みなさんは、スマホやデジタルビデオカメラで撮影した動画を編集する際に、静止画像を加えてアニメーションをつけたり、全体を撮影した動画でズーム操作等をしたいと思ったことありませんか?
今回は動画編集で重要なキーフレームという考え方を学びながらズーム操作やクロップ操作などを行う方法を解説したいと思います。
このキーフレームの考え方は、DaVinciResolveを使う上でも重要な考え方です。
私自身、動画編集は、まだまだ素人レベルですが、簡単な操作ですぐにできますので、動画編集の初心者でもすぐにできると思います。
興味があれば、ぜひご覧ください。
キーフレームとは
キーフレームとは、動画の始点と終点を指定するマーカーのようなものです。
このキーフレームを設置することで、キーフレームの間にある静止画に変化を与えて、サイズを変えたり、回転させたり、連続して動いているように見せることができます。
また、動画にアニメーションやトランジションを加えたい時にも、動作の開始/終了を指定する必要があり、この位置に置くマーカーも同様の考えです。
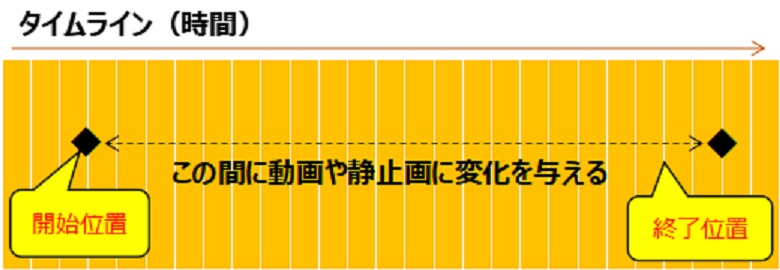
完成動画
静止画を使って動画で表現すると次のようになります。
<静止画>
この写真を使って動画にします。

<編集後の動画>
単純に言うとズームをしているだけですが、このズームする開始点・終了点をキーフレームを使って設定します。
事前準備
(1)動画編集環境
動画編集については、DaVinciResolveを使っています。
DaVinciResolveをインストールしていない方は過去の記事を参考にしてインストールしてください。
この記事ではWindows10のパソコン環境で動画編集した内容です。
【参考記事】
まずは始めよう!想い出作りに向けた動画編集、Davinci Resolveのインストール。
初心者向けDaVinci resolveを使った動画編集方法をわかりやすく解説!
(2)タイムラインに静止画や動画を挿入
DaVinciResolveを起動すると編集画面のタブ(①)で、サンプルの写真(静止画)をタイムラインへ挿入(②)します。
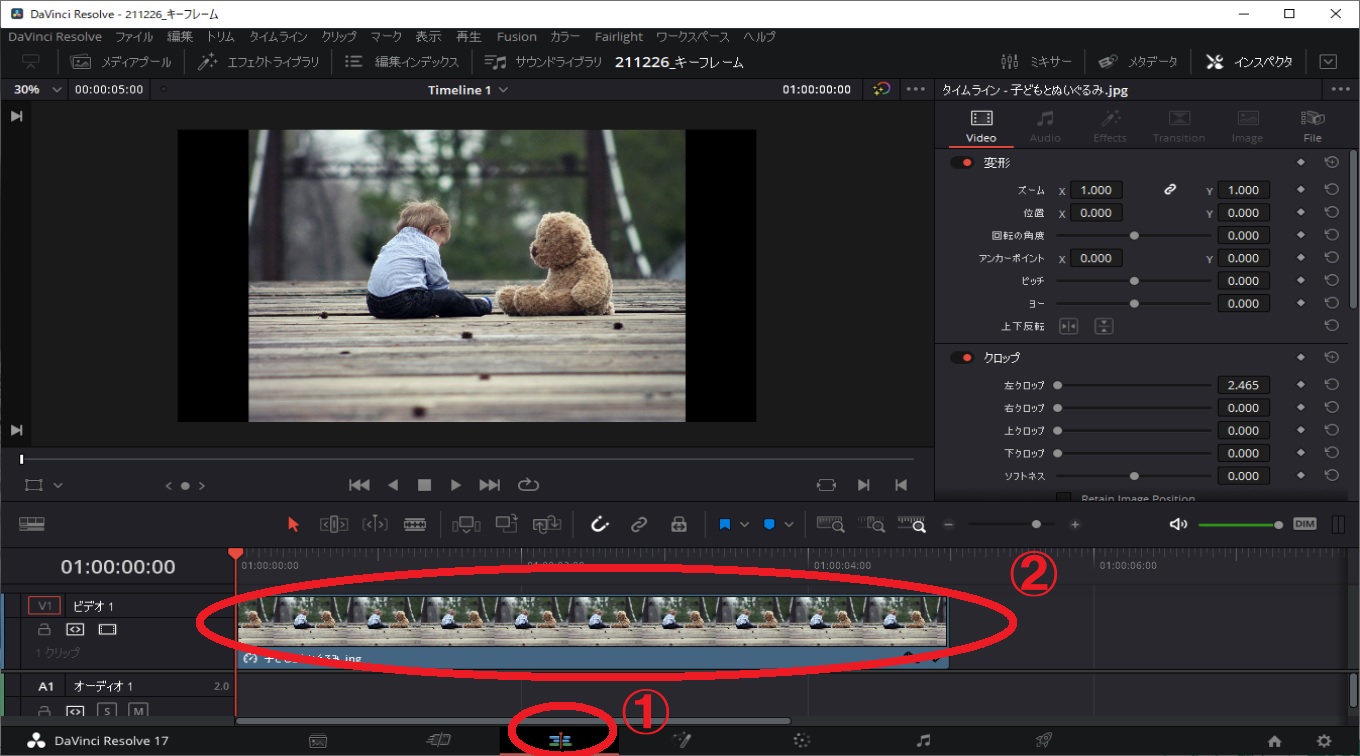
編集方法
タイムライン上のキーフレームの開始位置を指定します。
ここでは、動画のスタート位置に指定しています。
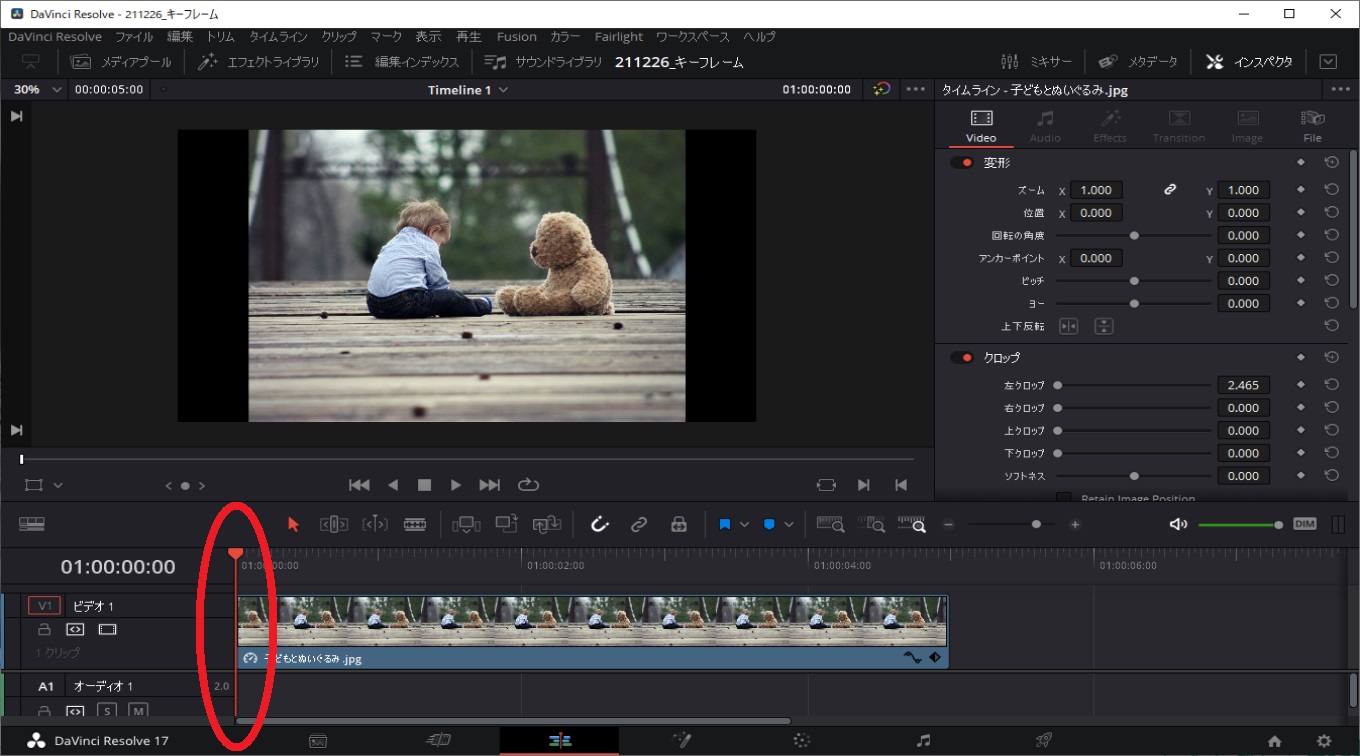
インスペクタの「Video」にある赤枠(変形)のところに注目します。
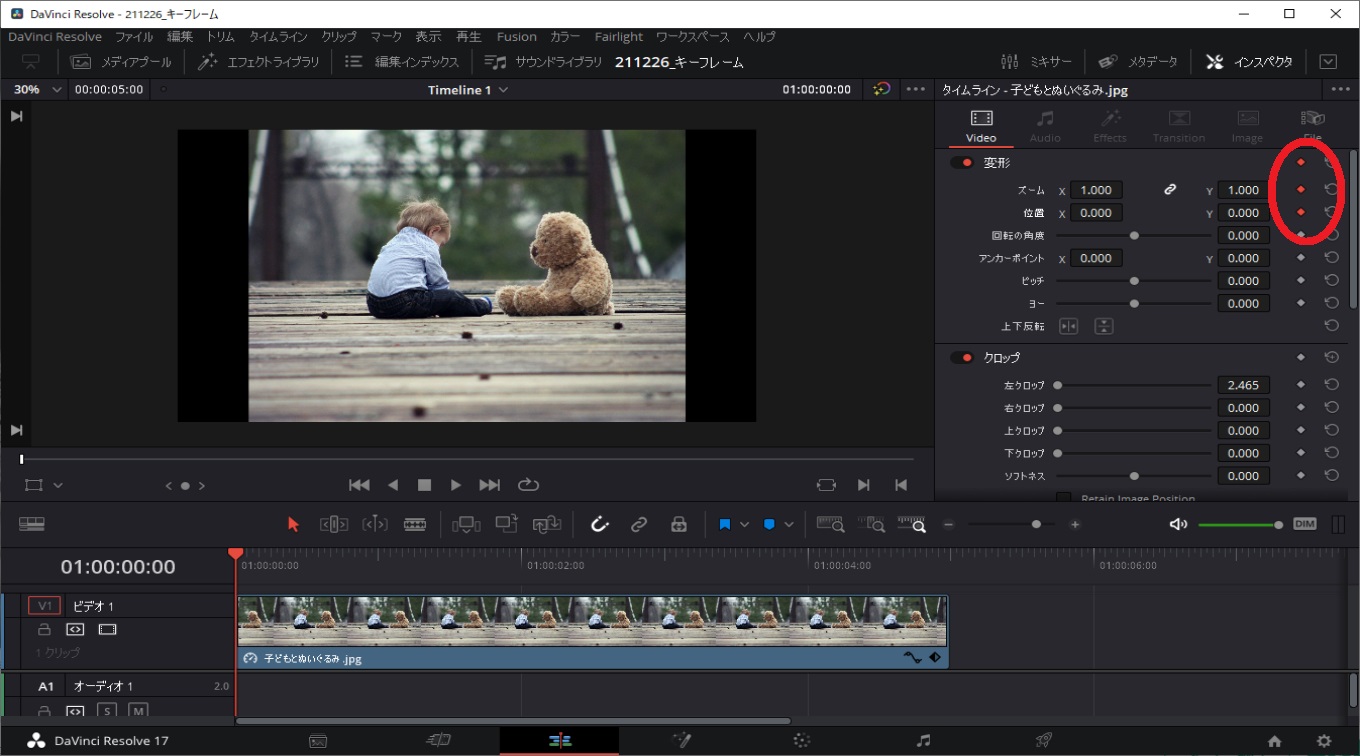
変形方法として、「ズーム」「位置」の右にある ◇マークにチェックします。
赤く色が変わればチェックされた状態です。
この操作で、キーフレームの開始位置を設定したことになります。
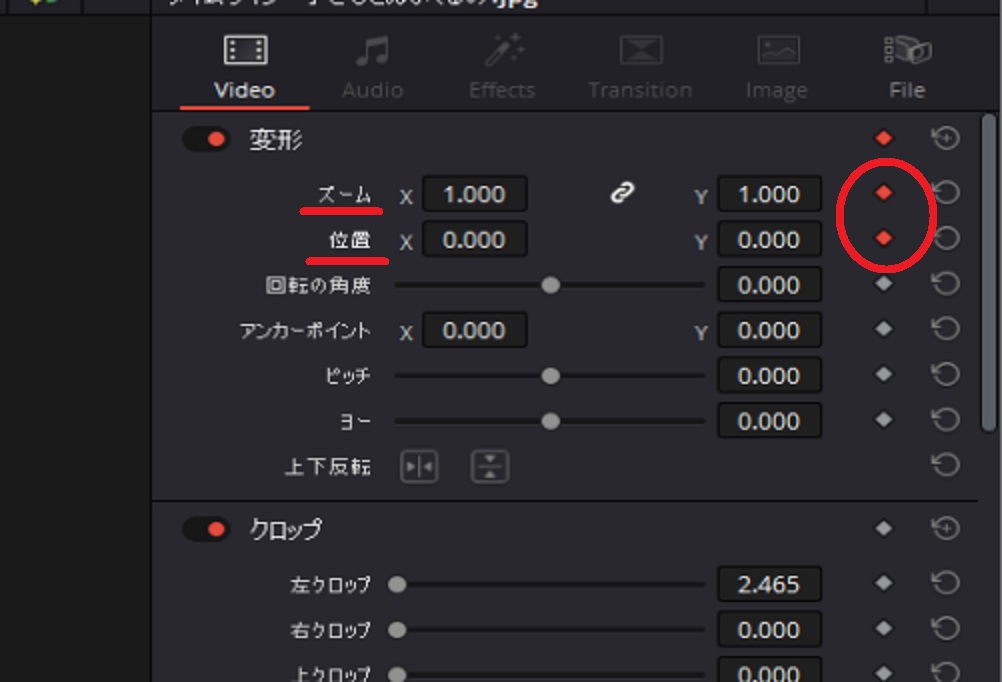
続いてタイムライン上の変化を終わらせる終了位置を設定します。
赤枠のように任意の位置を設定します。
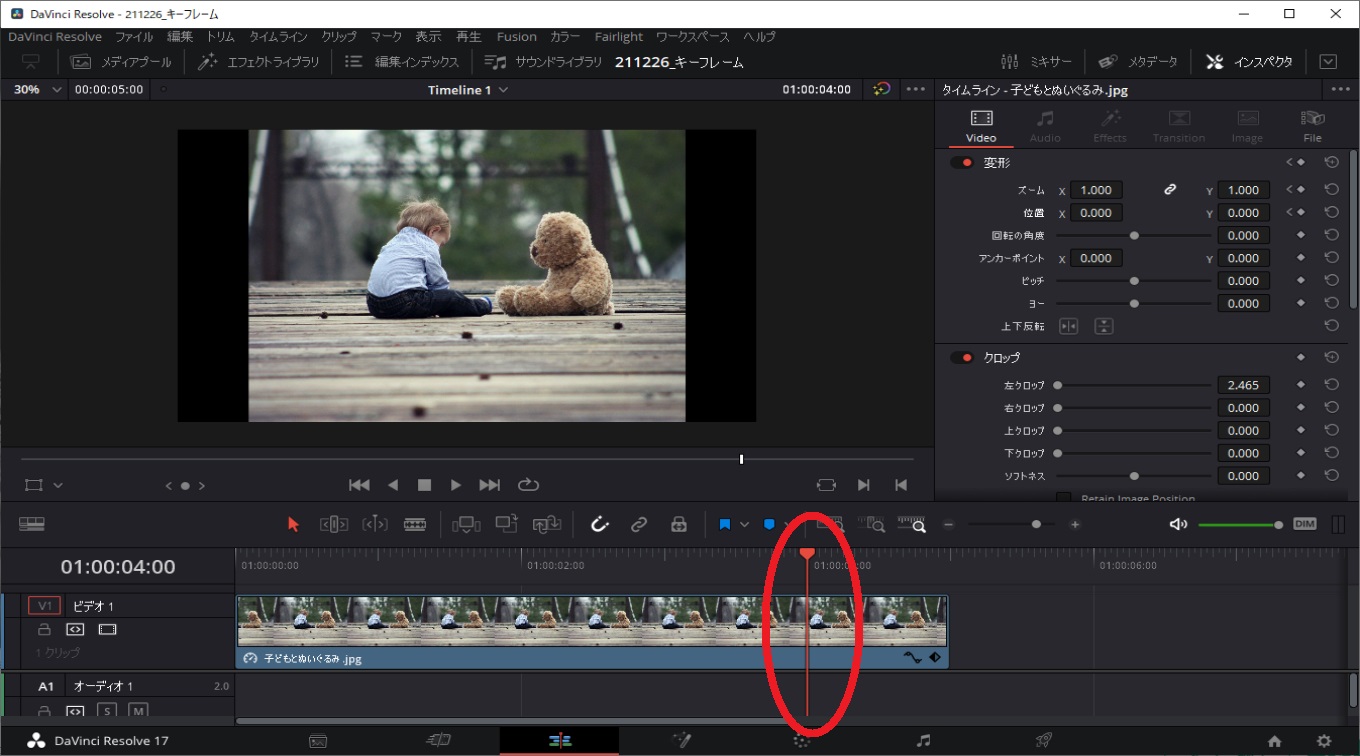
ここで、先ほどの変形にあった「ズーム」と「位置」の値を変更します。
サンプル動画のように最終的に子どもを中心にズームをさせたいのでズームの値を大きくし、位置も変更します。
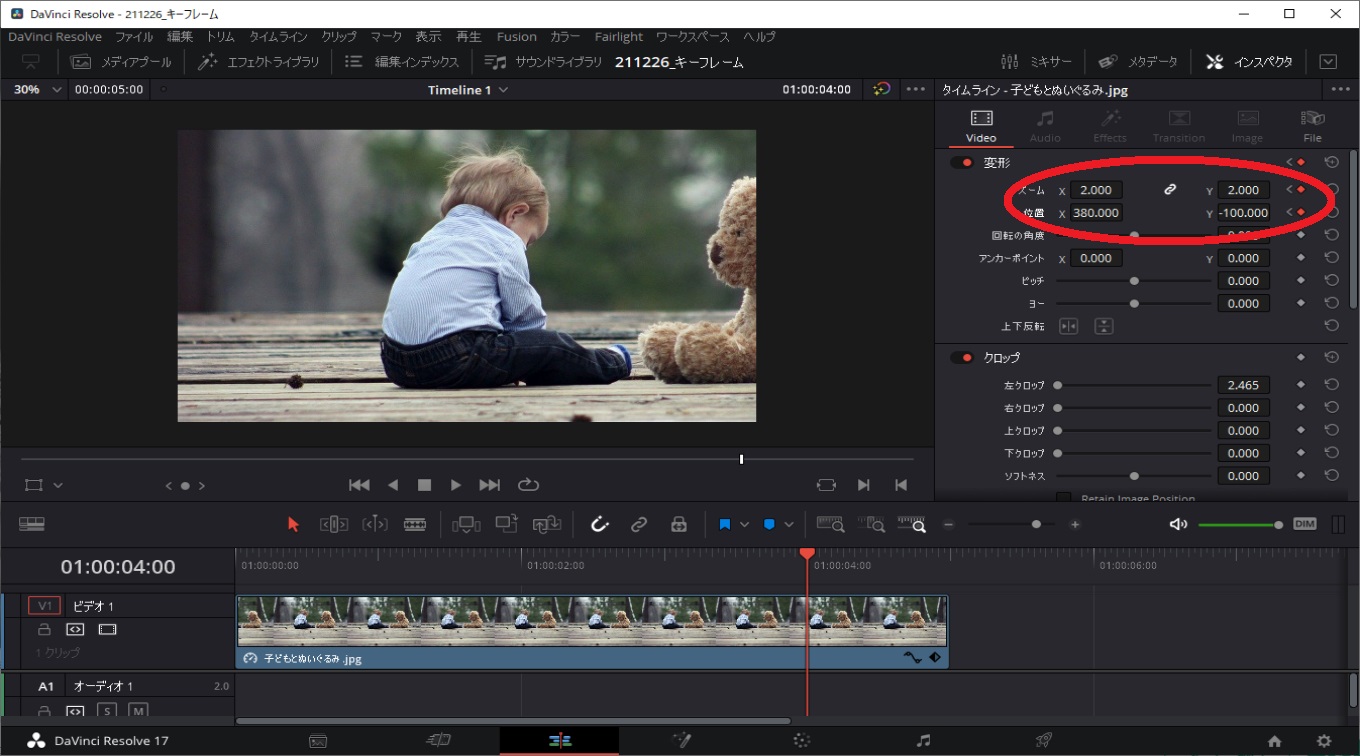
今回の場合は、ズームは「X:2.0 Y:2.0(2倍)」、位置は「X:380 Y:-100」としています。
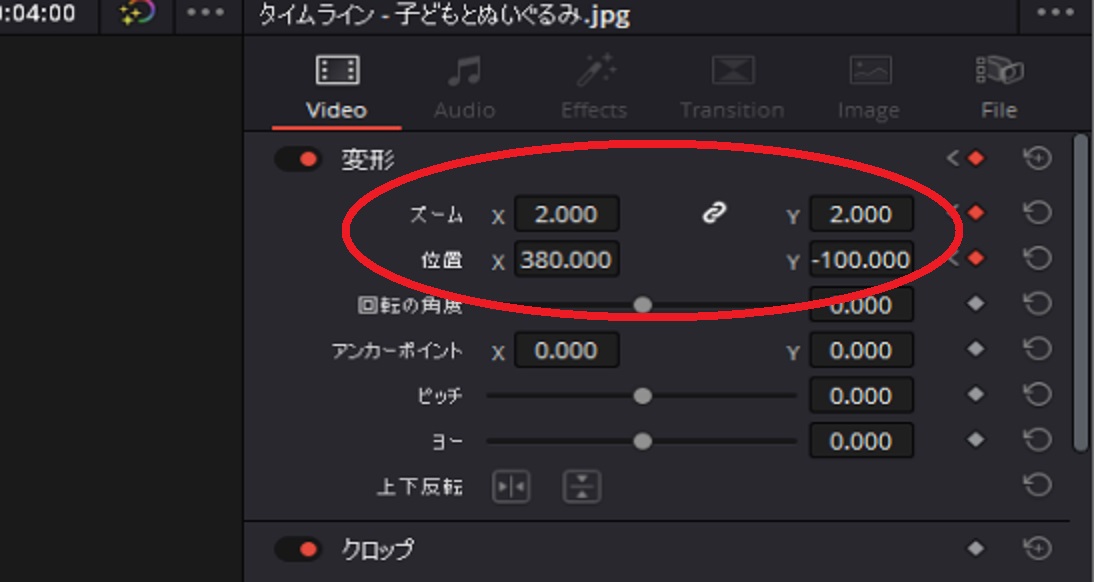
キーフレームを設定すると、タイムライン上にひし形マークが表示されますので、そこをクリックします。
そうするとキーフレームを設定した内容がわかります。
(ここでは変形と表示されます)
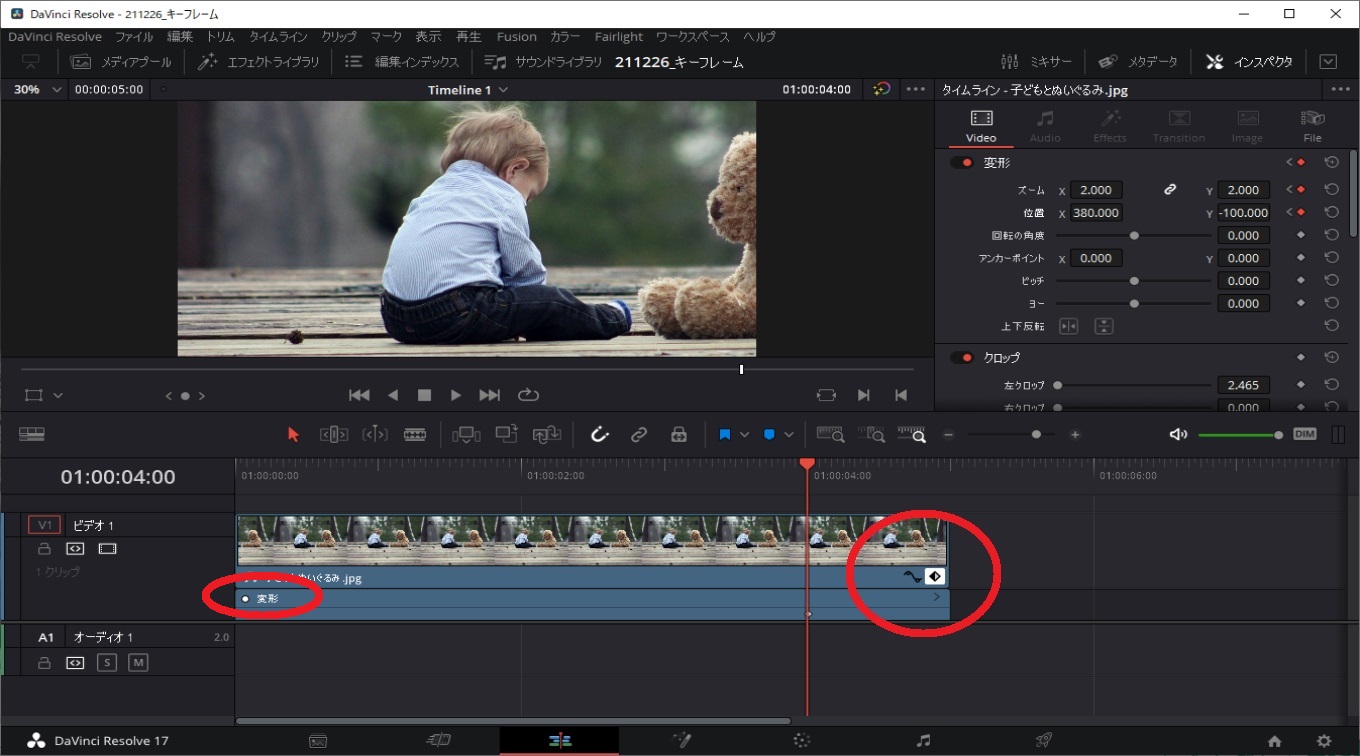
大きくするとこのようなマークです。
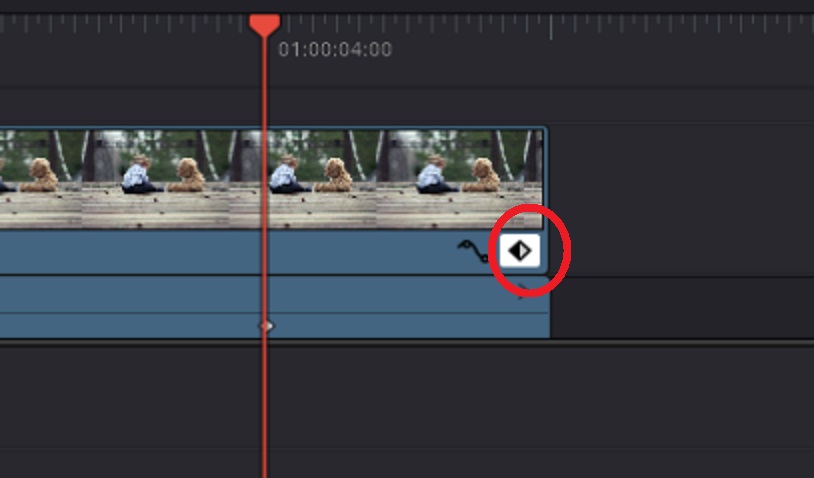
ひし形マークと同様にS字のようなアイコンもあります。
①をクリックするとグラフのような画面が下に表示されます。
このグラフにある点(②)を直接マウスでつかんで上下に操作することでズームの値を変更することもできます。
S字アイコンは、ズーム操作のスピード変化を表し、③のところで変更(グラフ傾斜で緩急)を変えることができます。
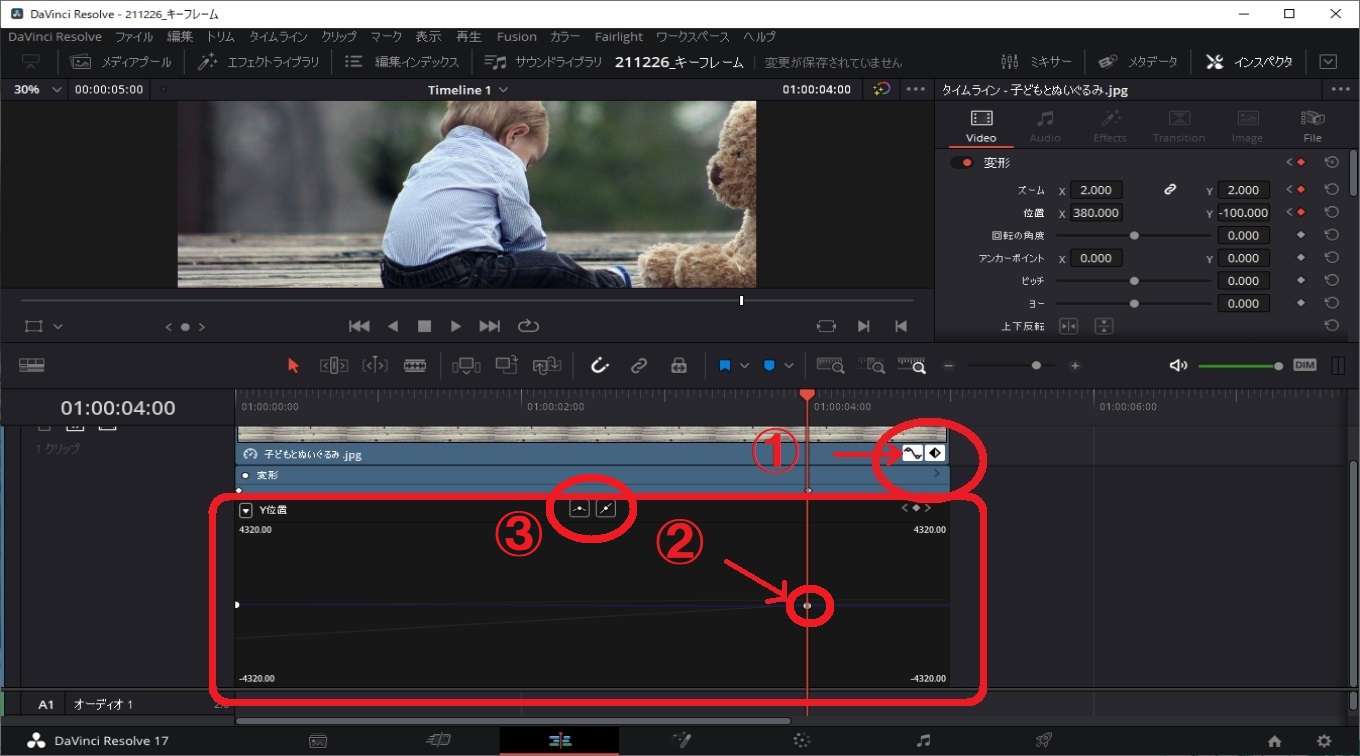
アイコンはこのようなマークです。
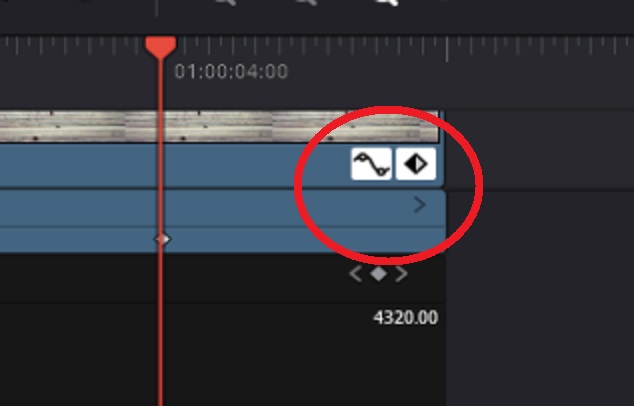
キーフレームの位置については、以下のように2つの間で設定されていますが、このマークを直接マウスで操作することで開始位置や終了位置を変更することができます。
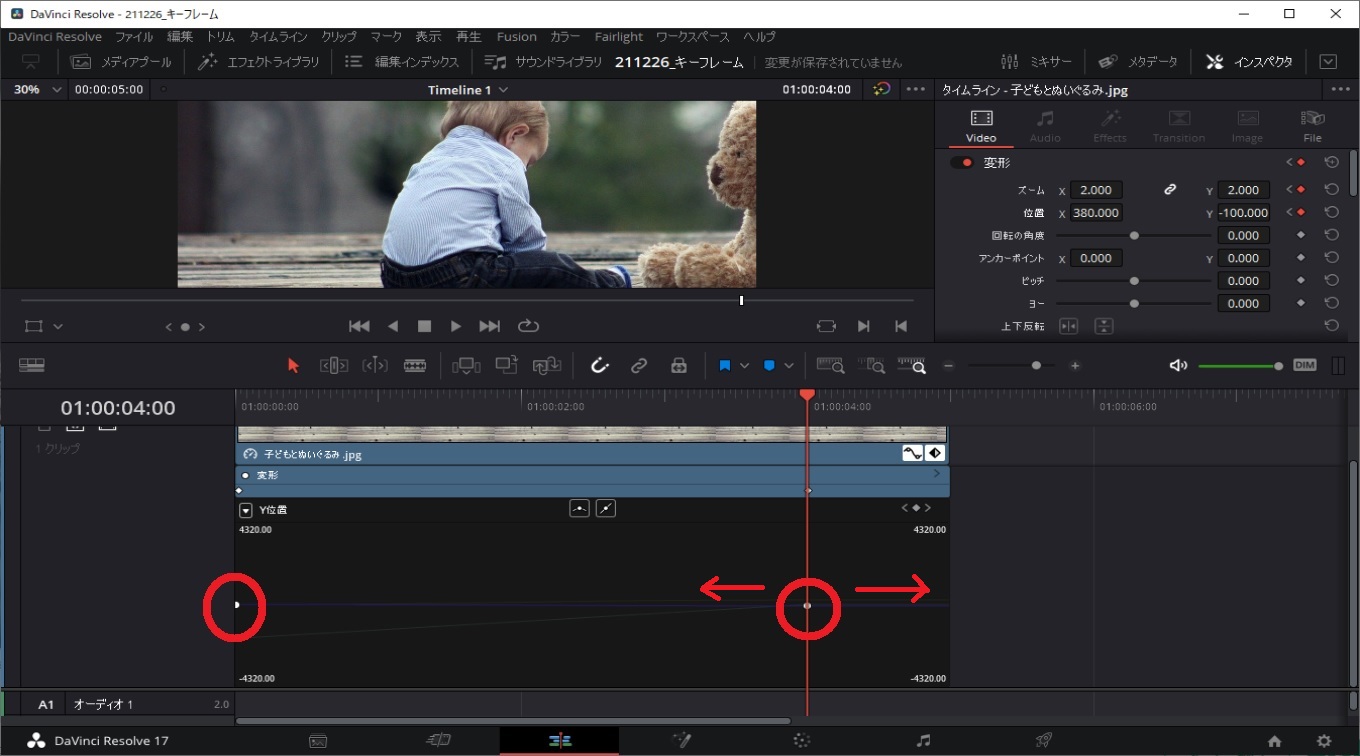
赤枠の▼をクリックすることで、変形操作やクロップ操作を後からでも変更することができます。
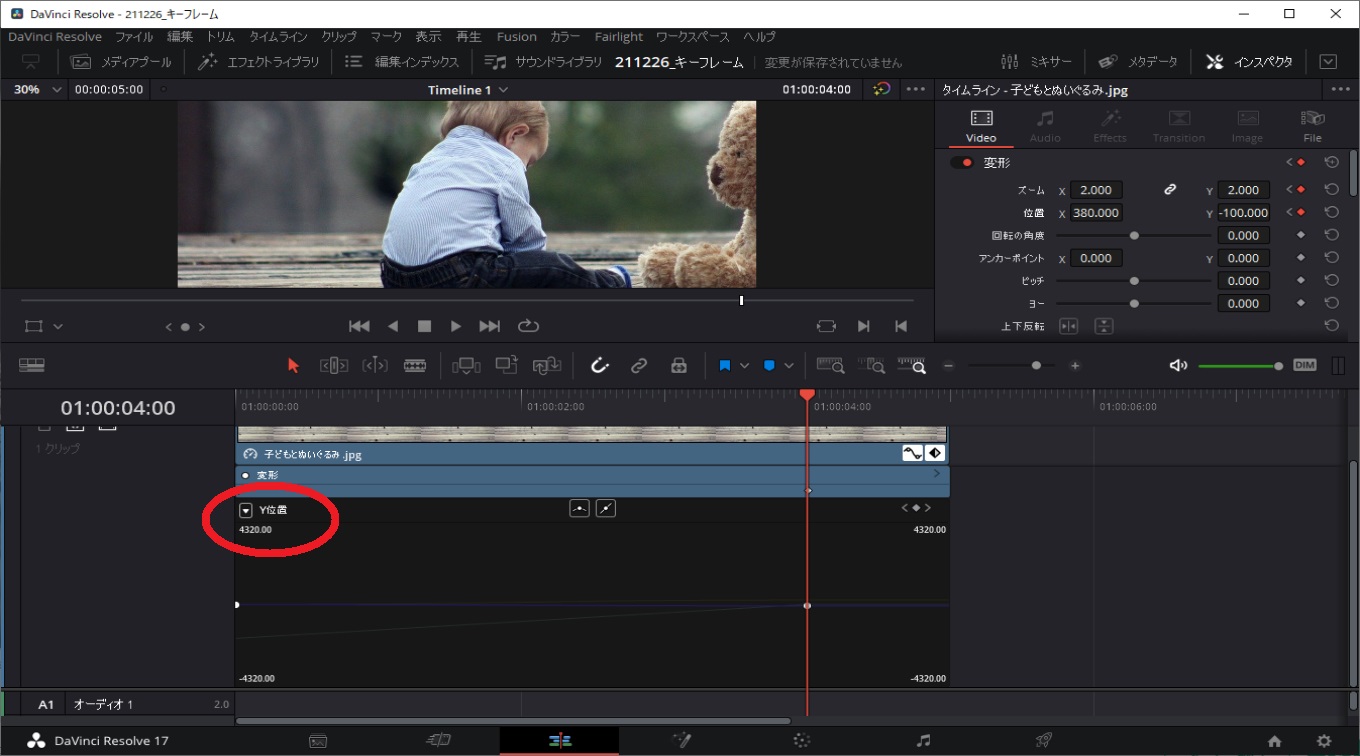
変形の中でもズーム操作や位置操作、クロップ操作などキーフレームを設定して効果をチェックで変更することもできます。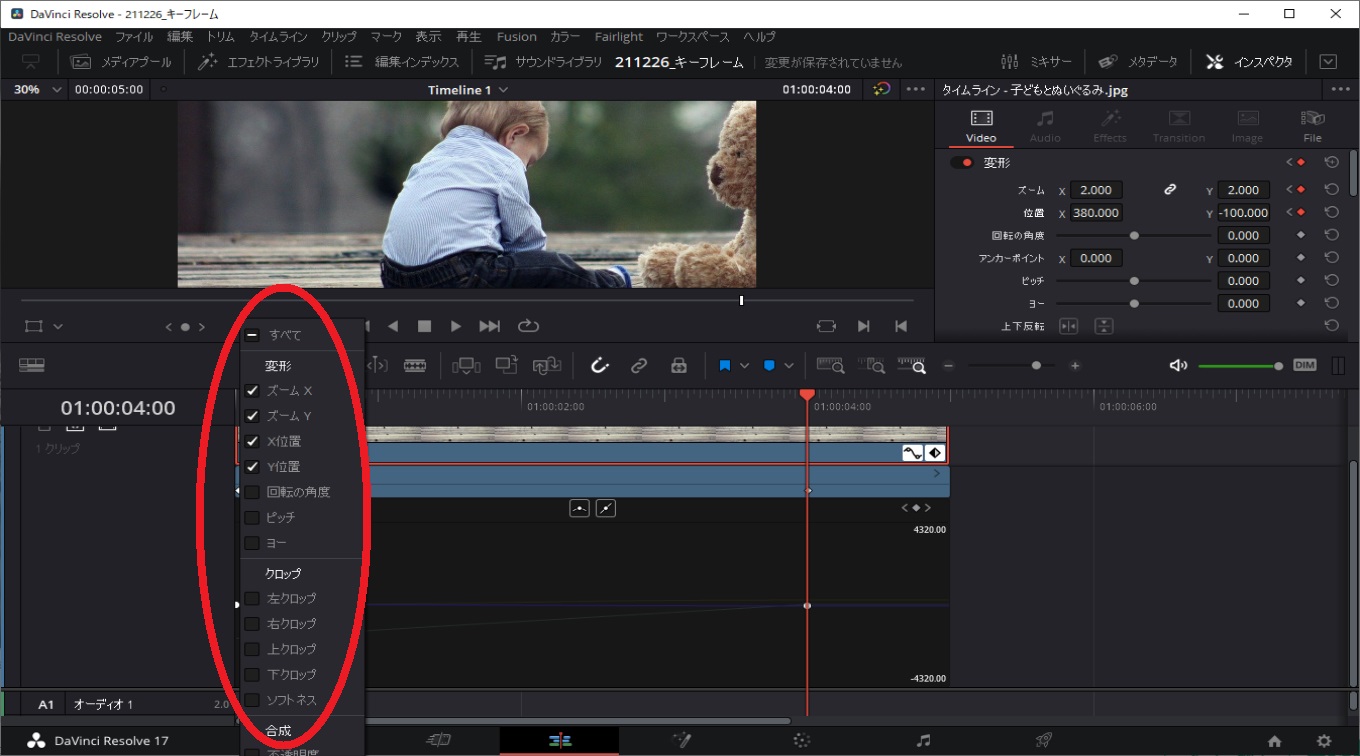
このように簡単に行えますので、ぜひトライしてみてください。
まとめ
今回紹介したキーフレームは動画編集では一般的な操作・知識です。
考え方を抑えておくと、DaVinciResolve以外の動画編集ソフトを使用した時でも同じようにキーフレームを設定する機能があります。
操作は異なるかもしれませんが、考え方は同じため、覚えておくと良いと思います。
また、今回は静止画でサンプルとして表現しましたが、動画でももちろんできますし、ズーム以外のキーフレームも設定できます。
操作は簡単ですが、使い勝手は想像の限りいくつものパターンがあるので、みなさんの撮影した写真や動画を使って基本操作として覚えるようにしてはいかががでしょうか?
この記事がみなさんの役に立てば幸いです。
【 参 考 】
素人でも簡単に動画編集!DaVinciResolveでゴーストエフェクトの使い方!
素人でも簡単に動画編集!DaVinciResolveでスピードランプエフェクトをつける方法!
素人でも簡単に動画編集!DaVinciResolveでシネマスコープにアニメーションをつける方法!
素人でも簡単に動画編集!DaVinciResolveの簡単操作で映画っぽい動画に大変身!
素人でも簡単に動画編集!DaVinciResolveでタイムコードを挿入する方法!
動画編集を効率化!DaVinciResolveで良く使うテロップをテンプレート化する方法!
素人でも簡単に動画編集!DaVinciResolveでタイトルテキストアニメーションの作成方法!
素人でも簡単に動画編集!DaVinciResolveを使って音声変換をやってみよう!
素人でも簡単に動画編集!DaVinciResolveを使って動画にモザイクをつけよう!
想い出を形に!子どもの1歳誕生日に記念のDVDを制作しよう!
誰でも簡単にDVD制作!楽しいDVDパッケージとレーベル作り!
撮影した動画を想い出としてDVD化!初心者向けDVDStylerのインストール手順!

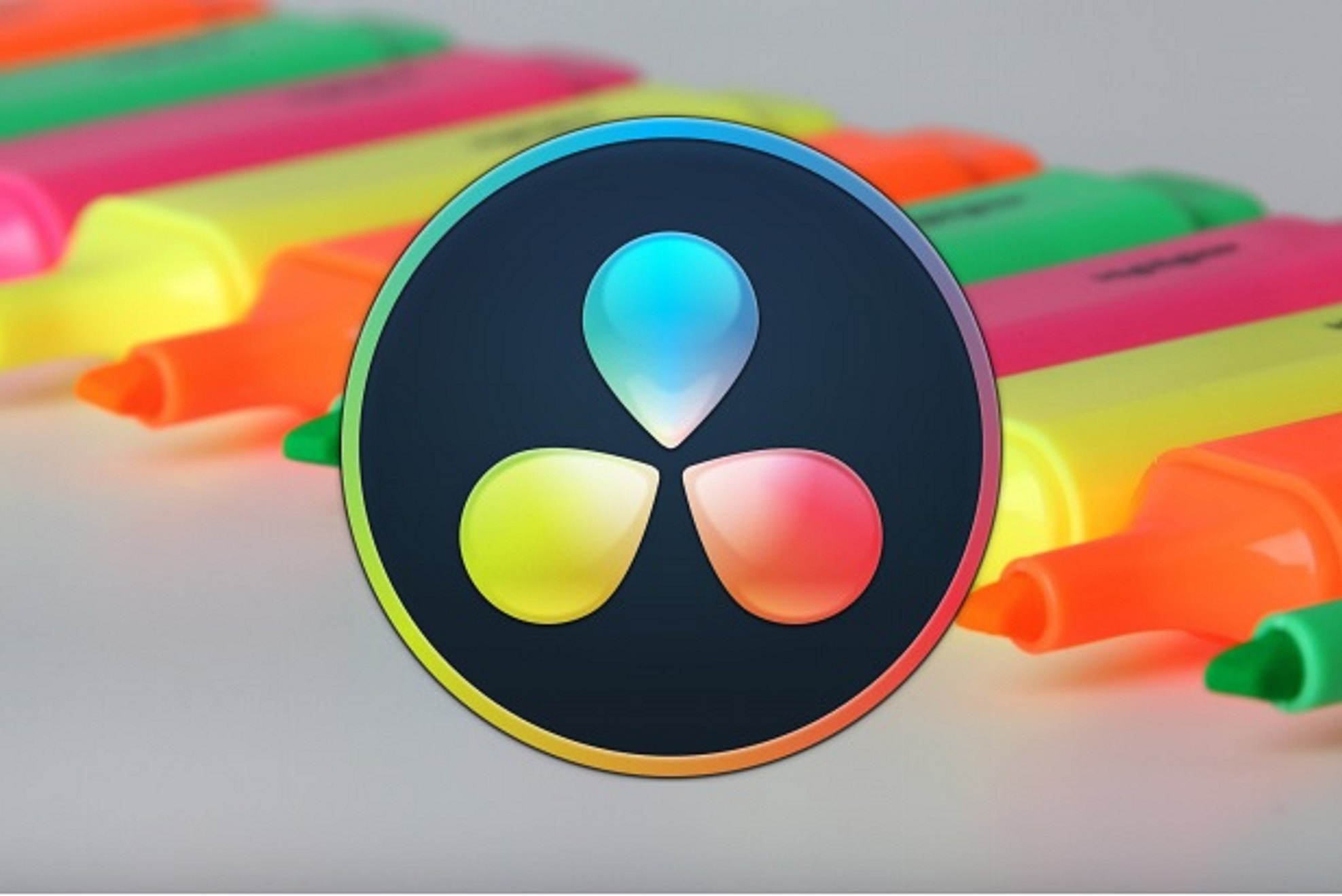



コメント