みなさんは、普段乗っている車のカーナビ(車内のモニタ)で、何を見ていますか?
カーナビなので地図はもちろん、DVDやTVなどをご覧になっているのではと思います。
前回の記事では、我が家の車のカーナビにHDMIケーブルを取り付けた内容をご紹介しましたが、今回はHDMIを使って、スマホのYoutubeをカーナビで視聴する方法についてご紹介します。
興味があればご覧ください。
なお、車での電子機器やケーブル等を利用する場合は、安全性に注意の上で、夏場など非常に高温になる場合もあるので、動作保証範囲の湿度や温度等を守ってご利用ください。
やりたいこと
スマホの画面を表示すること。
実際の動画として完成時のイメージは次のようなものです。
接続方法
スマホの画面をミラーリングするには2つのやり方があります。
1.有線接続
有線接続の場合は、次のようにHDMIケーブルを変換してiphoneなどのオプション機器を利用して接続します。

2.無線接続
今回の場合(やりたいことの動画)は、2.無線接続についてご紹介します。
利用している機器は、過去の記事にも紹介したMiraScreenを使っています。
【過去の記事】
子育てでも仕事でも便利に活用!スマホの画面をテレビに表示するMiraScreen設定方法!(iPhone編)
車に接続する上で以下の延長コネクタも必要となります。
接続構成図
カーナビからの配線と無線接続について、どのようになっているかをまとめたものが以下の図になります。
①HDMIケーブル
カーナビのHDMI端子から引っ張っているケーブル
②HDMIコネクタ
HDMIのオス同士を接続させるための変換コネクタ。
(メス・メスのコネクタです)
③MiraScreen
wifiを使ってミラーリングする商品です。
④USB電源
MiraScreenの電源供給用のUSBケーブルです。
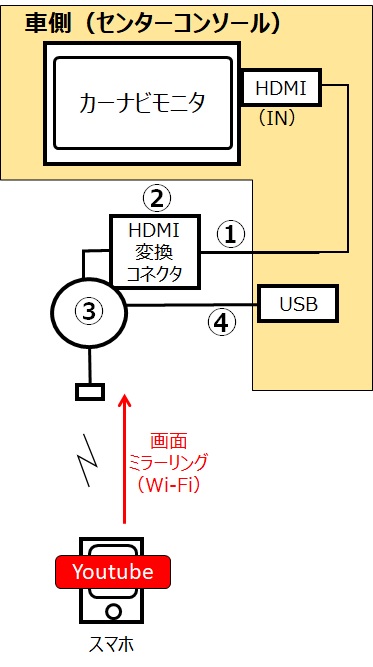
実際の写真
実際に車に取り付けている写真です。
①HDMIケーブル
②HDMIコネクタ
③MiraScreen
④USB電源
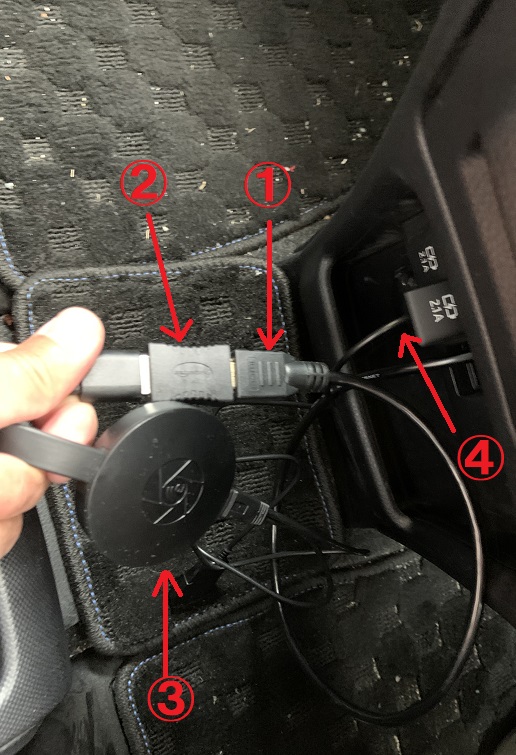
MiraScreenのWi-Fiアンテナはこのような感じです。

接続・表示方法
スマホの画面を映すための設定はつぎのとおりです。
(1)接続情報の確認
カーナビのHDMIにMiraScreenを接続して電源を入れると以下のような画面が表示されます。
注目すべきは以下の2つです。
①SSID(Wi-Fi接続するときのアクセスポイント名)
②PSK(接続するときのパスワード)
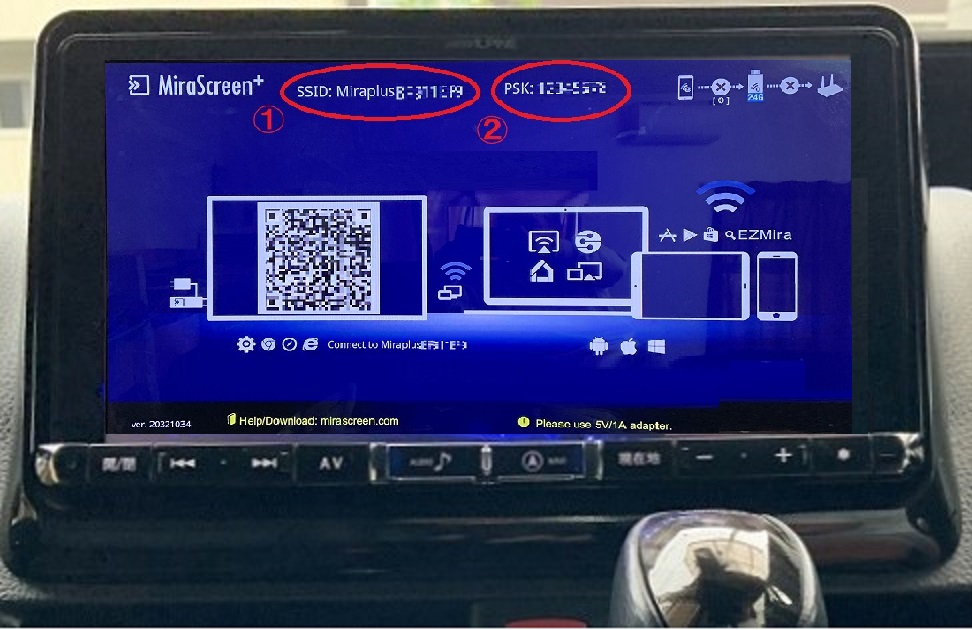
(2)本体のWi-Fiに接続
iPhoneの設定からWi-Fiを確認します。
そこに、「Miraplus xxx」というアクセスポイントが表示されますのでタップします。
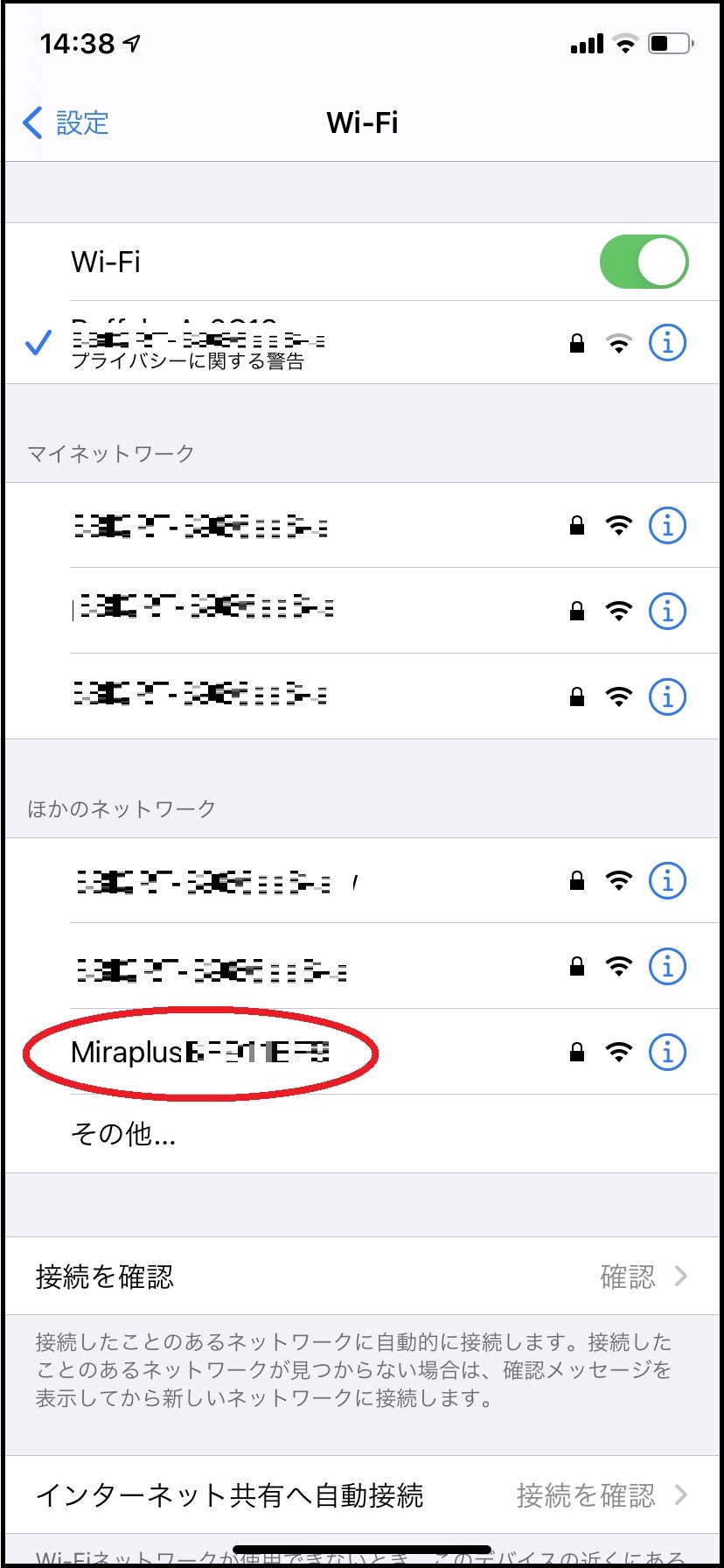
パスワード入力を要求されるため、②PSKの値を入力します。
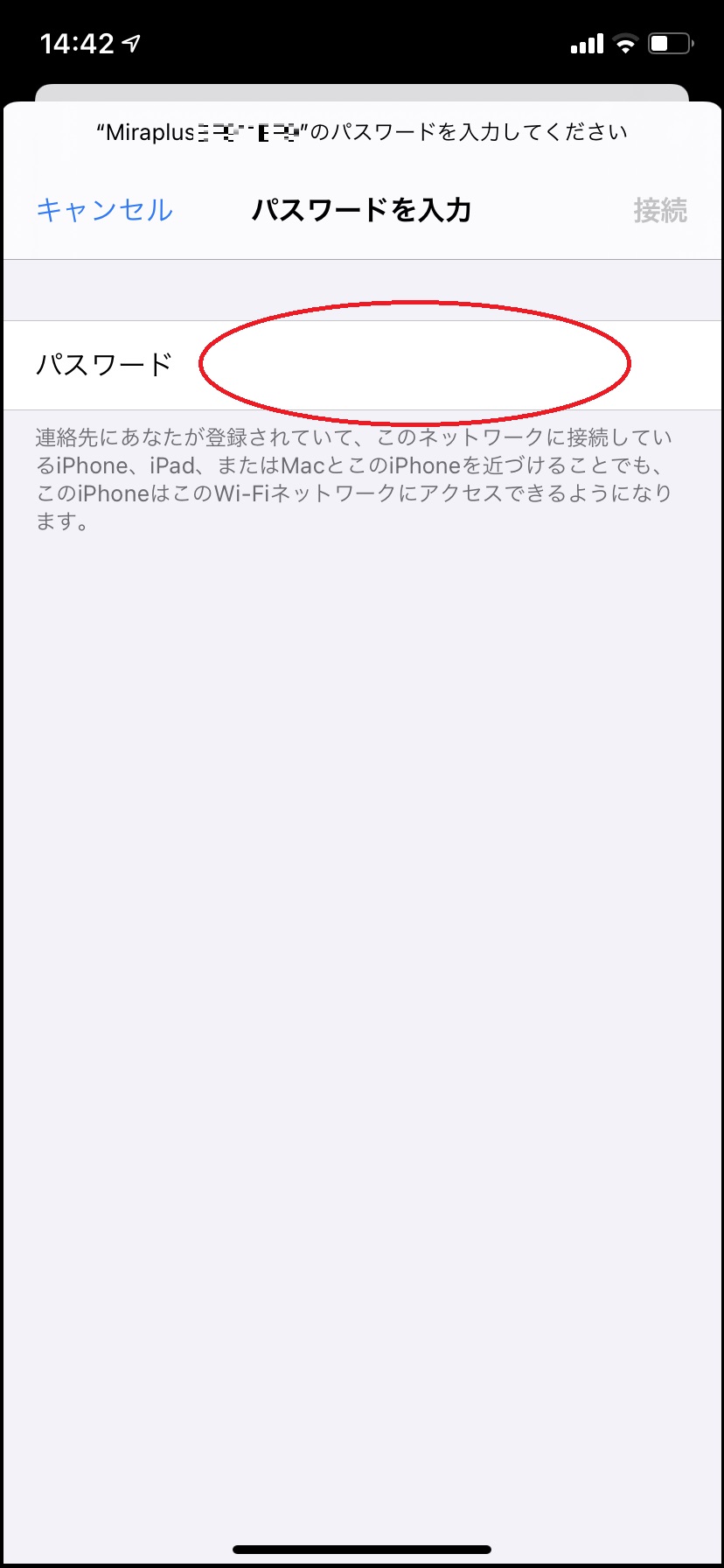
パスワード認証が成功するとMiraplusのアクセスポイント(MiraScreen)に接続します。
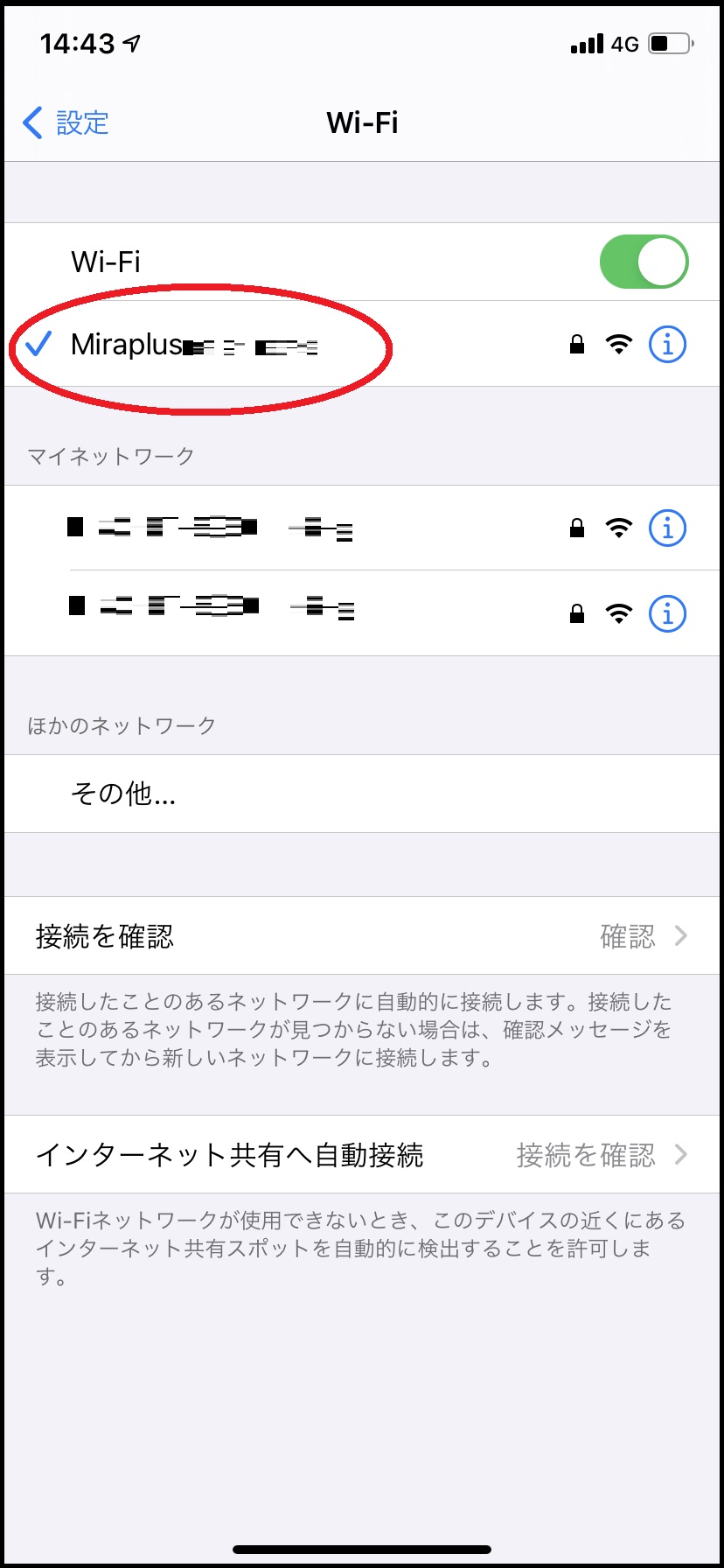
(3)画面表示方法
スマホの画面を投影する方法は、非常に簡単でiPhoneのコントロールセンターにある「画面ミラーリング」をタップします。
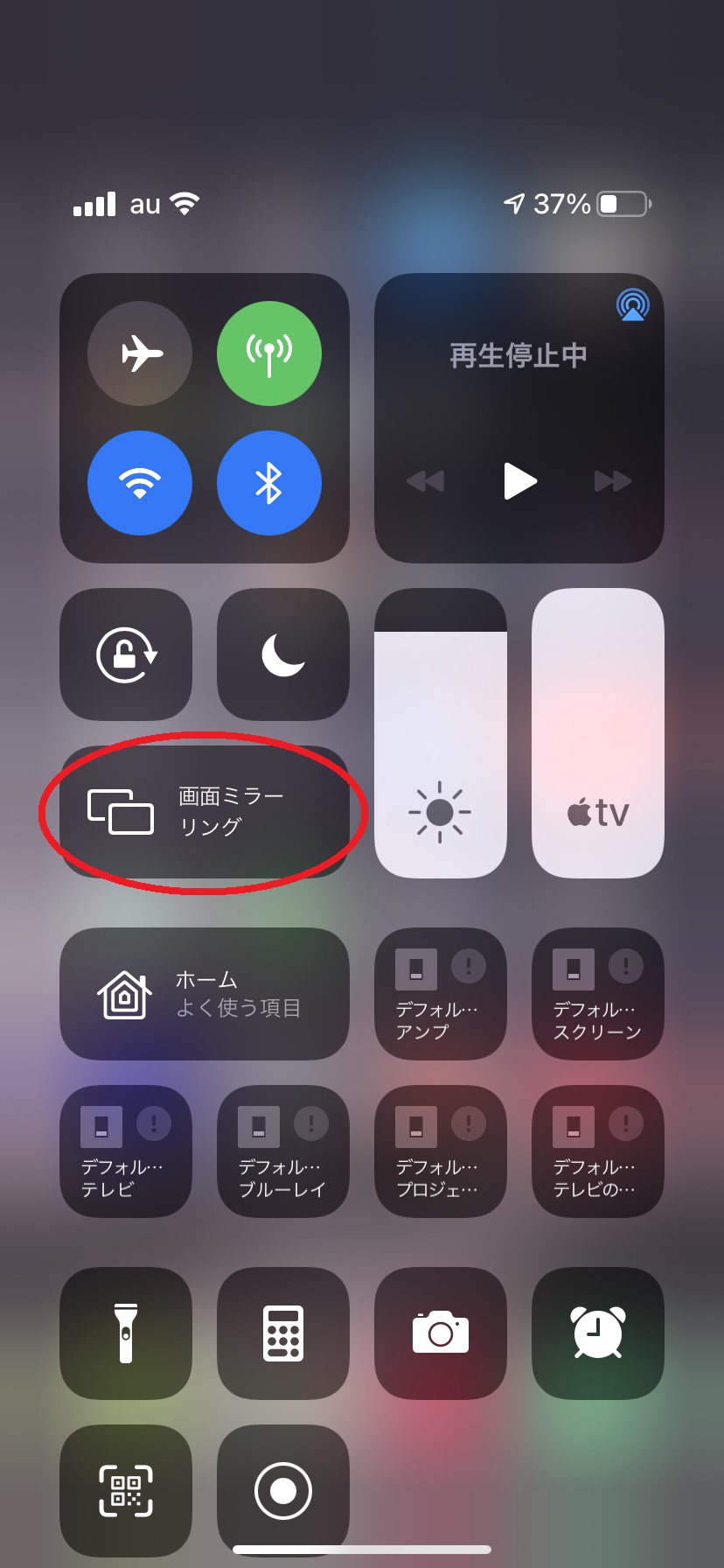
画面ミラーリングをタップすると「Miraplus xxxx」が表示されます。
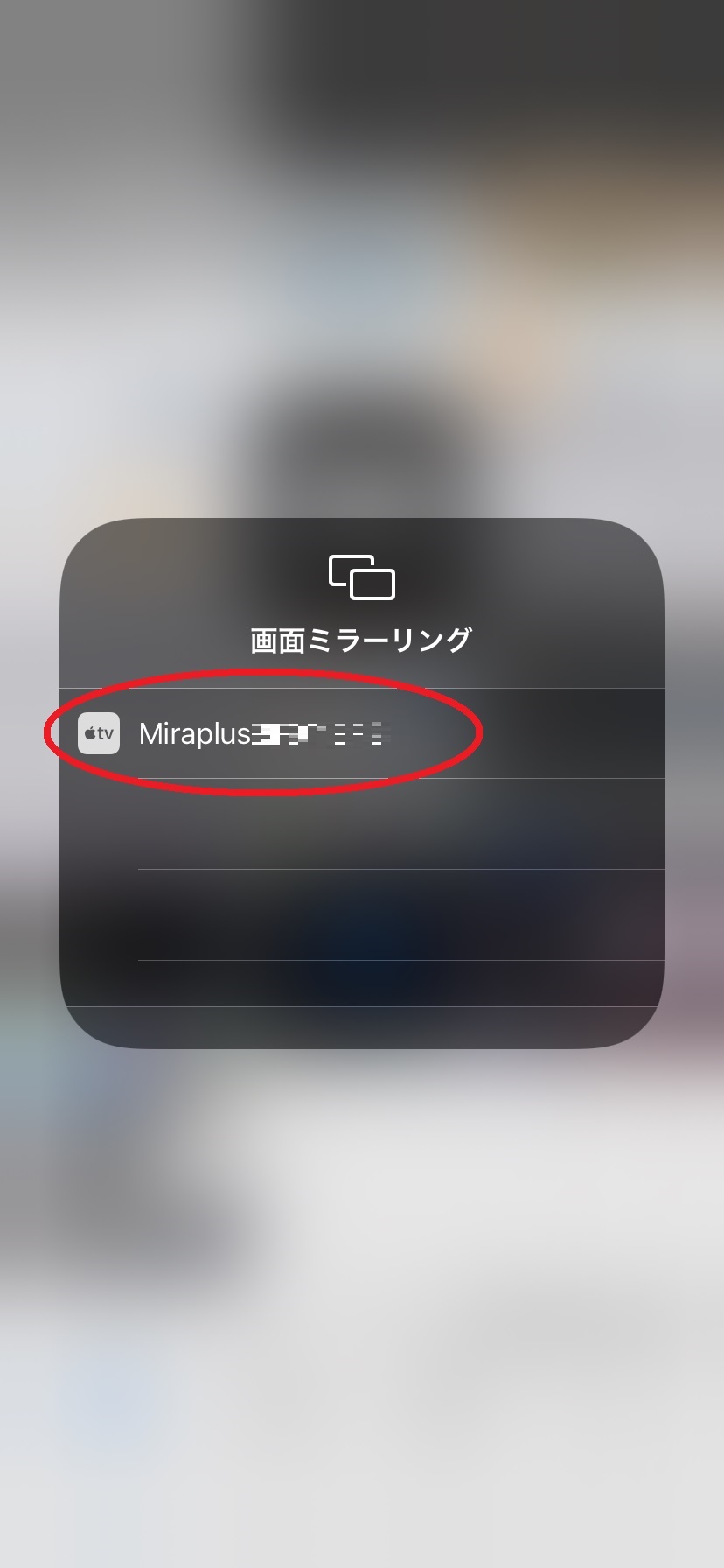
あとはYoutubeやスマホアプリなどをスマホを操作すると、カーナビのモニタに同じ画面が表示されます。
まとめ
車でYoutubeが見れるようになると多くの動画を後席モニタで見せることができます。
子どもにあわせた動画をDVDを入れ替えたりせずに見せることもできますので、非常に便利です。
また、子どもだけでなく大人も、好きなアーティストの音楽やコンサート動画などもモニターで見れるので遠くに出かけるときにも便利です。
興味があれば是非試してみてください。
この記事がみなさんの役に立てば幸いです。
【 参 考 】
子育てでも仕事でも便利に活用!スマホの画面をテレビに表示するMiraScreen設定方法!(iPhone編)
簡単で便利!スマホを使った電源操作で快適な生活を実現!
外出先から自宅のテレビをスマホで視聴!場所も時間も気にしない快適な生活を。
想い出を形に!子どもの1歳誕生日に記念のDVDを制作しよう!
想い出を形に!スマホで撮影した写真でモザイクアートを作ろう!

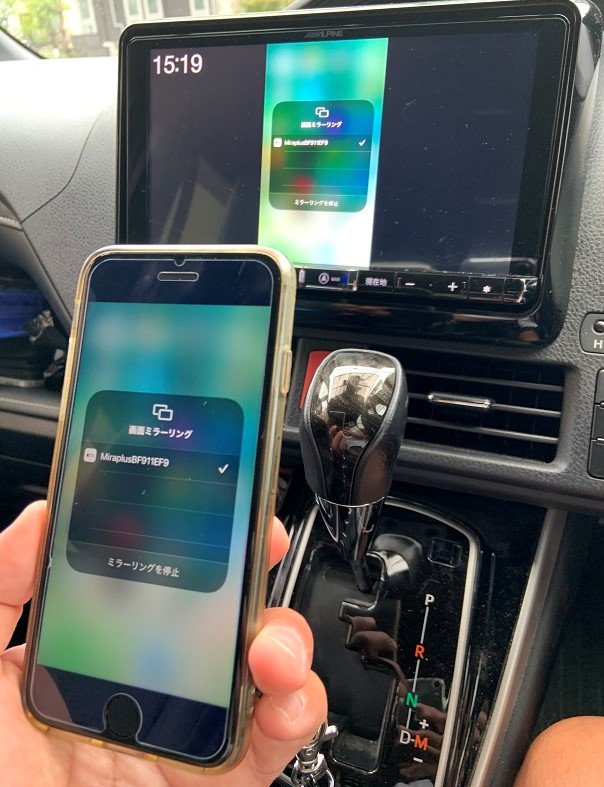










コメント