みなさんは、仕事やプライベートで図や写真を使った資料を作成する機会はありますか?
wordやPowerPointを使っているとよく使う「枠線」機能は、資料上の写真(画像)に枠線を引いて、挿入した写真等をわかりやすくするための方法の一つとして使います。
ただ、ブログで写真を挿入する場合は、そのままの画像で添付することも多く、背景色と重なってわかりにくくなることがあります。
WordPressの機能でもあるようですが、ここではWindowsの標準ソフトであるペイントを使って、写真そのものに枠線を入れられるように編集するやり方を2つ紹介します。
興味があればご覧ください。
どのようにしたいか
例えば、このブログにあるように背景色が白で、白の画像があるとわかりにくくなります。
<枠線なし>
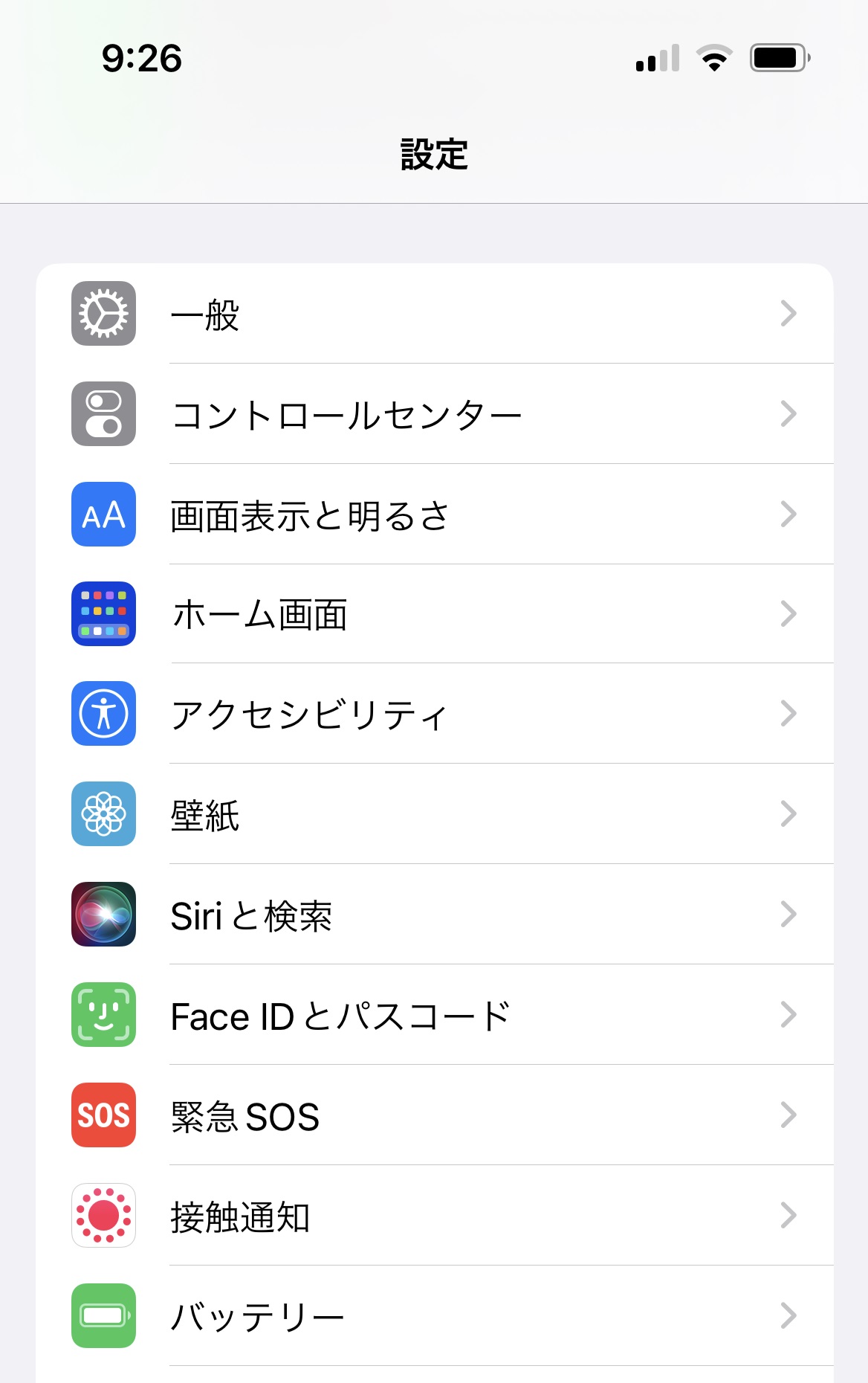
<枠線あり>
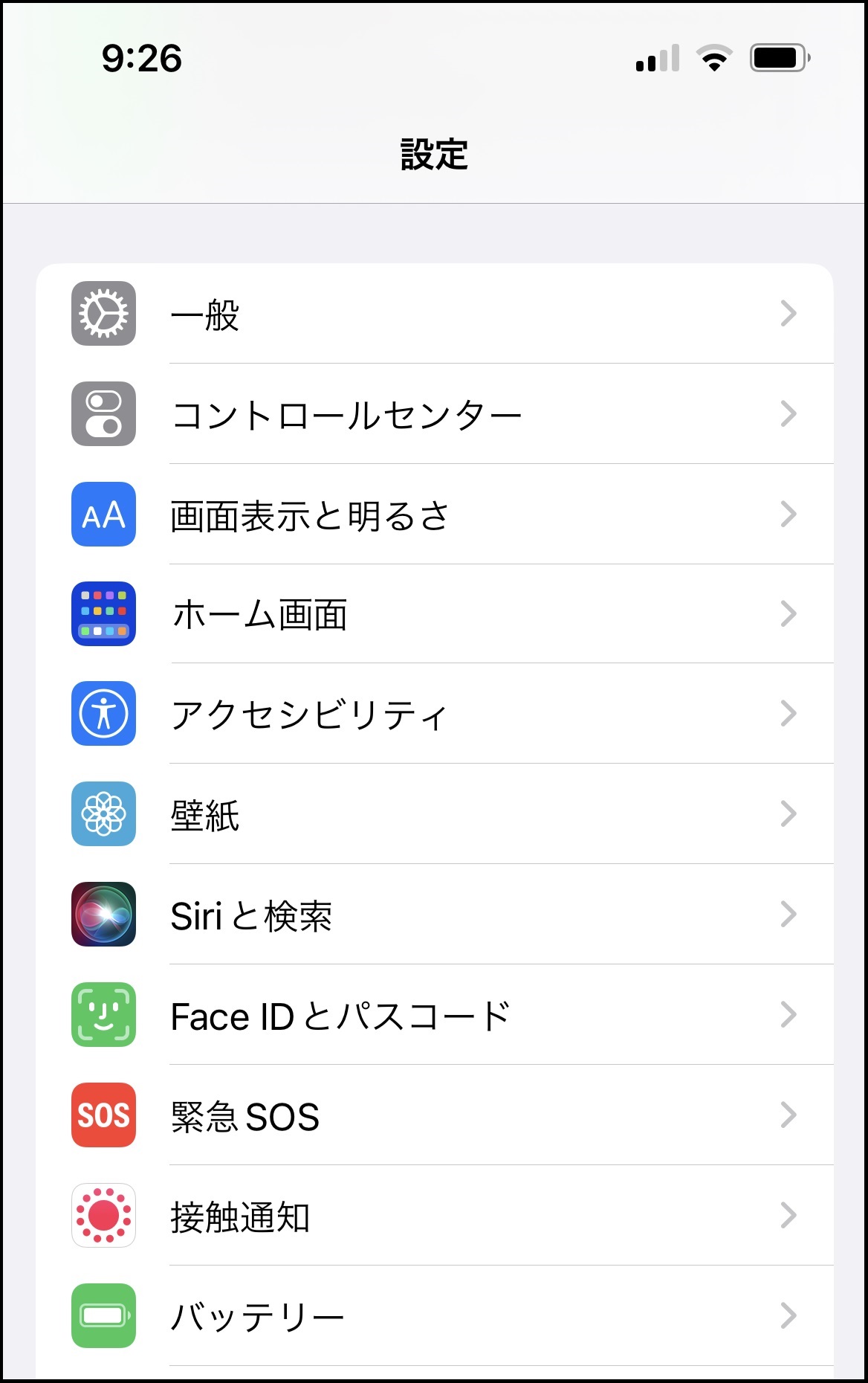
このようにブログに挿入する写真に対して、枠線を入れるやり方です。
やり方
Windowsの標準ソフトのペイントを開きます。
(Windowsのスタートメニューからペイントで検索しても良いです)
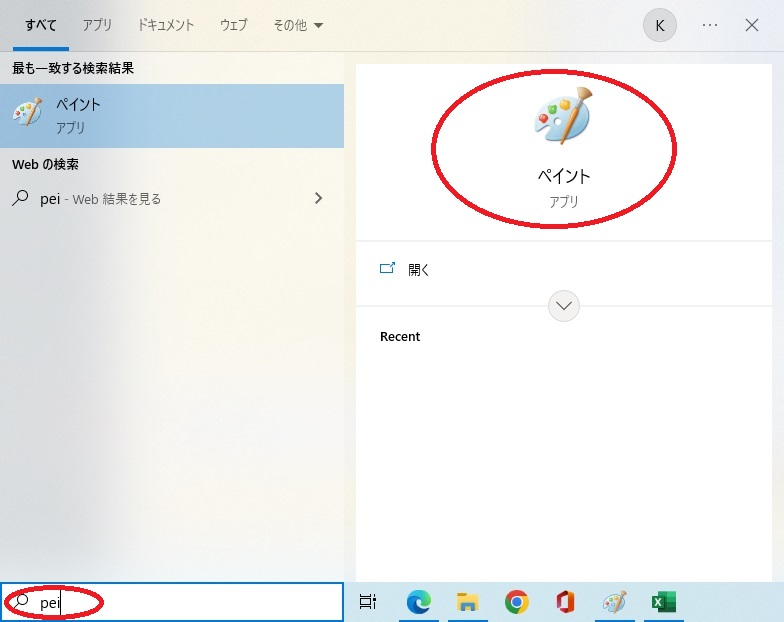
やり方は大きく2つの手順があります。
枠線は黒で線をひく前提で記載していますので、必要に応じて読み替えてください。
(1)塗りつぶしのない四角を描く
こちらはマウス操作で四隅から四角を描いて、線を引くというやり方です。
・色1を黒に設定します。
・図形から四角形を選択して、画像の左上をクリックしたまま、四角形で全体を囲うように右下にひっぱります。
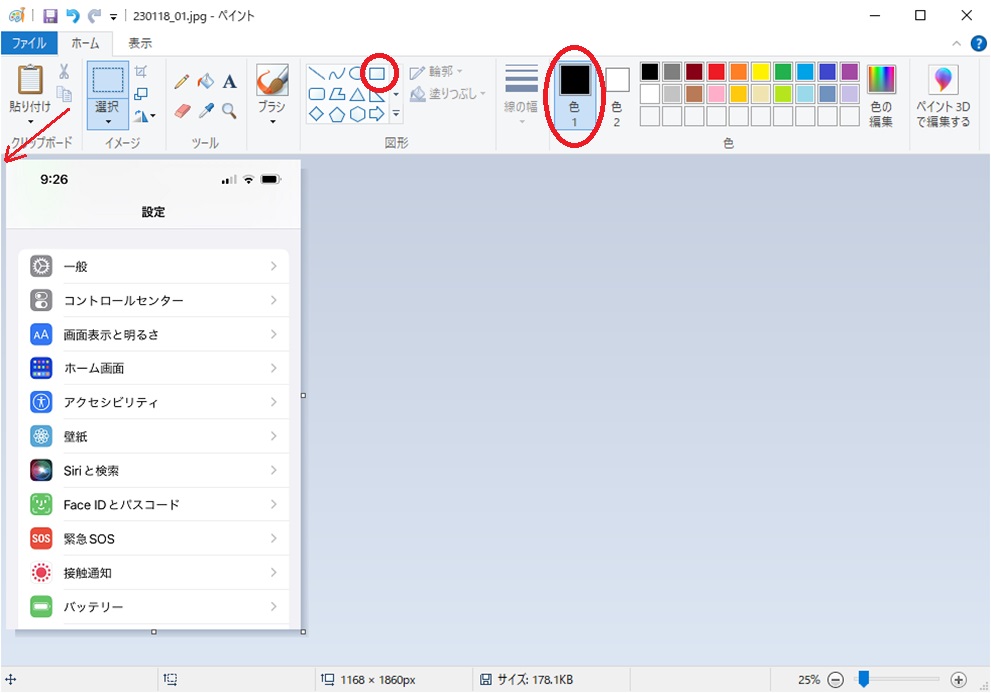
左上が正しい値であるか、画面下部のピクセルの位置(1,1px)を参照してください。
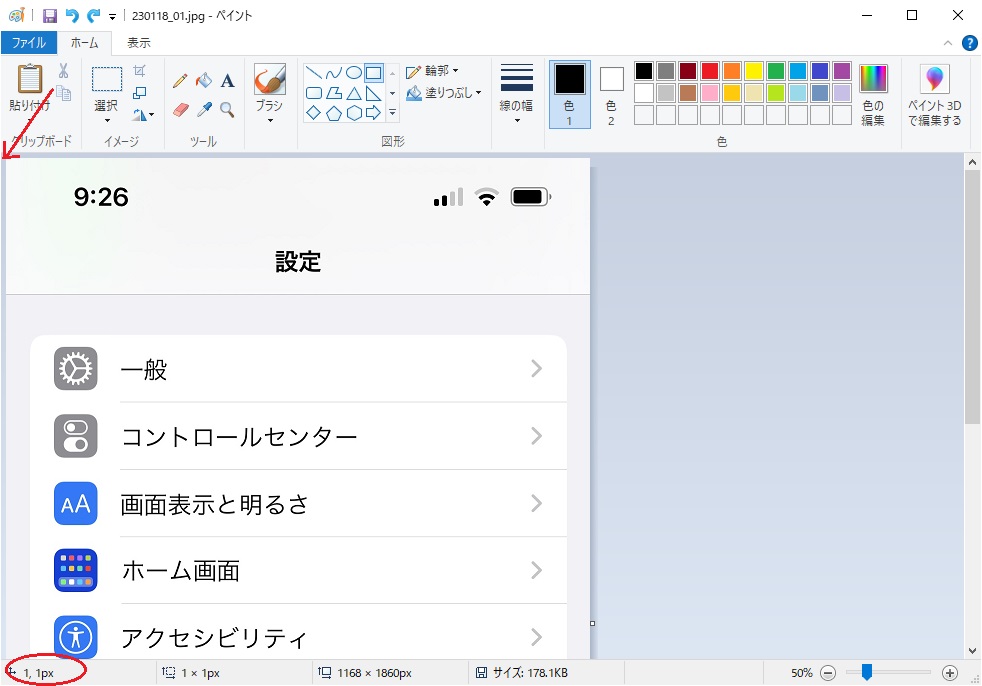
右下にひっぱって(ドラッグ)した状態で、放すタイミングは右端の位置を確認してから行ってください。
(この画像の場合は、1168×1860のサイズなので、線の太さを考えると-2~-3くらいで放してください)
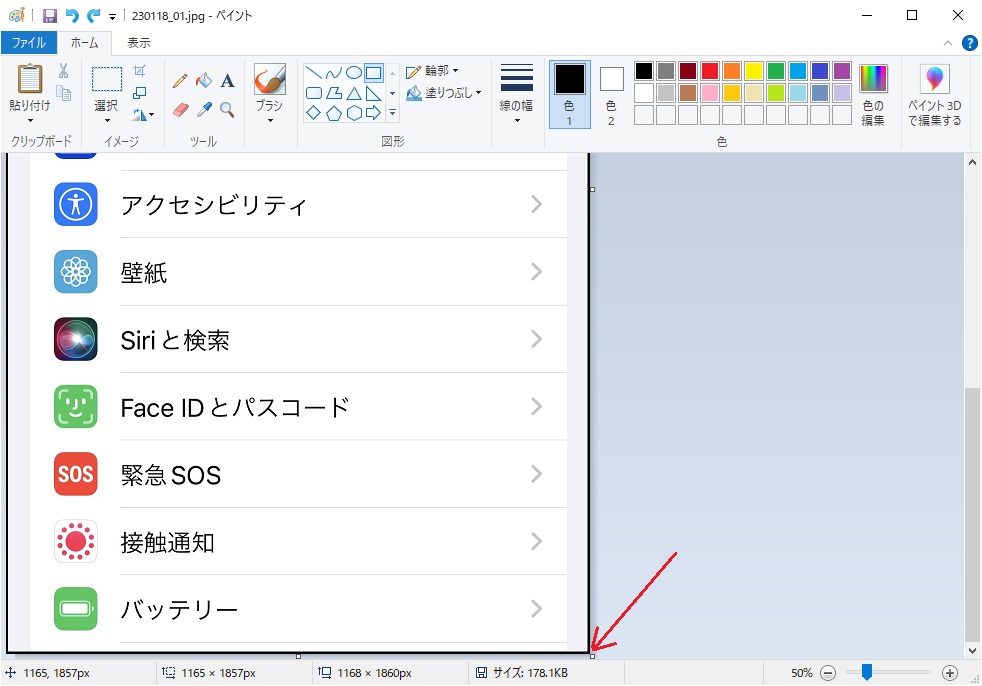
あとは、ファイルを上書きや別名として画像を保存します。
これで一つ目のやり方は完成です。
ちょっとマウス操作が中心で正確にするには、少し操作しにくい感じがありますが、大雑把に枠線を引くならこのやり方でも問題ないと思います。
(2)四辺に線を引く
こちらはペイントのキャンパスサイズを少しずつ大きくして、線を引くというやり方です。
・色2を黒に設定します。
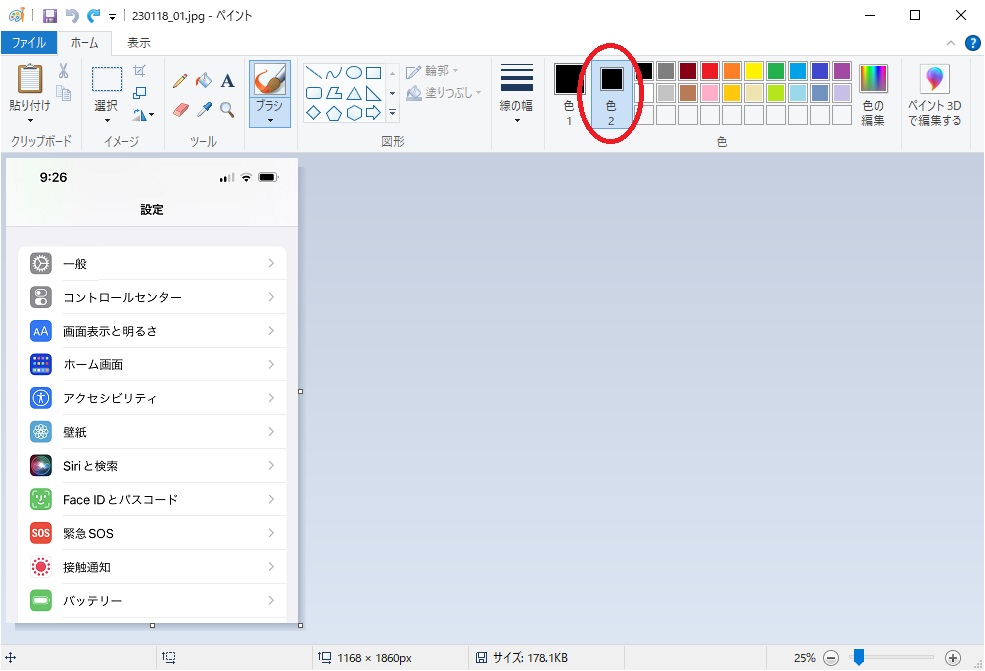
メニューのファイルからプロパティを選択します。
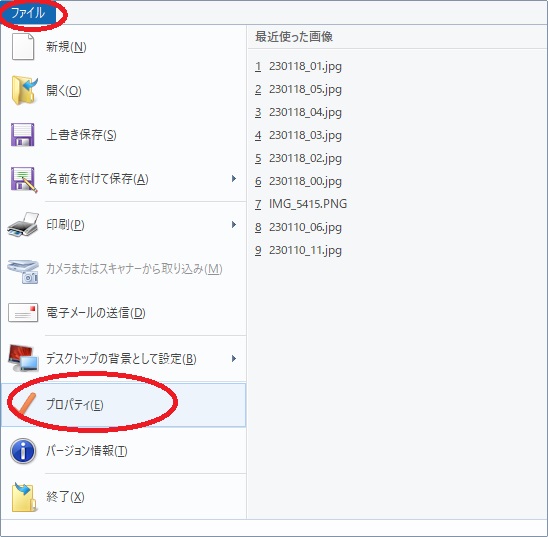
プロパティの画面が表示されたら現在の画像サイズを確認します。
(この場合、1168×1860)
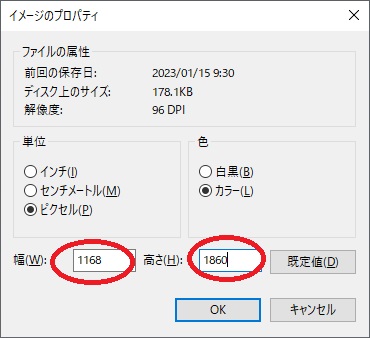
線を引く(黒い色のキャンパスを右横・下に延ばす)ため、幅と高さを修正します。
(+2~3で良いと思います)
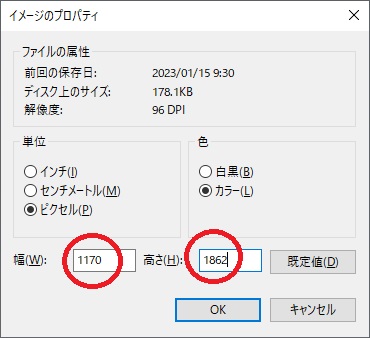
そうすると画像の右と下に枠線ができます。
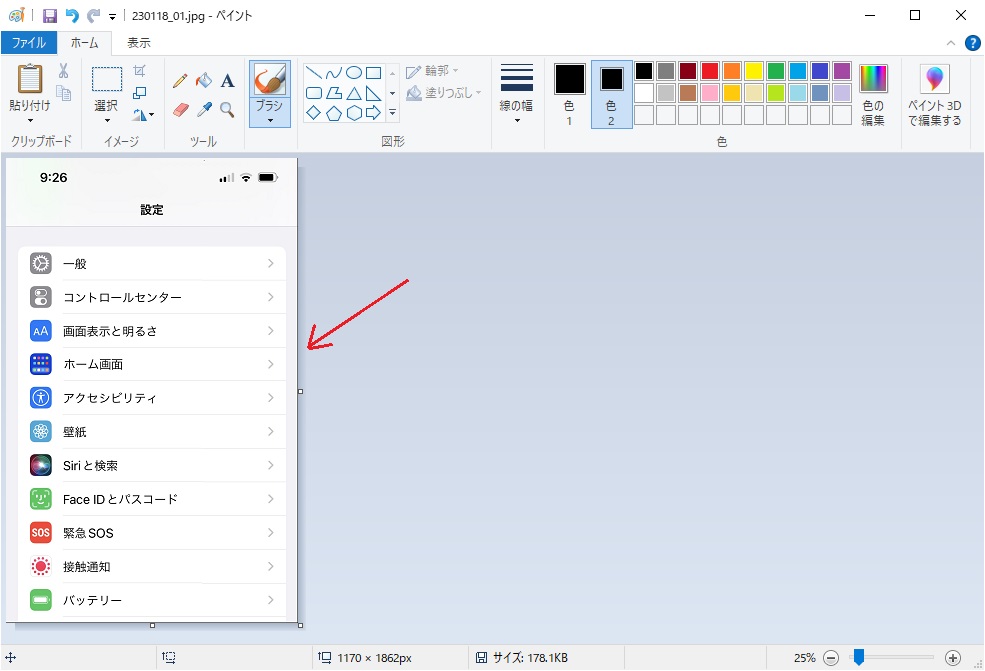
拡大するとこんな感じ。
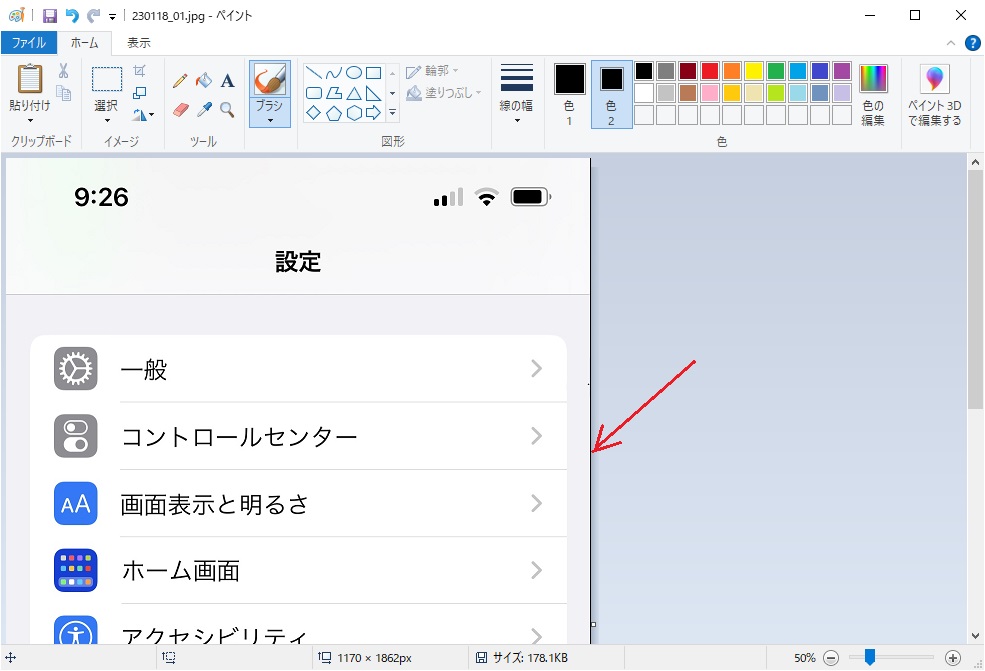
この画像を180℃回転させます。
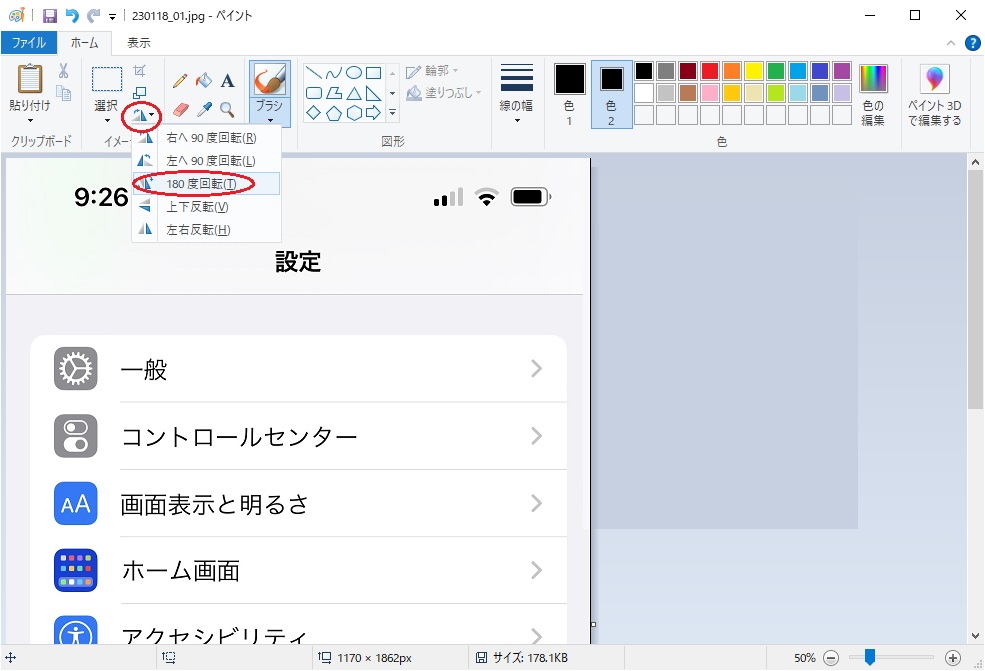
同じようにファイルからプロパティを選択します。
(回転させた後に同様に右と下に枠線を入れます)
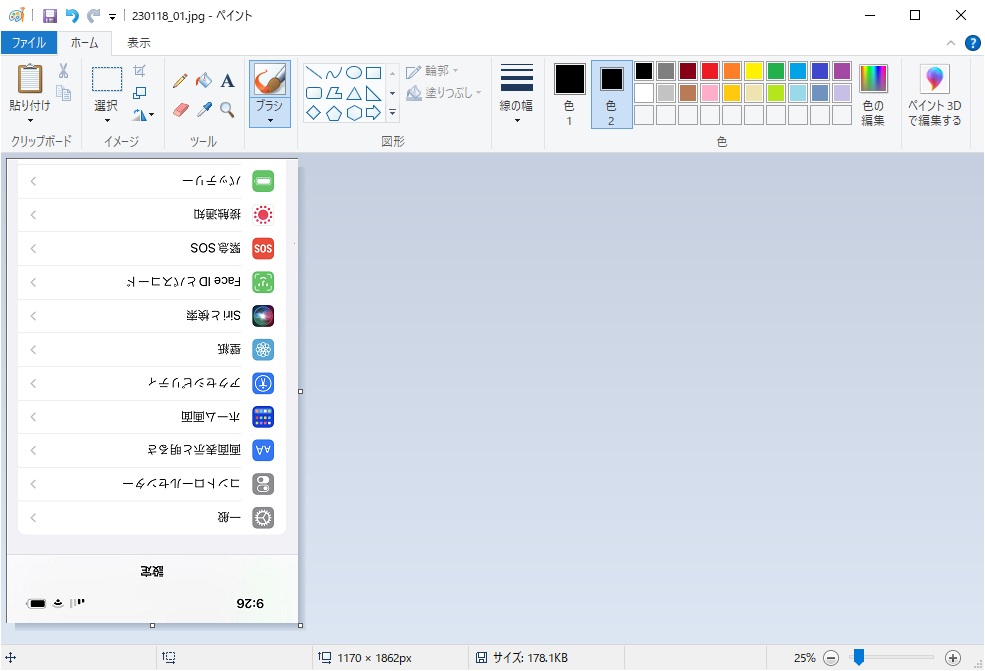
同じように値を+2~3します。
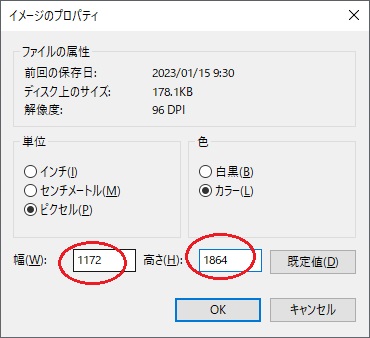
すると同様に右と下に黒い枠線が引かれます。
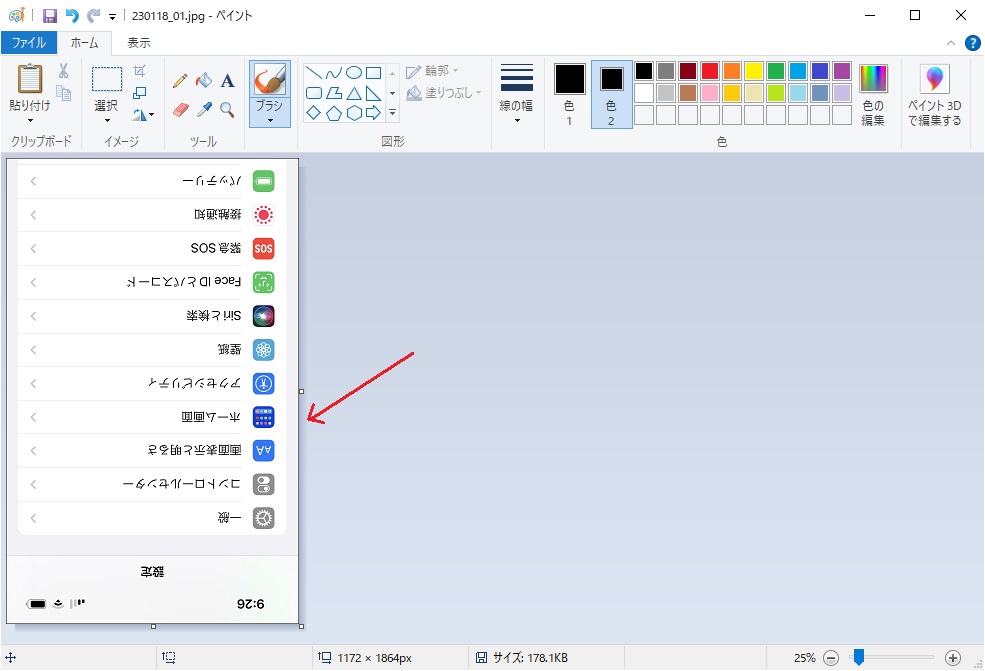
あとは、画像を180℃回転させて、元に戻します。
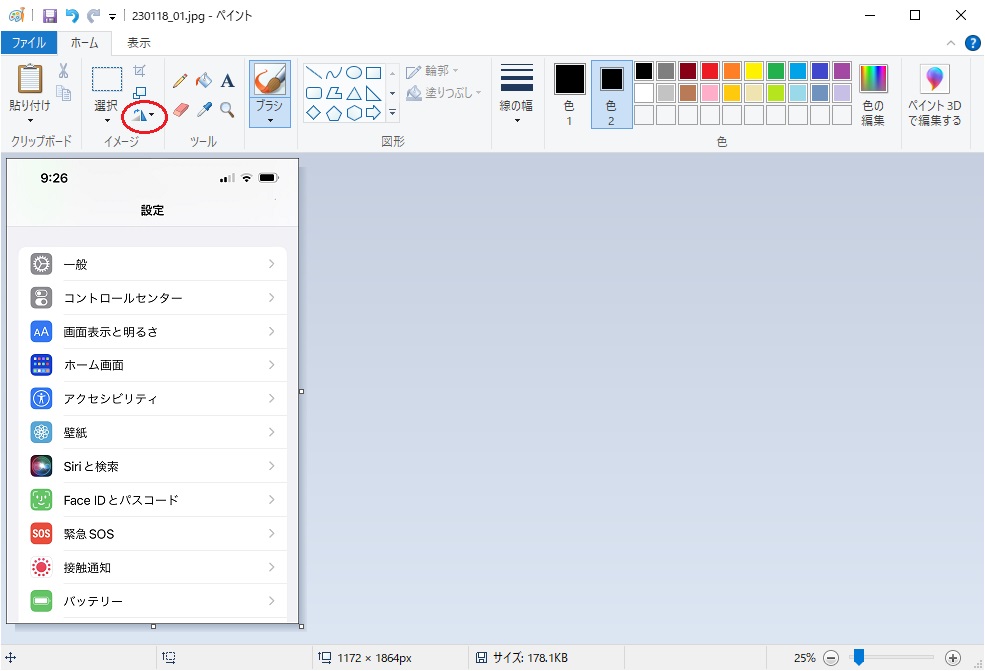
これで完成です。
まとめ
今回はWindowsの標準ソフトであるペイントを使った手順でしたが、実際に私が使っているやり方です。
そんなやり方よりも、もっと簡単な方法があるなど、他にもご存じでしたらご教示いただけると嬉しいです。
この記事がみなさんの役に立てば幸いです。
【 参 考 】
多様性の時代!アンコンシャス・バイアスを理解してなくそう!
素人でも簡単に!ペイントを使って写真の画像にモザイクをかける方法!
有償ソフトは不要!動画撮影したMTSファイルをmp4に簡単に変換する方法!
記録を形に残そう!DVD制作で撮影動画で想い出作り!

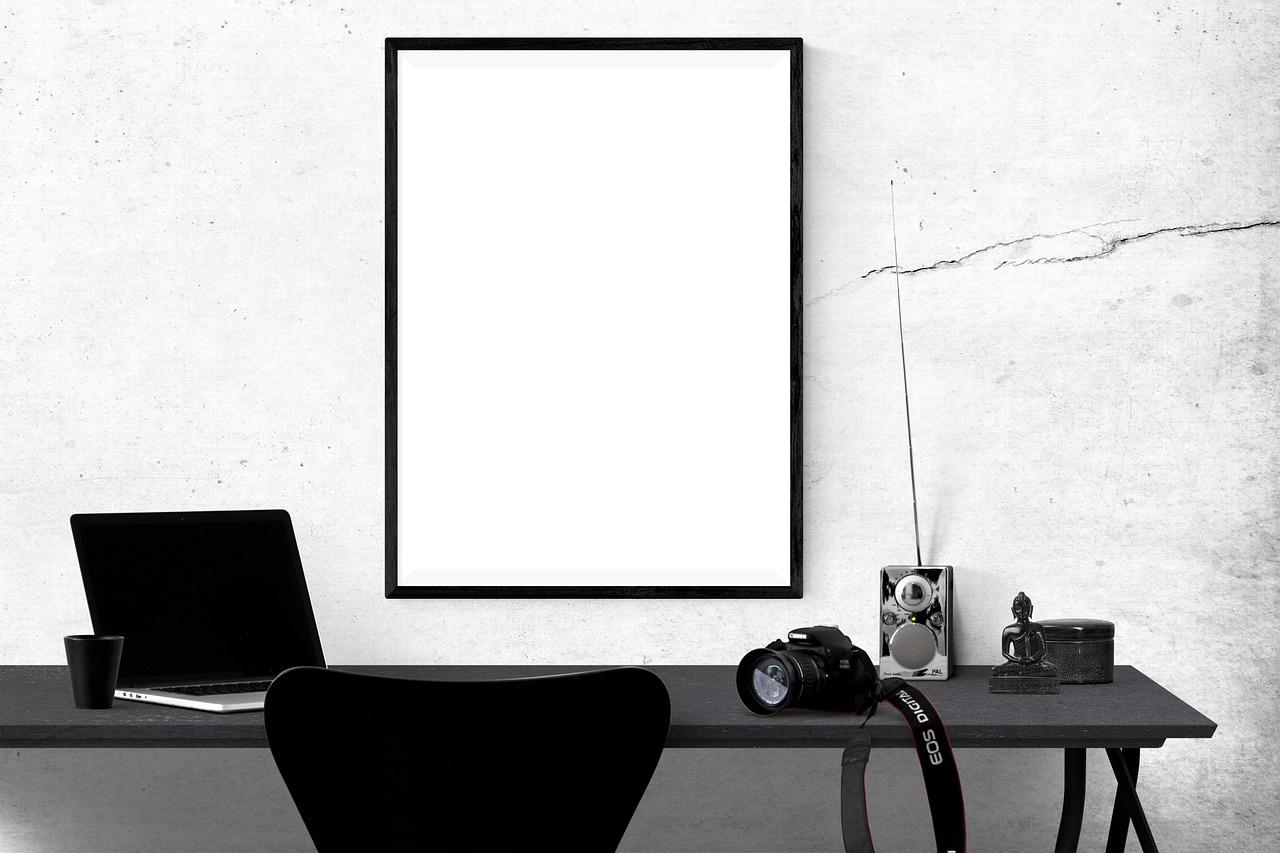


コメント