みなさんは仕事やプライベートでExcelを使うことはありますか?
今やExcelを使って資料を作成することは、日常生活にも多くあることと思います。
日本全体が高齢化や少子化による人手不足と言われる中、一つひとつの作業や仕事をいかにして効率よくしていくかが求められています。
今回は、日頃使うExcelで簡単な関数の使い方とあわせて、意外と使われていない機能であるカラー置換について、簡単ですが記事にしましたので興味があればご覧ください。
やりたいこと
多くの人の日程調整や出欠回答一覧表を作成した場合を想定しています。
〇・×の回答を一覧表にまとめて、参加人数の把握と欠席(×)にはカラーをつけたいという内容です。
なお、この記事で使っているExcelは、Microsoft Office Home and Business2019です。
<ビフォア>
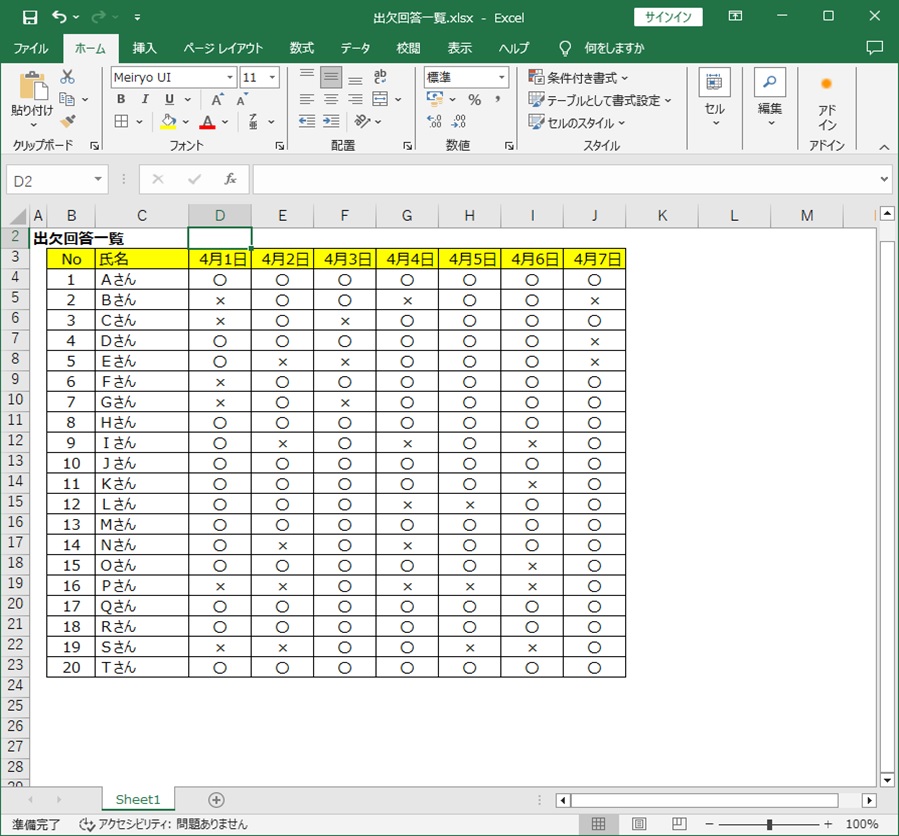
<アフター(完成形)>
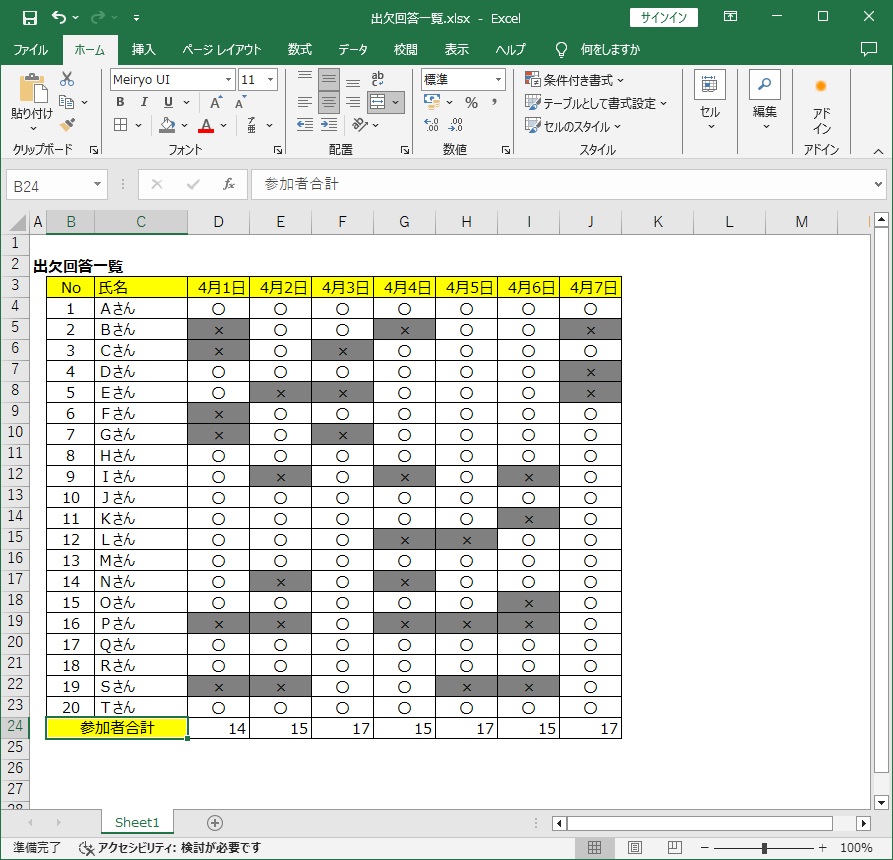
手順
合計値の集計とカラー置換に分けて解説します。
集計方法
出欠状況をまとめた表が以下のとおりです。
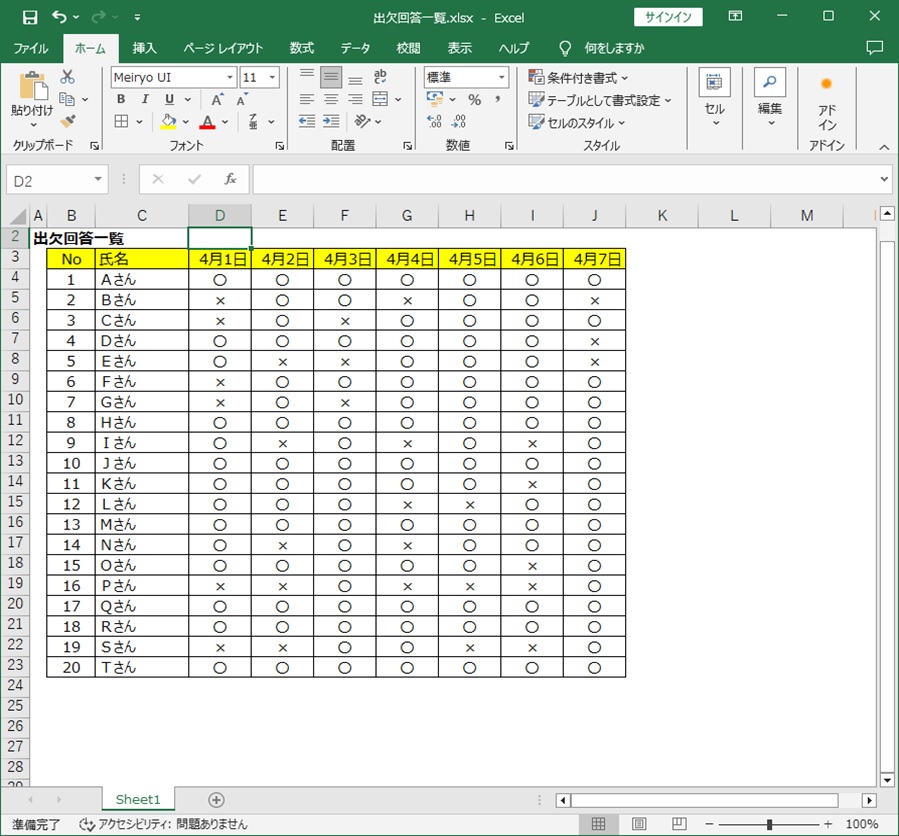
これに対して、合計値の行を追加します。
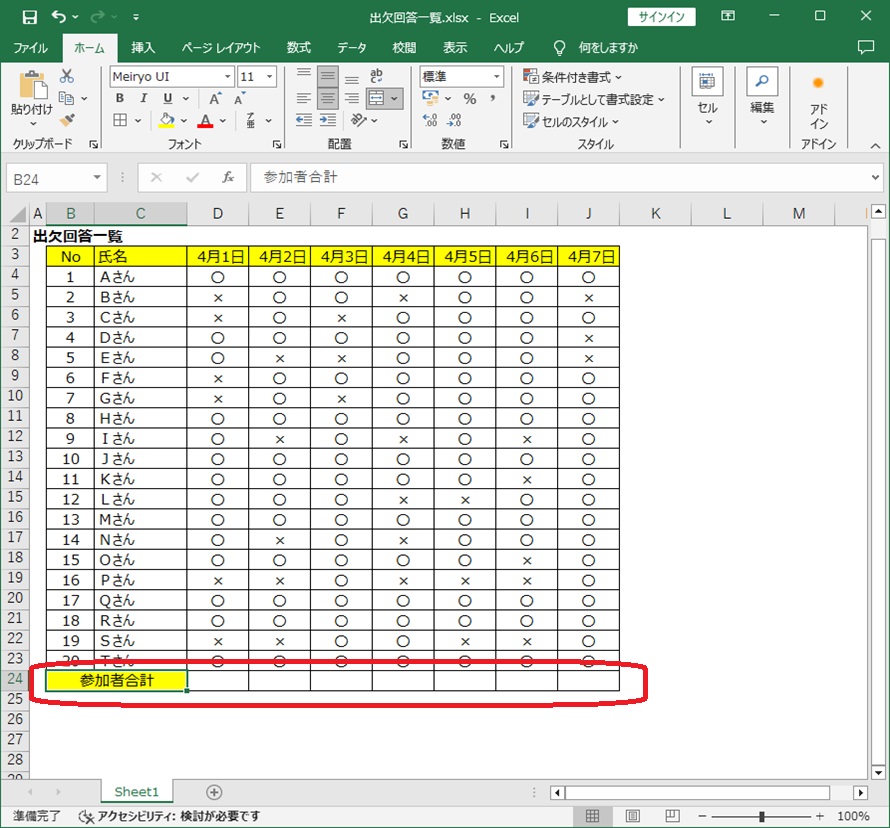
合計値を入れるセルを選択した状態で、メニュー(数式)から「関数の挿入」を選択します。
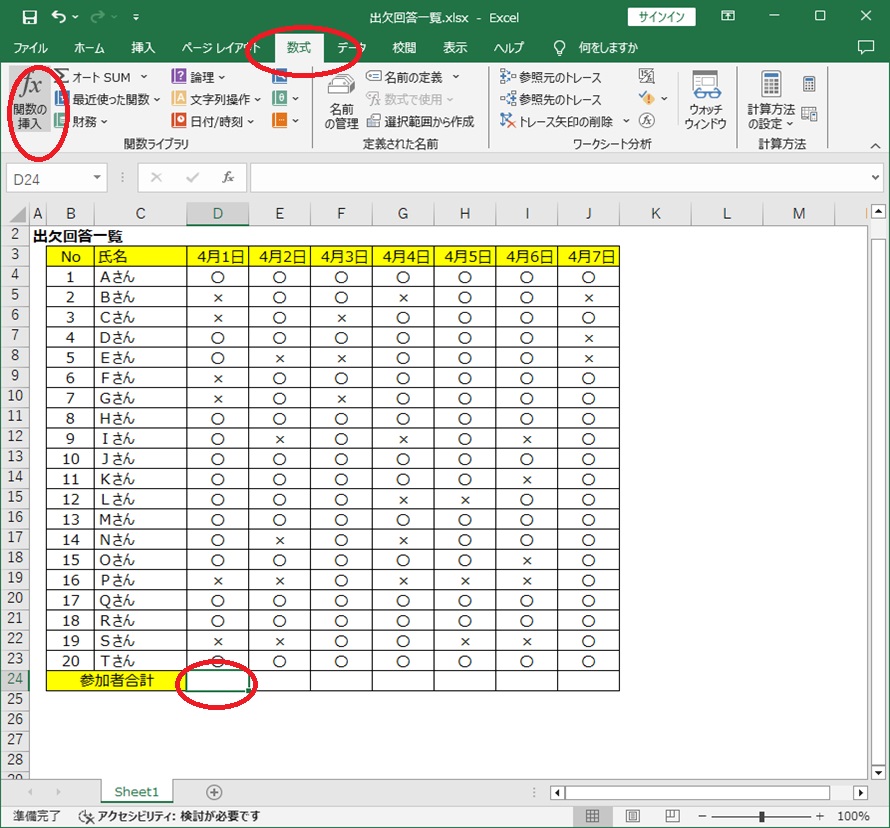
COUNTIF関数を選択します。
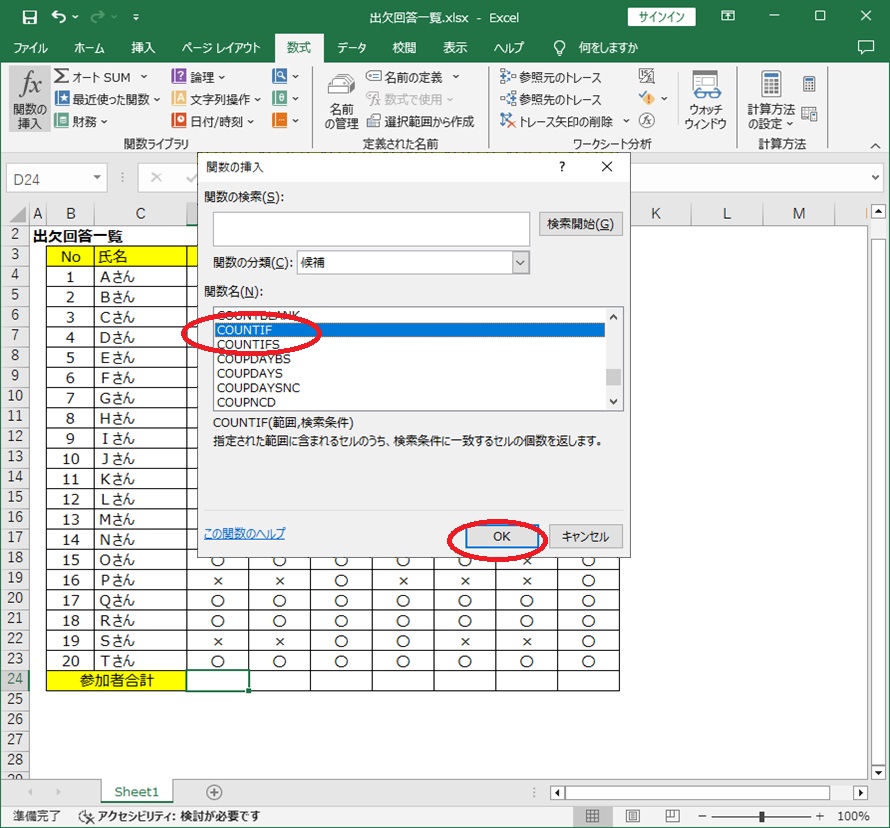
範囲に縦の列範囲(D4:D23)を検索条件には出席回答(”〇”)を入力します。
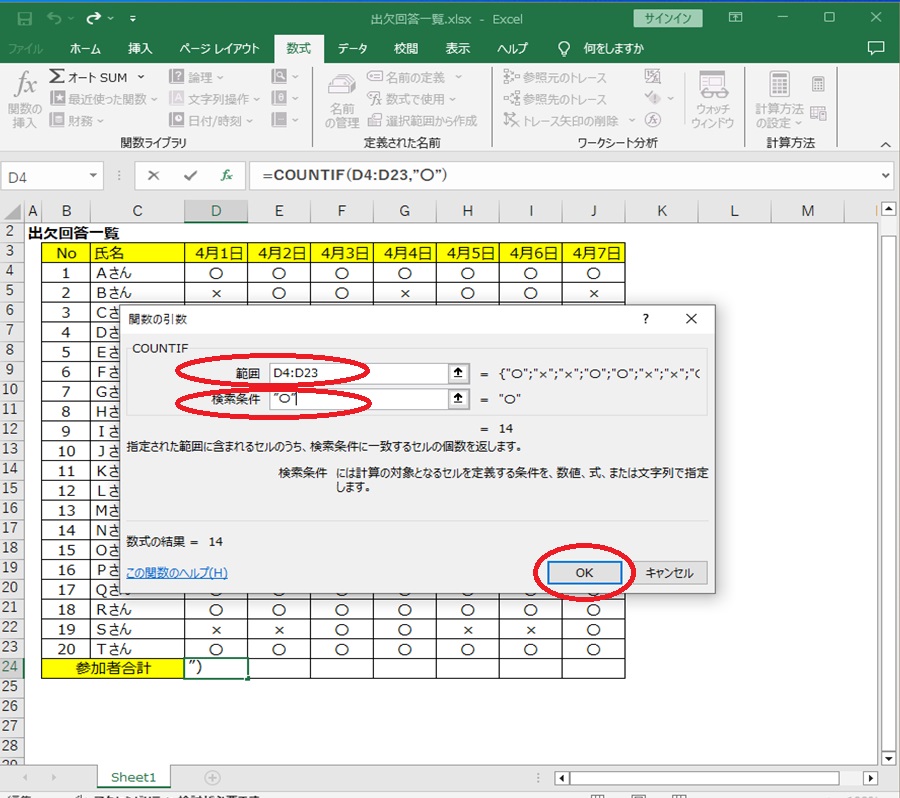
そうすると”〇”の合計を数えてくれて合計値が挿入されます。
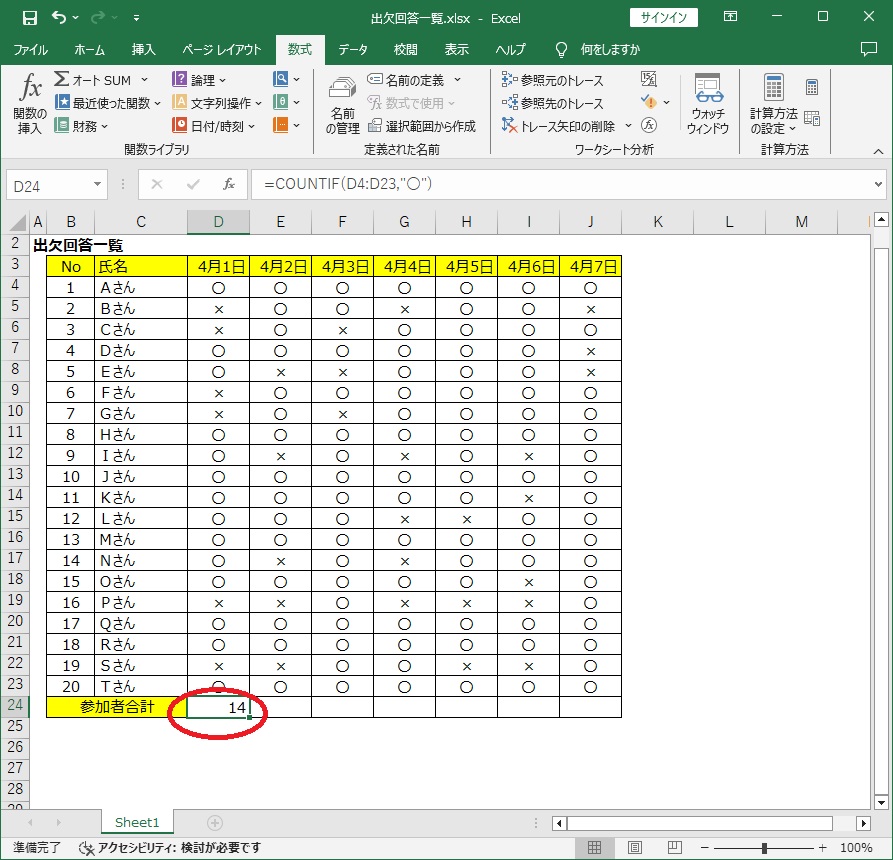
それを各日付の合計値にコピペします(Ctrl+Cキー:コピー、Ctrl+Vキー:貼り付け)。
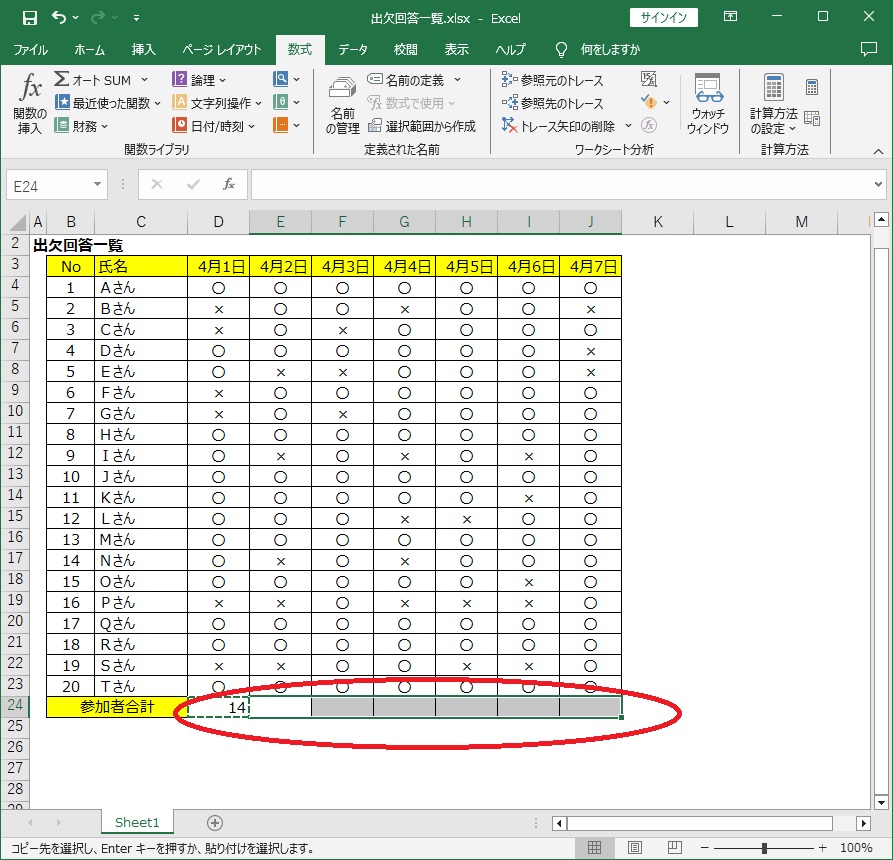
日付ごとの参加人数が計算されます。
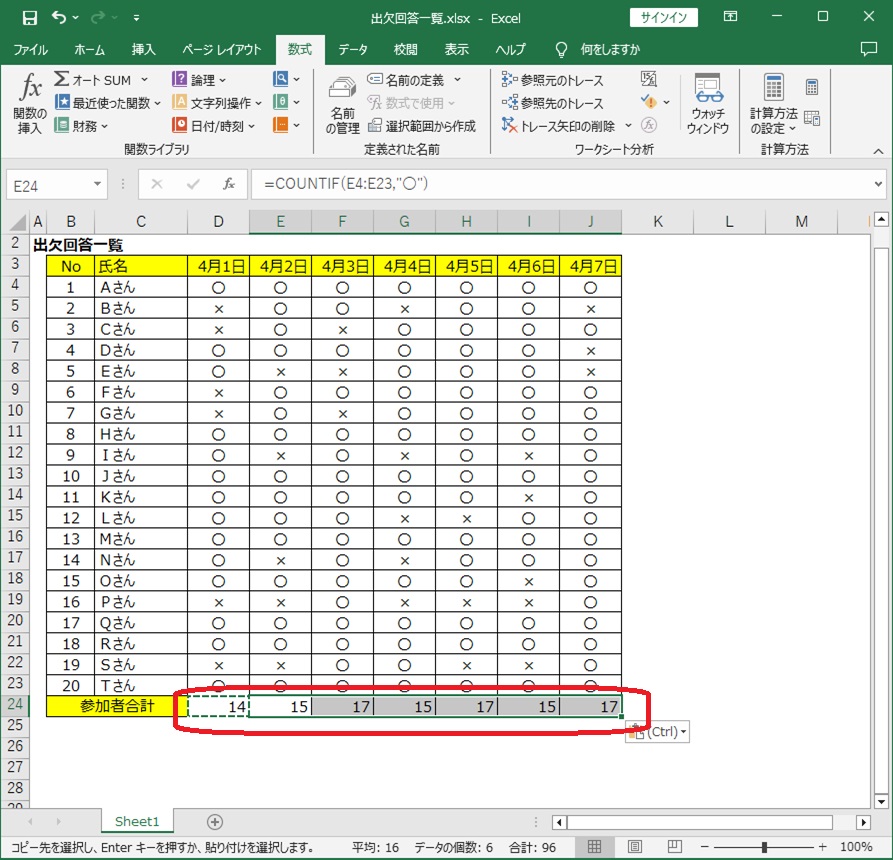
カラー置換方法
続いてよくあるケースですが、「×」に対してグレーで色付けをしていきます。
普段、みなさん、どのようにしていますか?
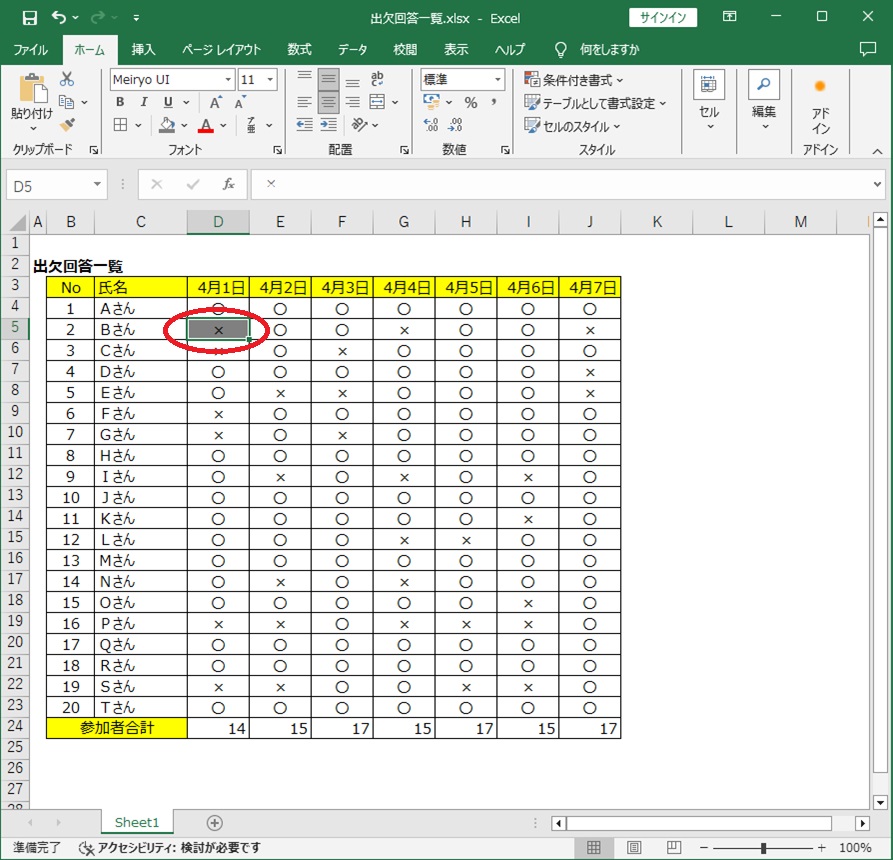
以下のようにひとつずつコピペをして色付けしていませんか?
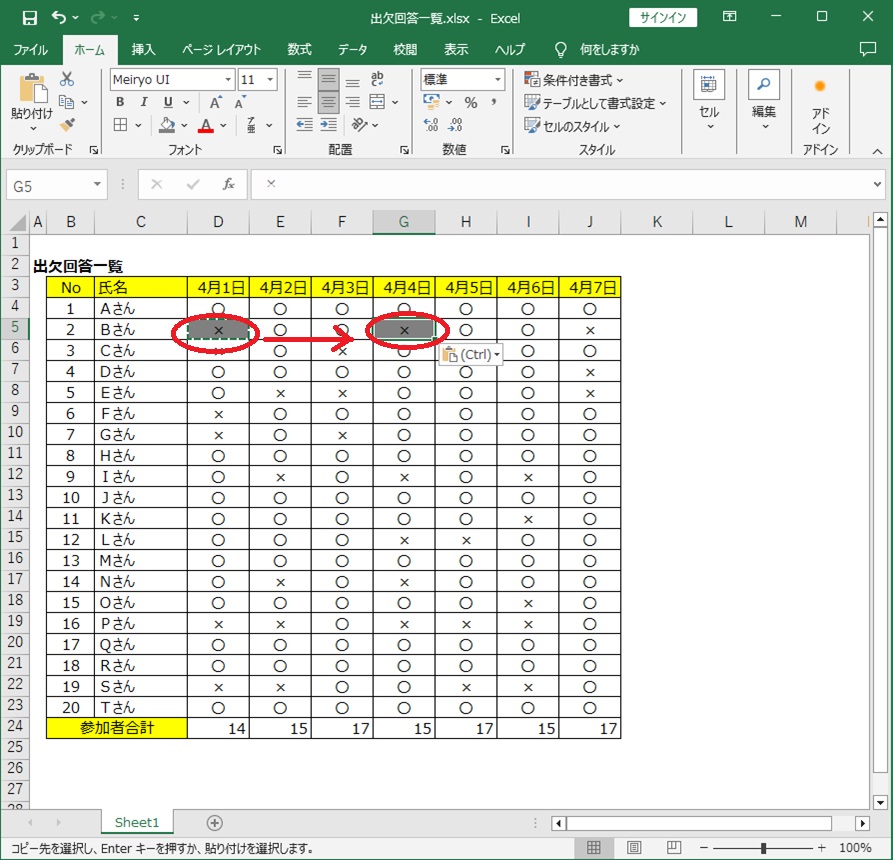
簡単にやる方法は次のとおりです。
まずは、範囲を選択します。
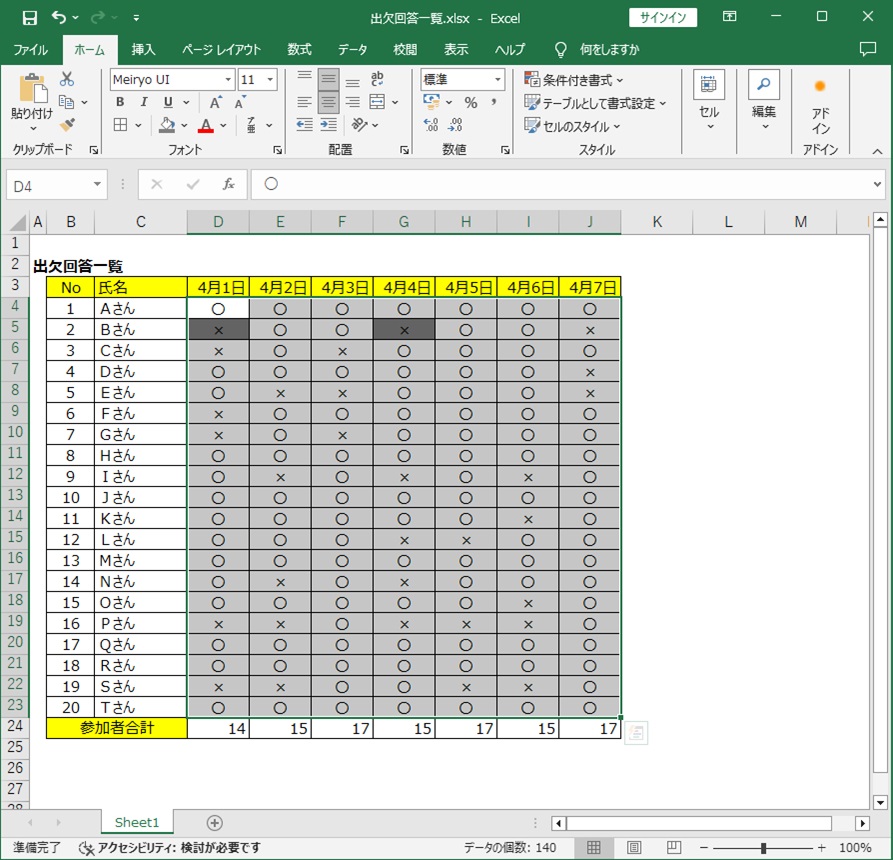
その後、Ctrl+H キーで検索と置換を開きます。
そこからオプションをクリックします。
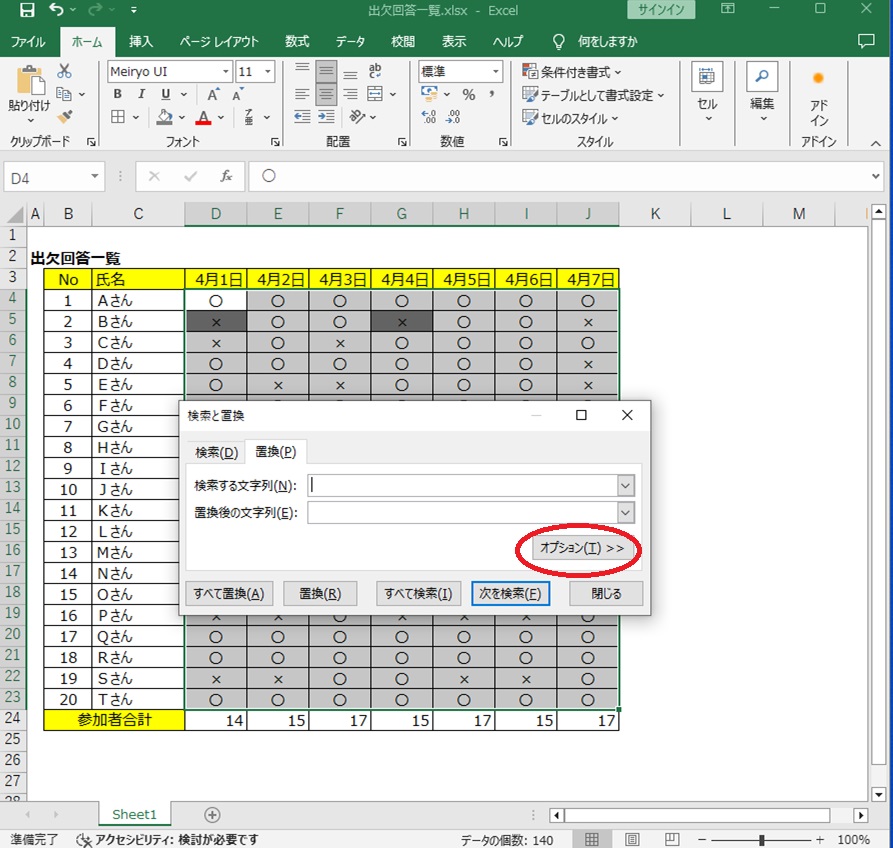
検索する文字列に「×」を入力し、置換後の書式をクリックします。
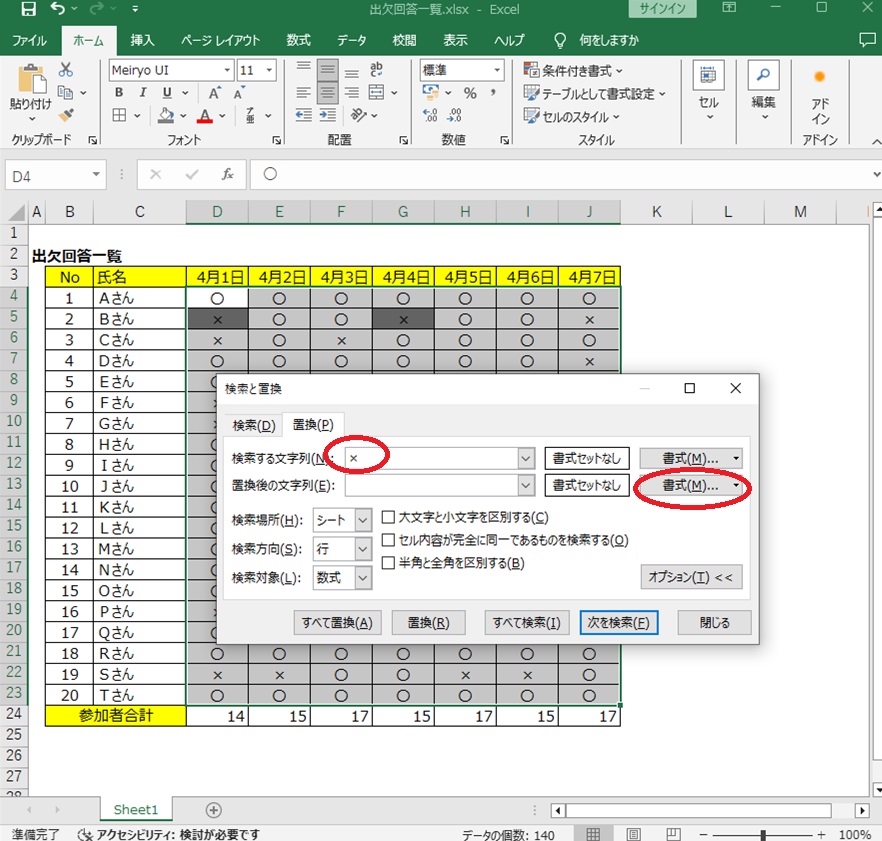
書式の変換の塗りつぶしタブを選択して、背景色をグレーにします。
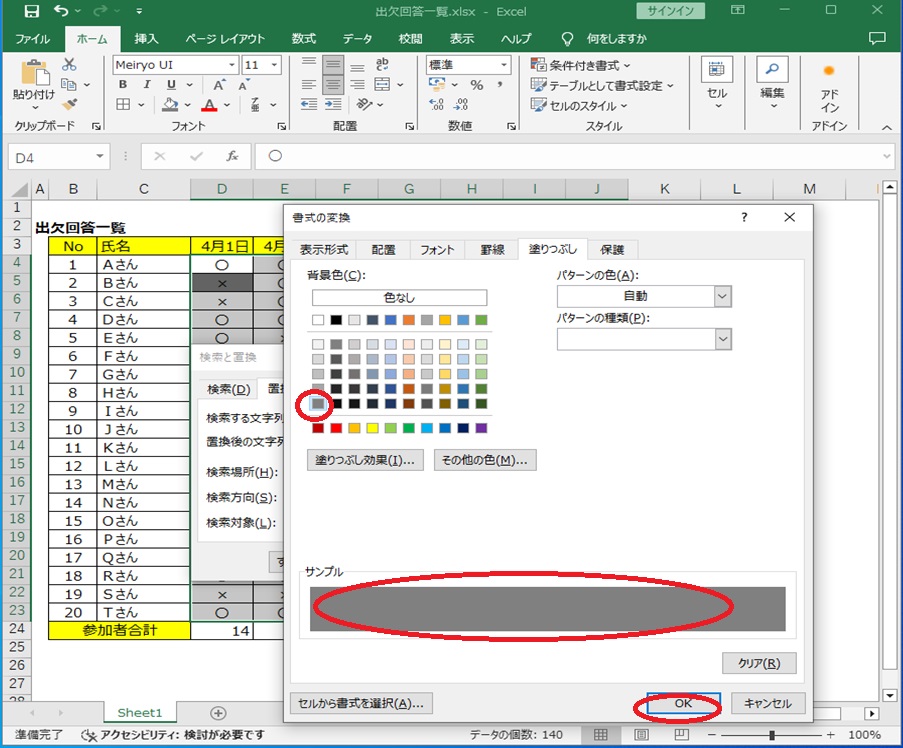
あとはすべて置換をクリックします。
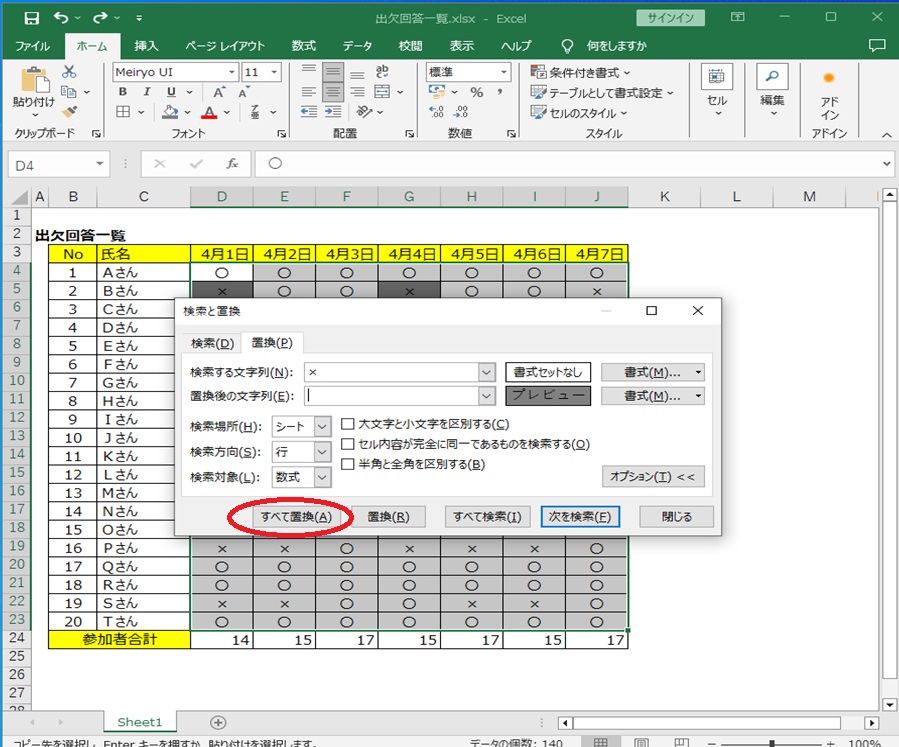
対象箇所(×)がグレーに置換され色付けされます。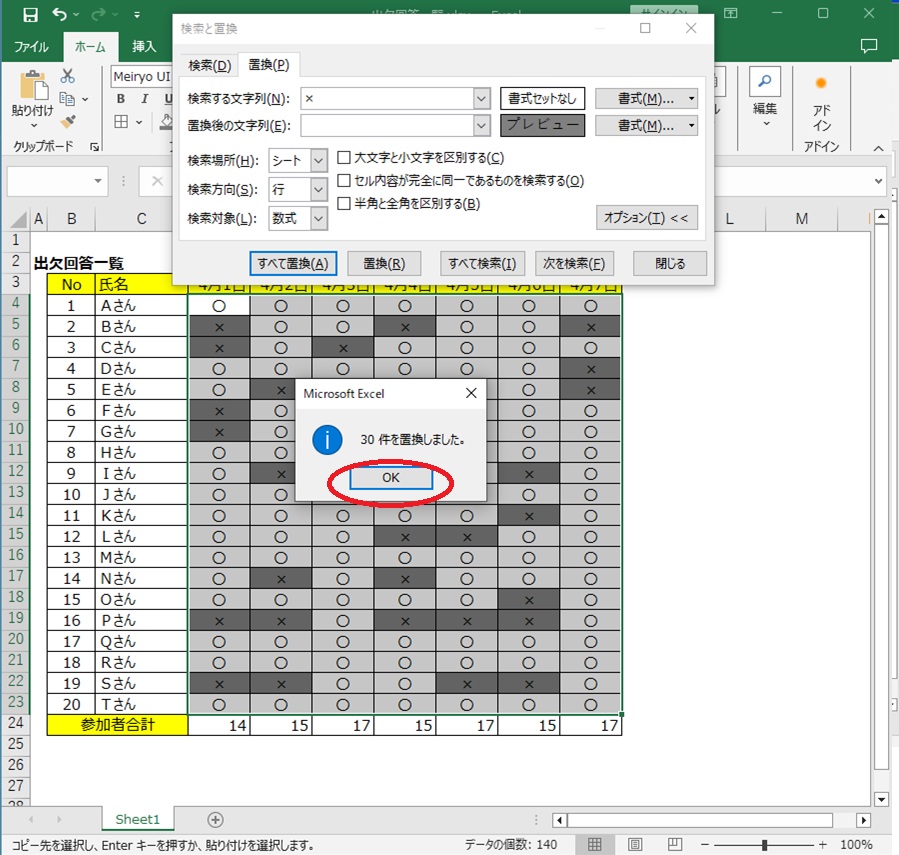
このようになれば完成です。
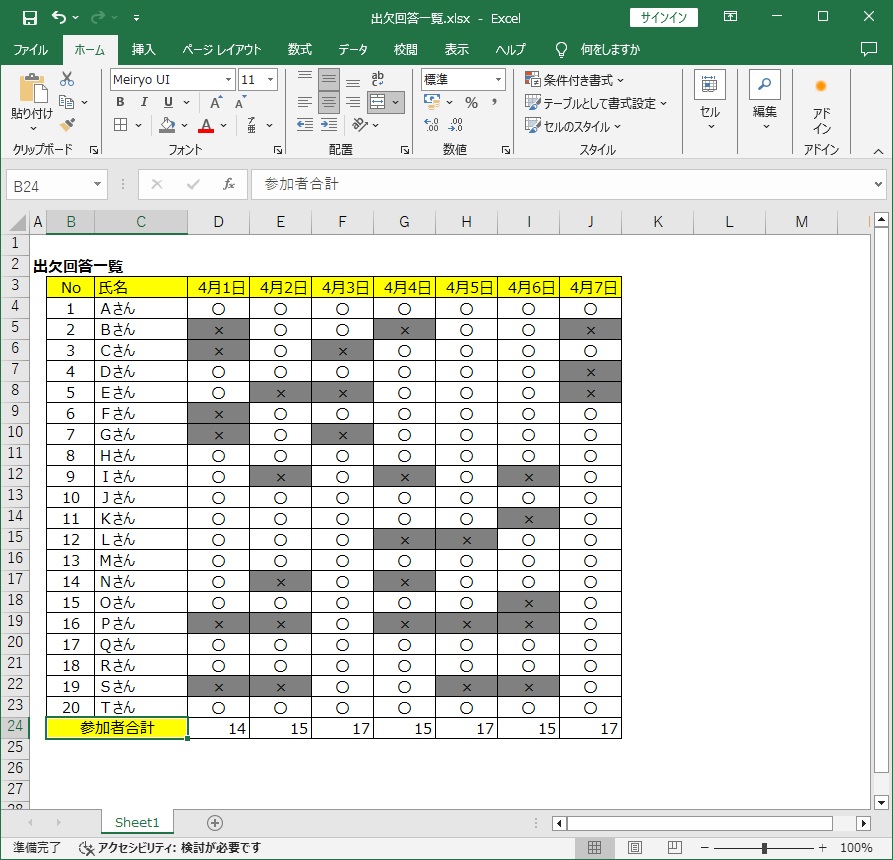
置換は文字だけでなく、カラーも使えることを覚えておくと非常に便利です。
まとめ
合計する関数はいろいろとありますが、個人的によく使うものを記事にしてみました。
特にカラー置換は、ひとつずつコピペして色を含めて置き換えていくよりも、一括で置換するほうが効率的です。
ただ、意外と知られていないことも多いので、ちょっと試して身に着けておくと、今後何かの時に役立つと思います。
この記事がみなさんの役に立てば幸いです。
【 参 考 】
短時間で資料作成!Excelのショートカットキーを活用した作業の効率化!
知っていると便利!PowerPointのショートカットキー操作!
提案内容を成功に導く!対案比較を活用した顧客の真理を読んだ提案方法!
初心者向け活用術!PowerPointを使った写真の加工方法!
新規事業の企画・提案には必須!ビジネスモデルキャンバスって何?

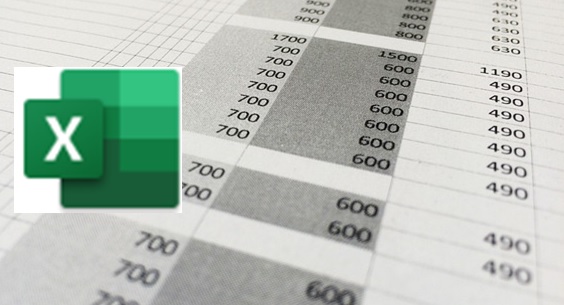




コメント