みなさんは、DaVinciResolveでの動画編集にチャレンジしてますか?
しもちゃん家のブログでは、自分の趣味や子どもの成長の過程で必要となった動画編集技術を自ら試しながら、自分自身の備忘録も兼ねて初心者向けに記事をまとめています。
今回は、Youtubeとかでもよく見る検索バーで文字を入力するアニメーションを簡単に作ってみました。
作り方について簡単ですが記事にまとめましたので興味があればご覧ください。
完成動画
完成動画としては、このように検索バーに文字を入力して検索するアニメーションです。
事前準備
(1)動画編集環境
動画編集については、DaVinciResolveを使っています。
DaVinciResolveをインストールしていない方は過去の記事を参考にしてインストールしてください。
この記事ではWindows10のパソコン環境で動画編集した内容です。
【参考記事】
まずは始めよう!想い出作りに向けた動画編集、Davinci Resolveのインストール。
初心者向けDaVinci resolveを使った動画編集方法をわかりやすく解説!
動画編集を快適に!DaVinciResolve18のアップグレード手順の解説!
(2)検索画面を挿入
編集タブのタイムラインに検索用の画面を挿入します。
画面キャプチャで作成したり、簡単なイメージ図などでも良いです。
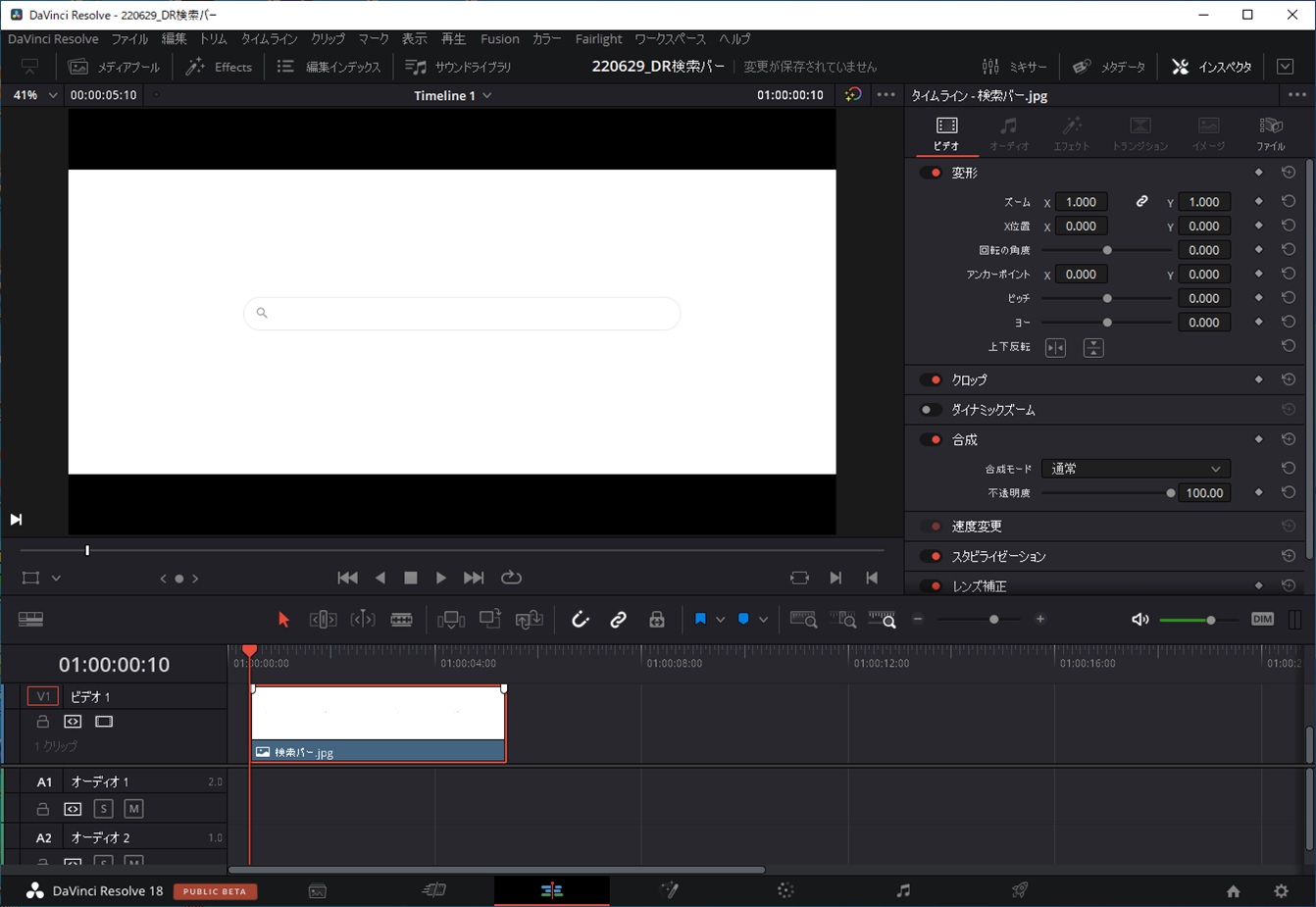
編集手順
では、実際に編集を行っていきます。
編集タブの左上にある「Effects」→「エフェクト」→「Fusionコンポジション」を選択します。
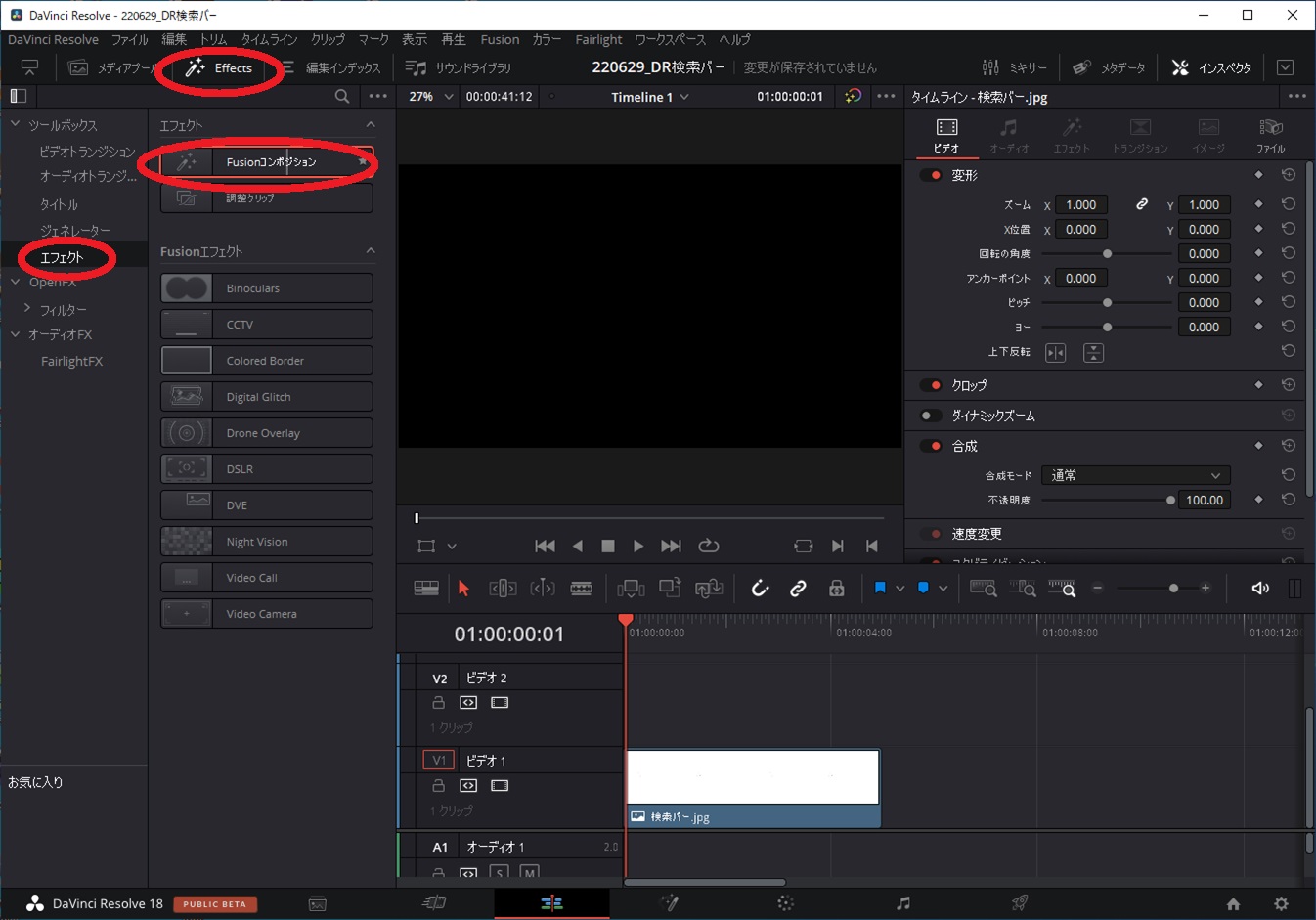
Fusionコンポジションをタイムラインに挿入します。
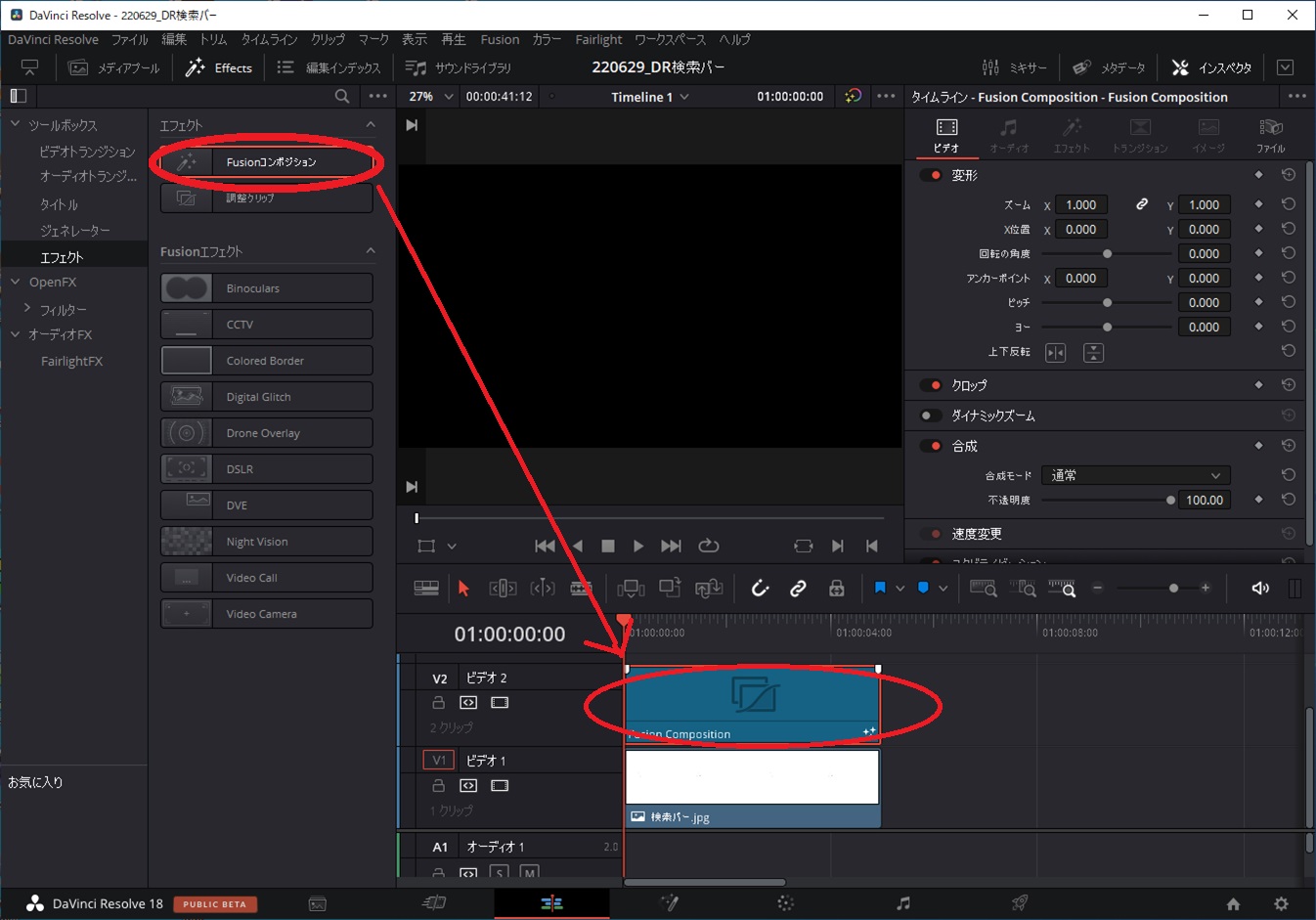
挿入したFusionコンポジションを選択した状態で、Fusionタブに移ります。
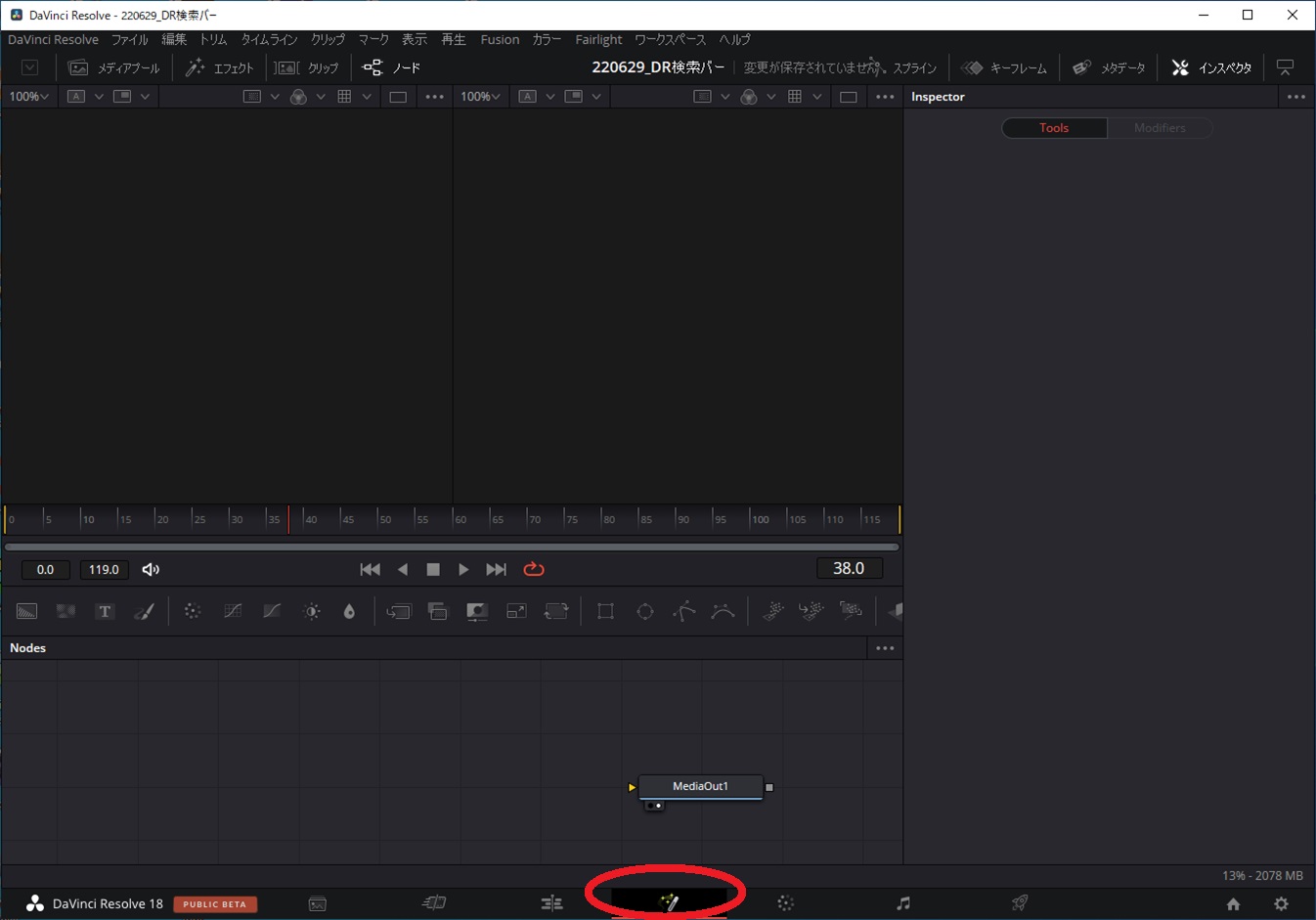
Fusionタブで「Background」ノードを追加します。
(アイコンをクリックするとノードが追加されます)
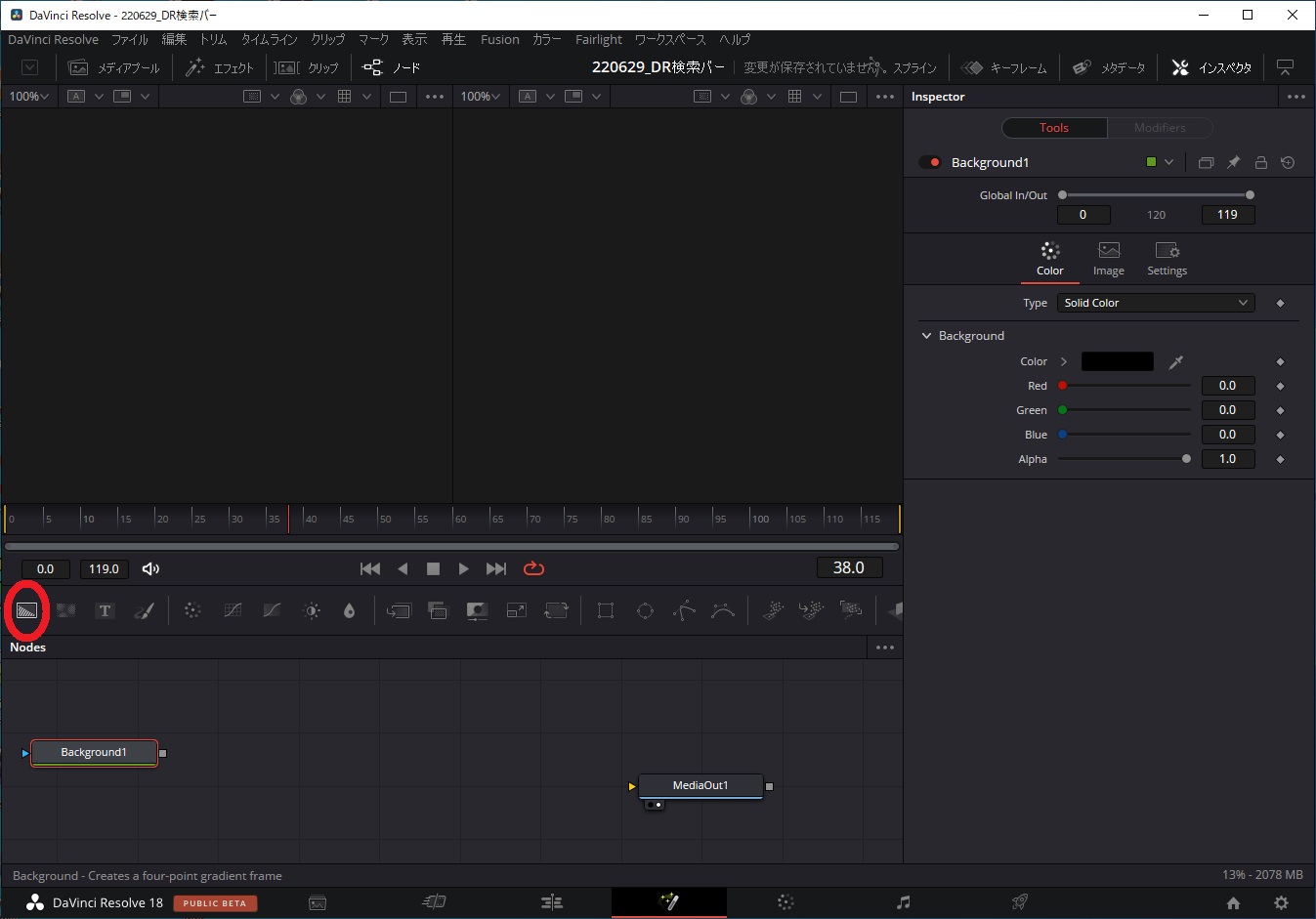
続いてテキストノードを追加します。
(テキストノードアイコンをクリックすると追加され、同時にMergeノードも作成されます)
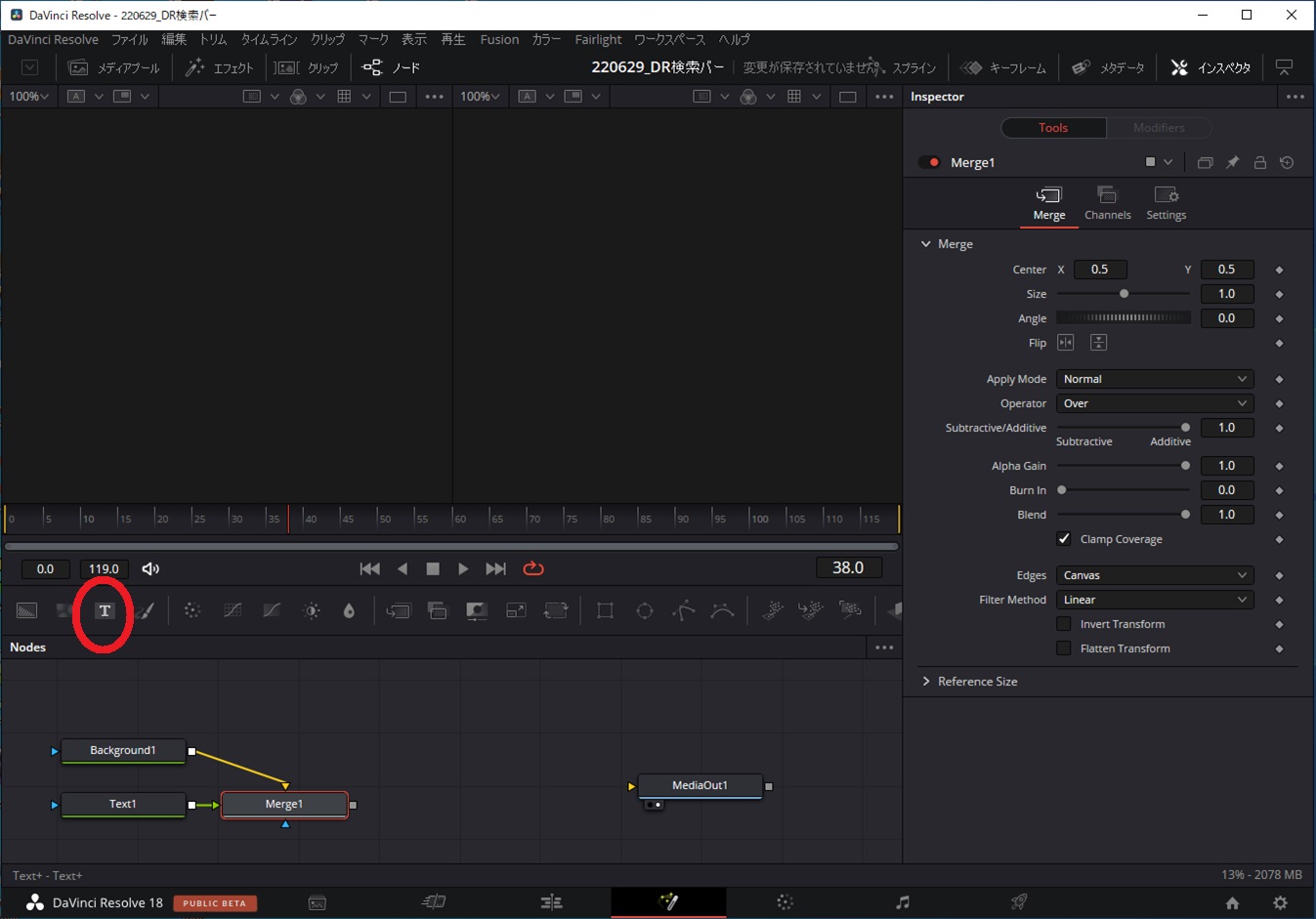
MergeノードとMediaOutノードを連結します。
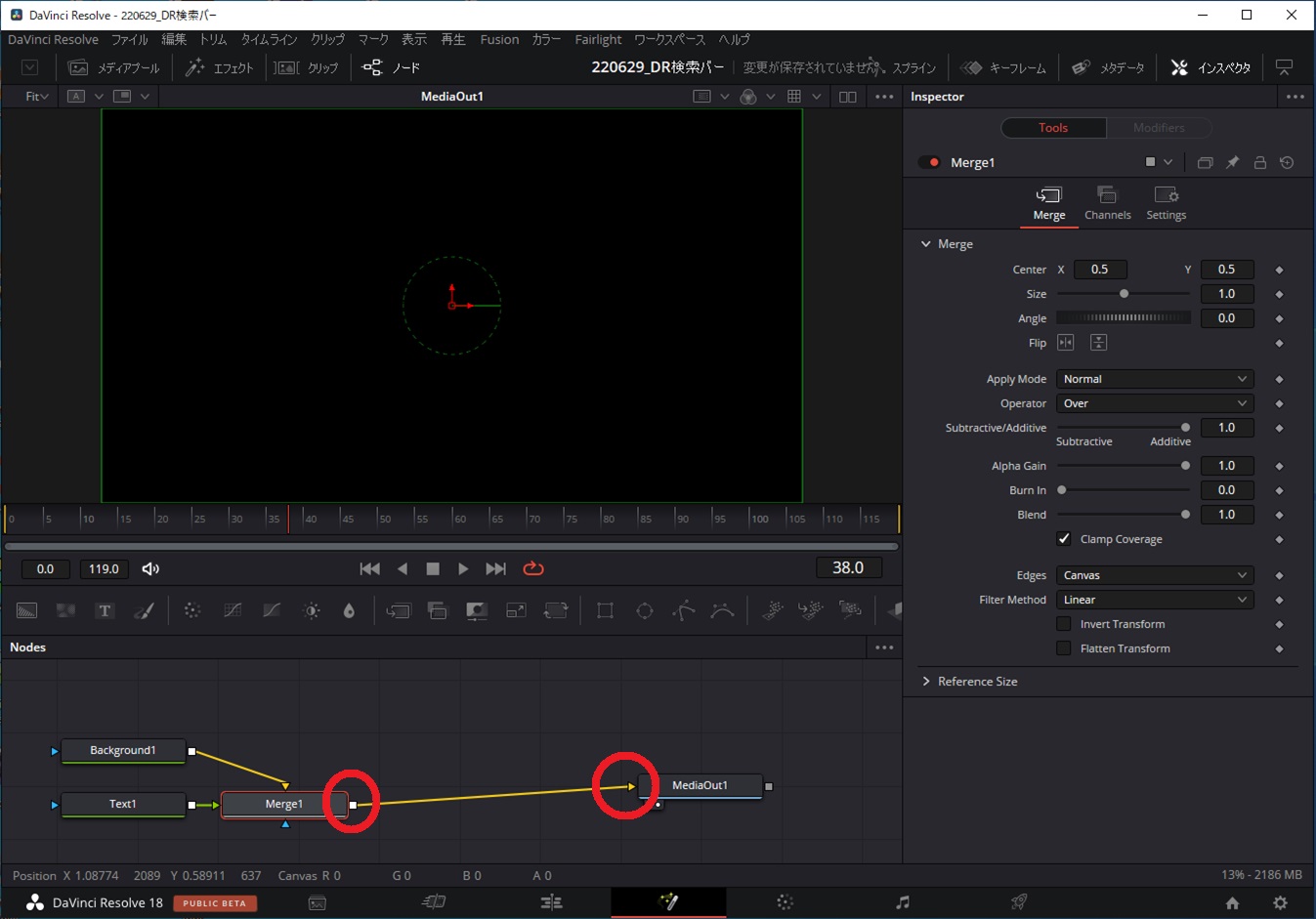
テキストノードを選択した状態で、インスペクタのテキストを入力します。
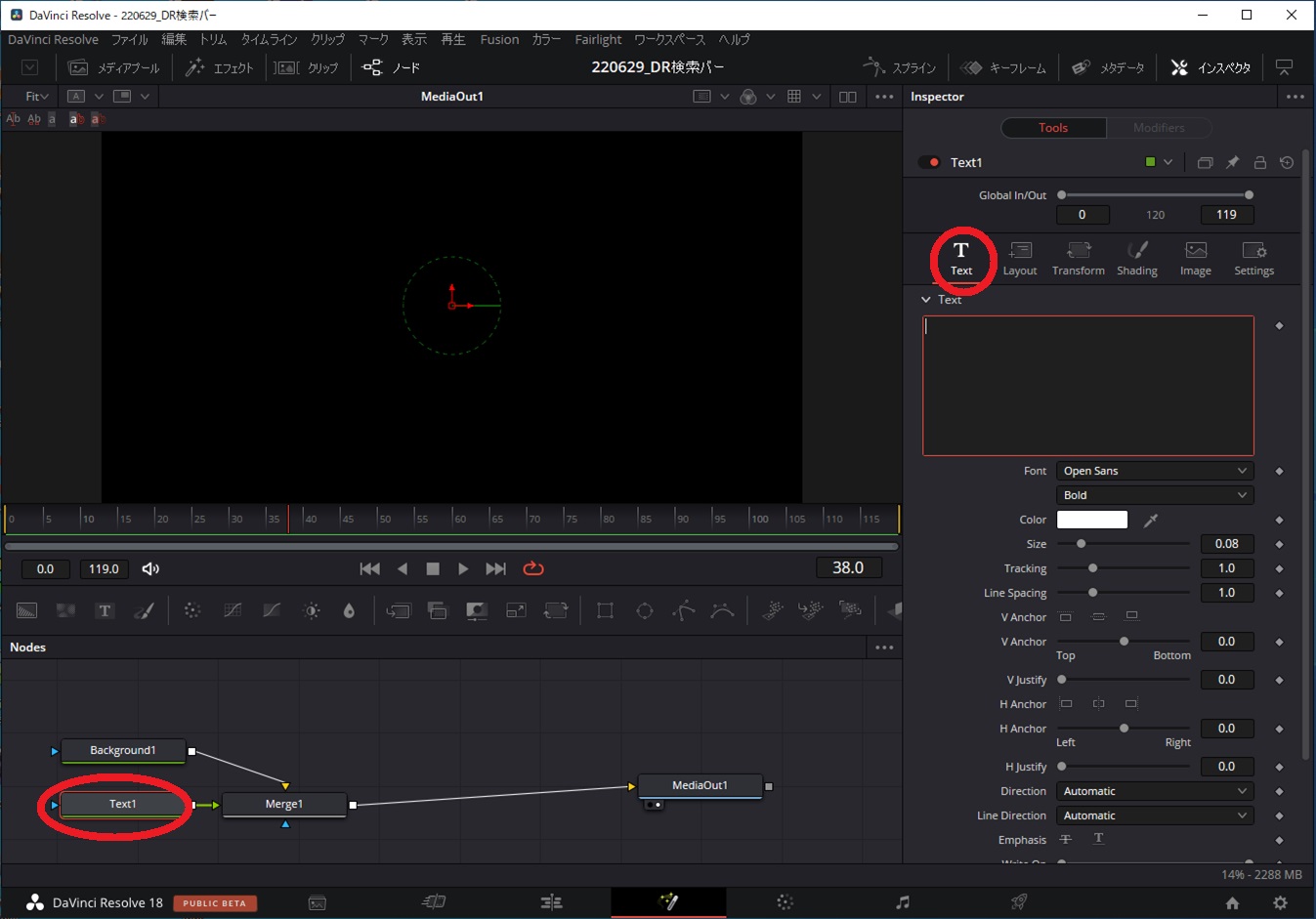
検索する文字をテキストエリアに入力して、フォントタイプも決めます。
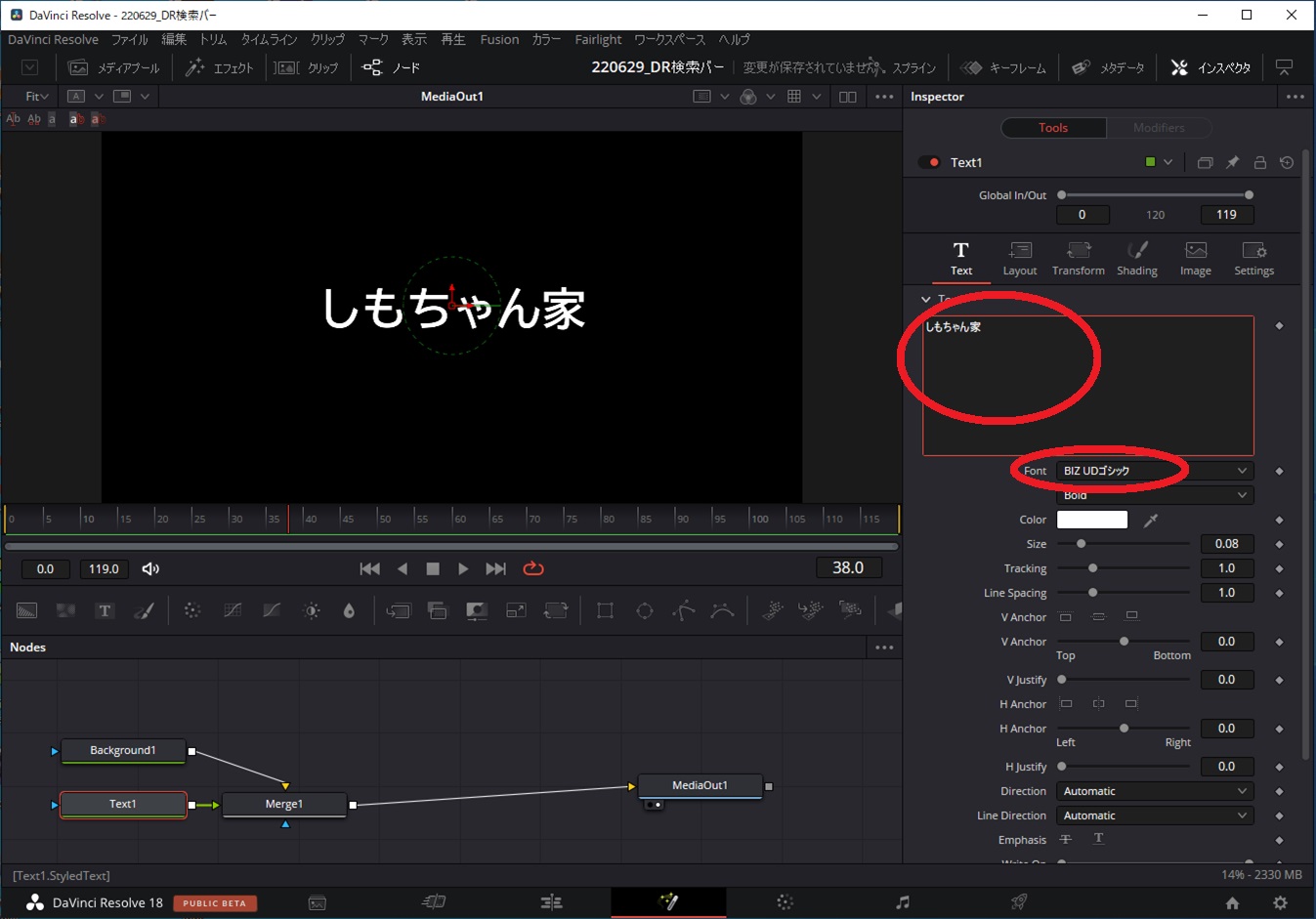
Backgroundノードを選択します。
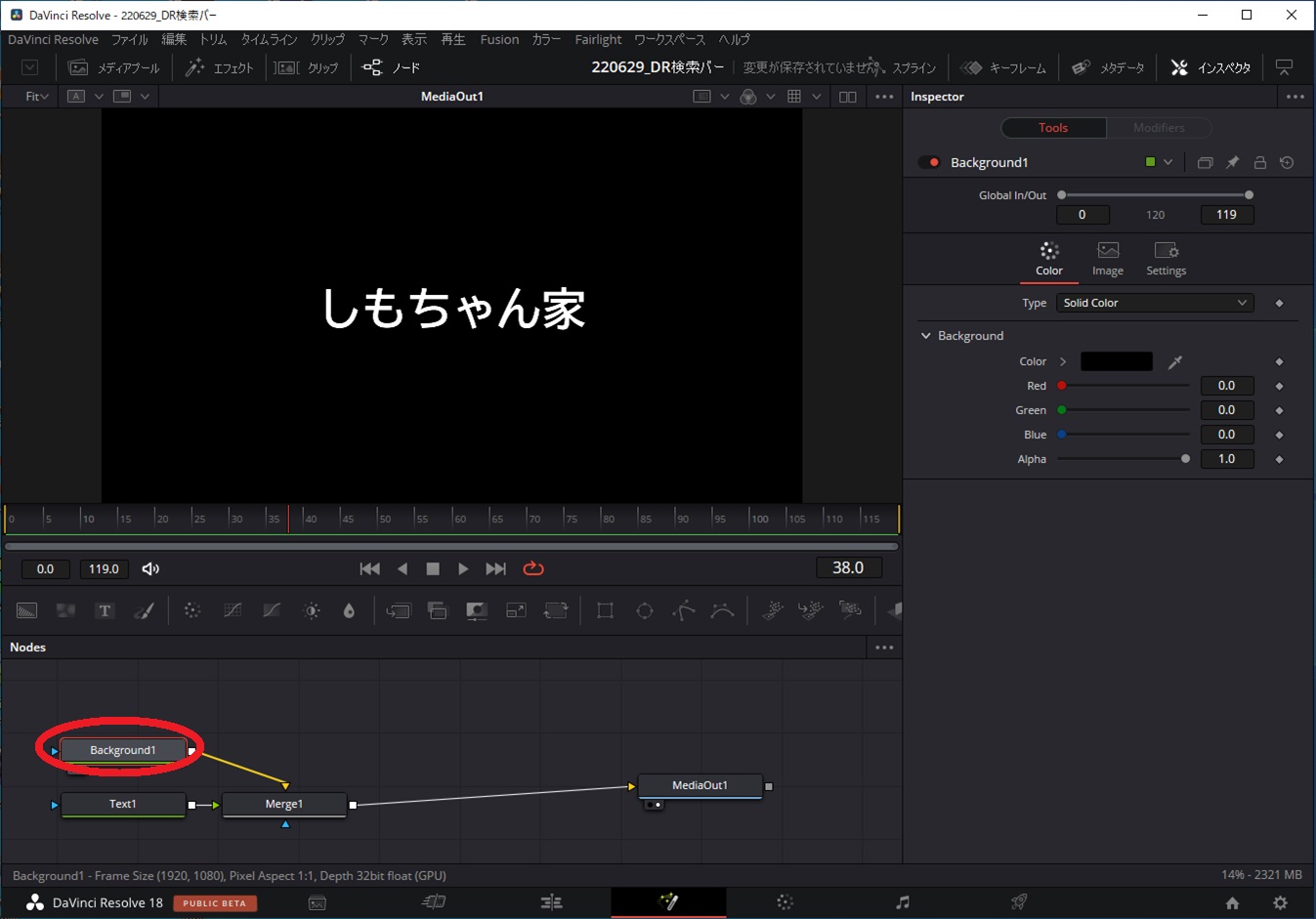
Backgroundの「Alpha」の値を0(背景を透明)にします。
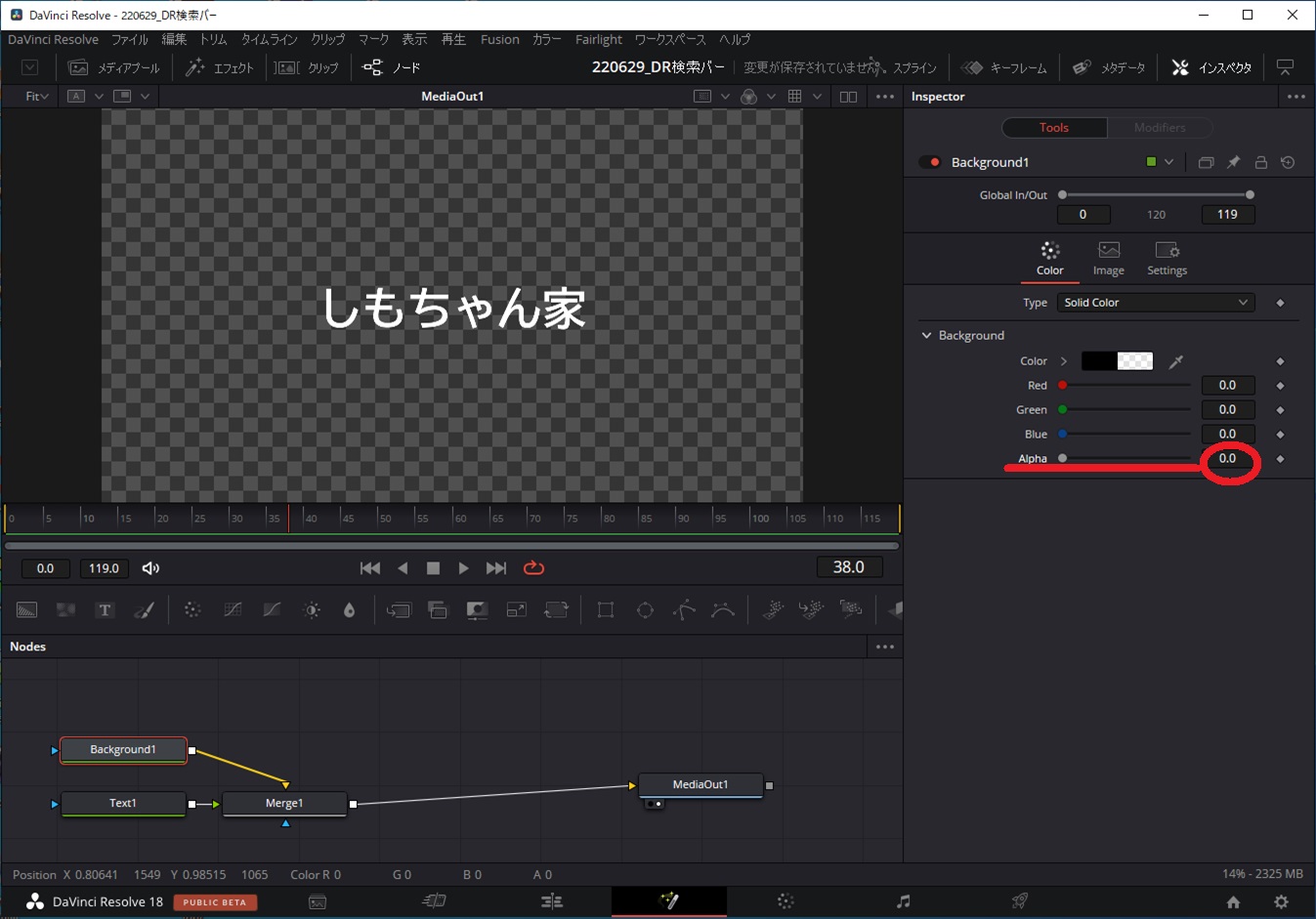
テキストノードを選択した状態で、「Shading」のメニューを選択します。
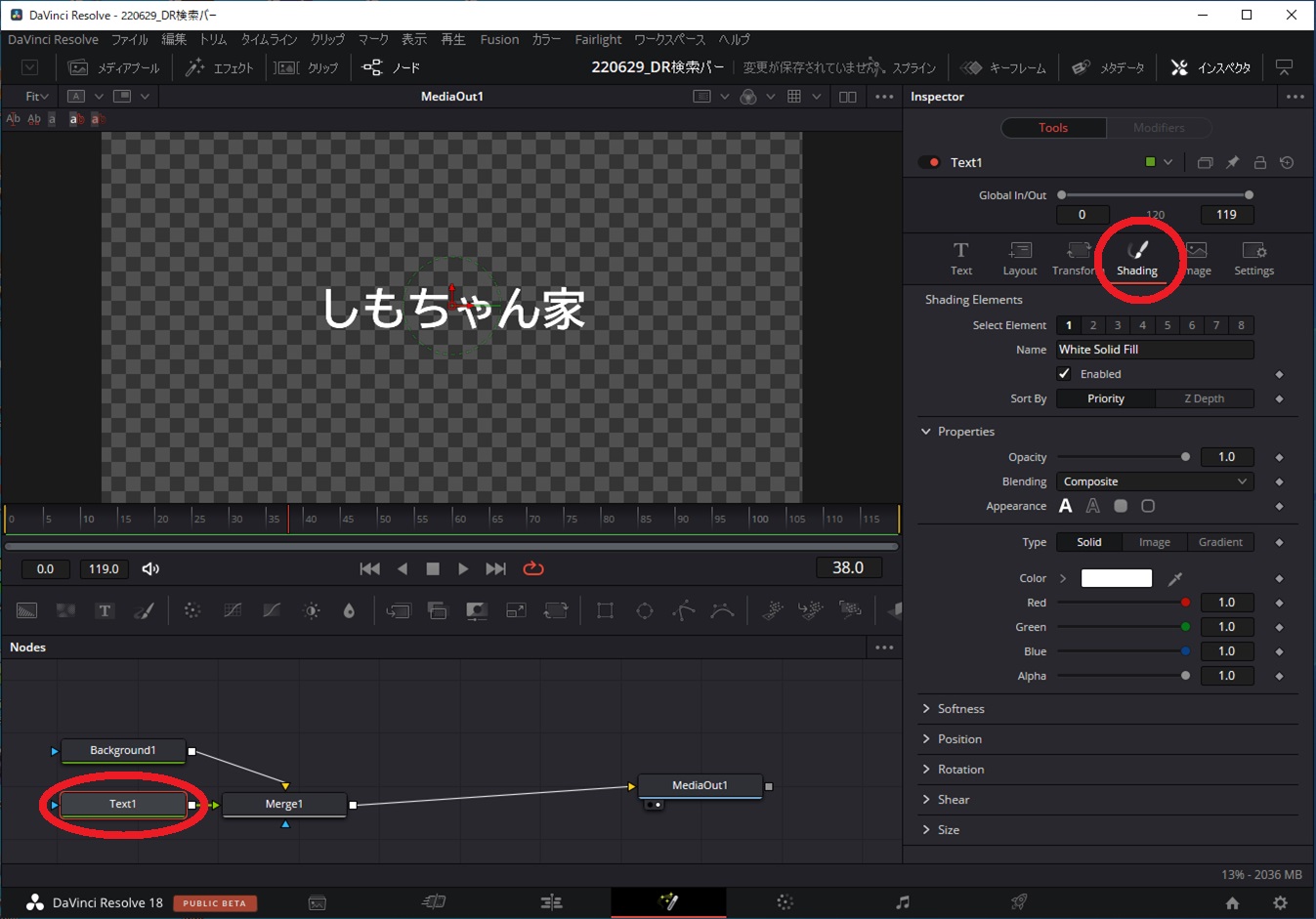
Shadingで「Shading Elements」の4を選択し、「Enabled」にチェックをつけます。
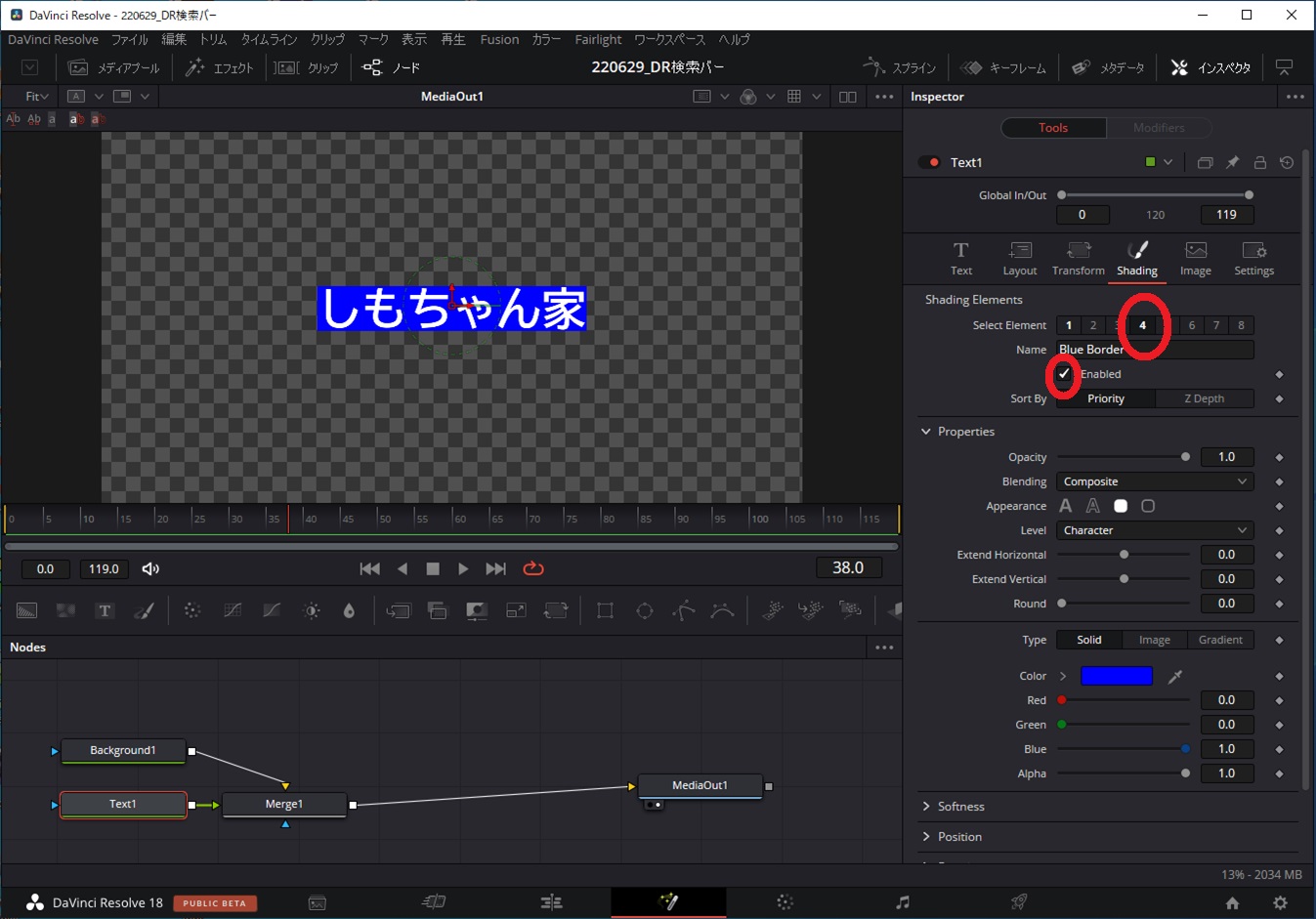
色を白に変更します。
(後から最終的には黒にしますがわかり易くするため)
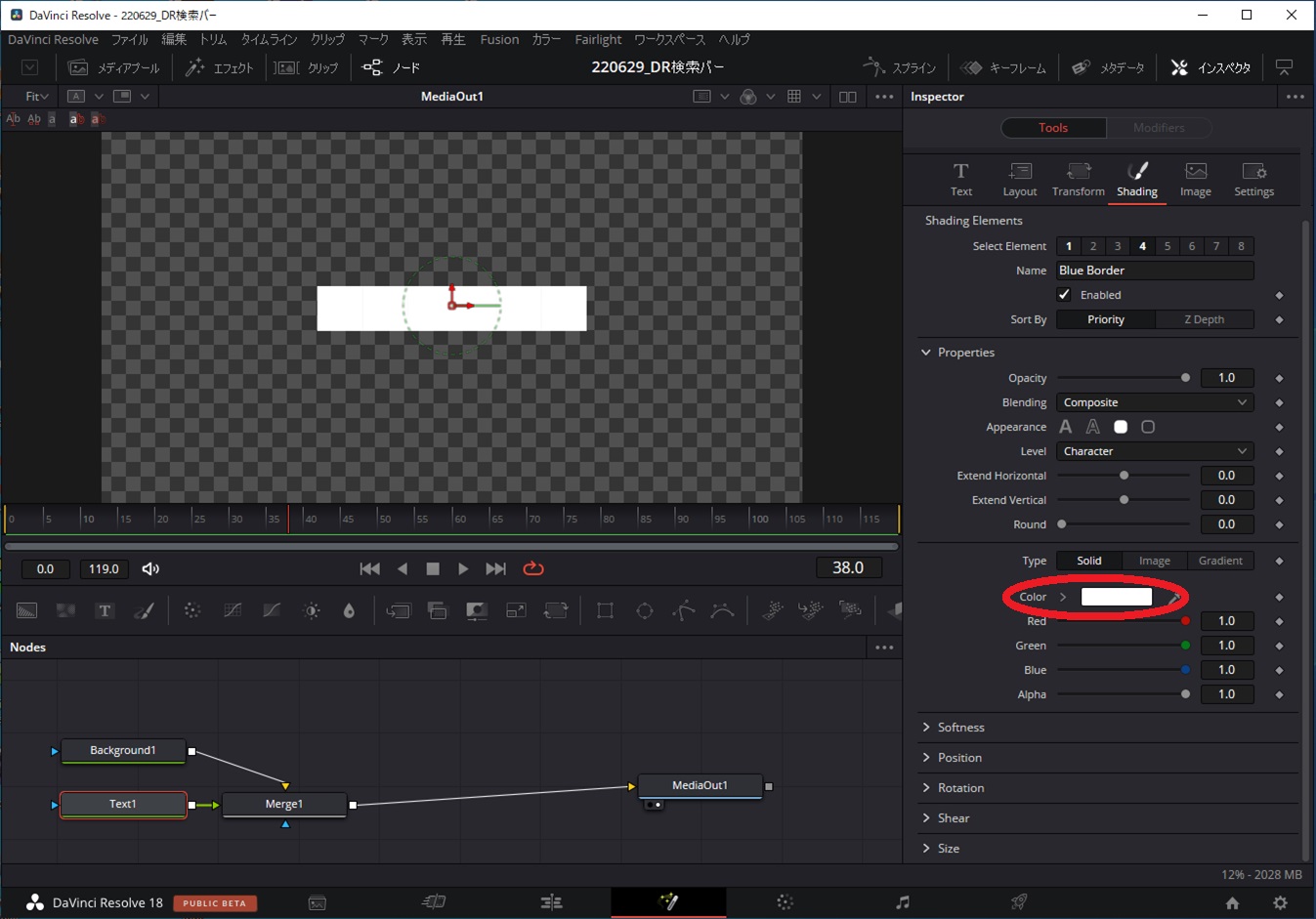
位置(Position)とサイズ(Size)の値を修正します。
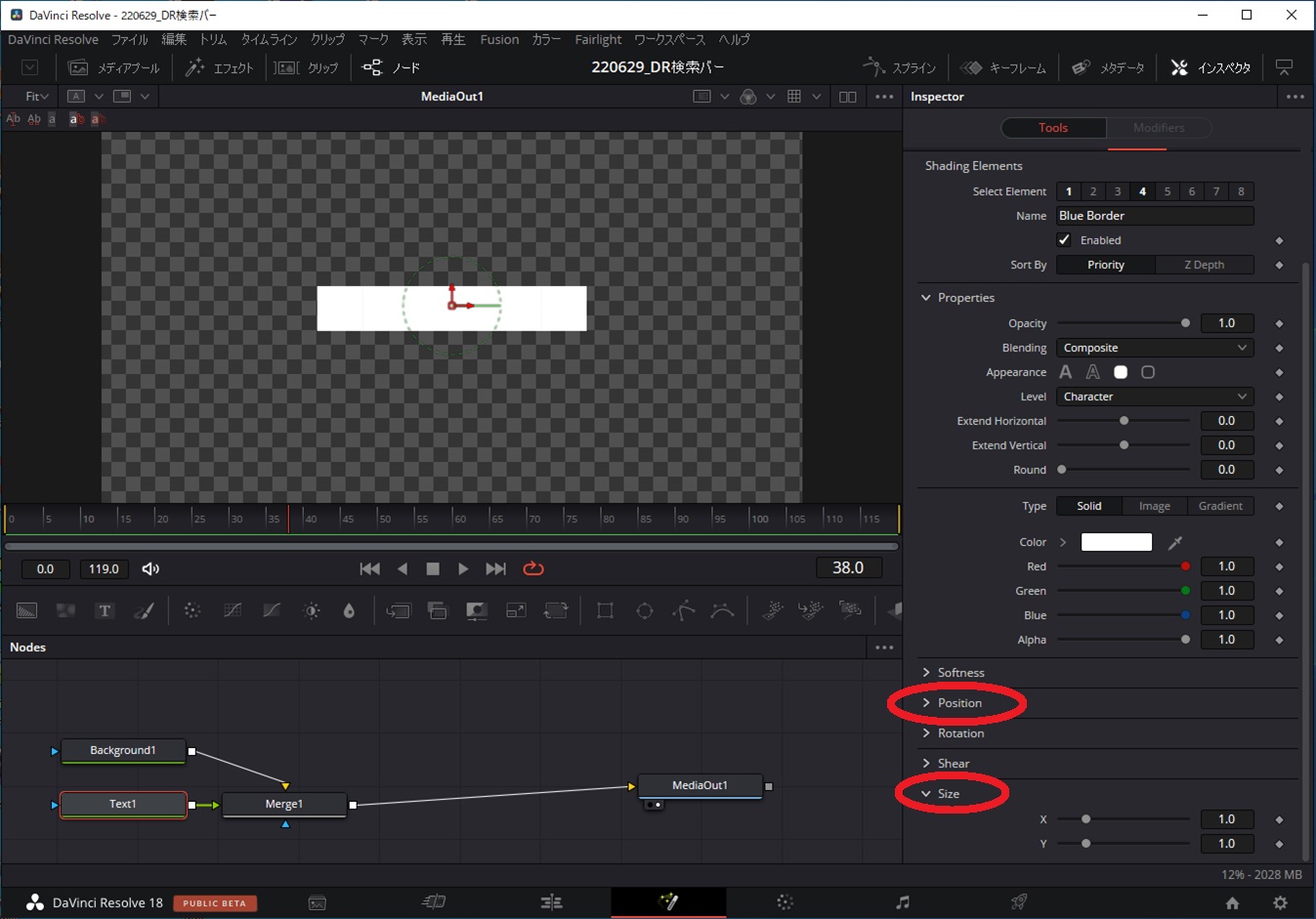
Positionの値を「0.34」
Sizeの値を「0.07」に変更します。
※好みに合わせて微調整してもいいです。
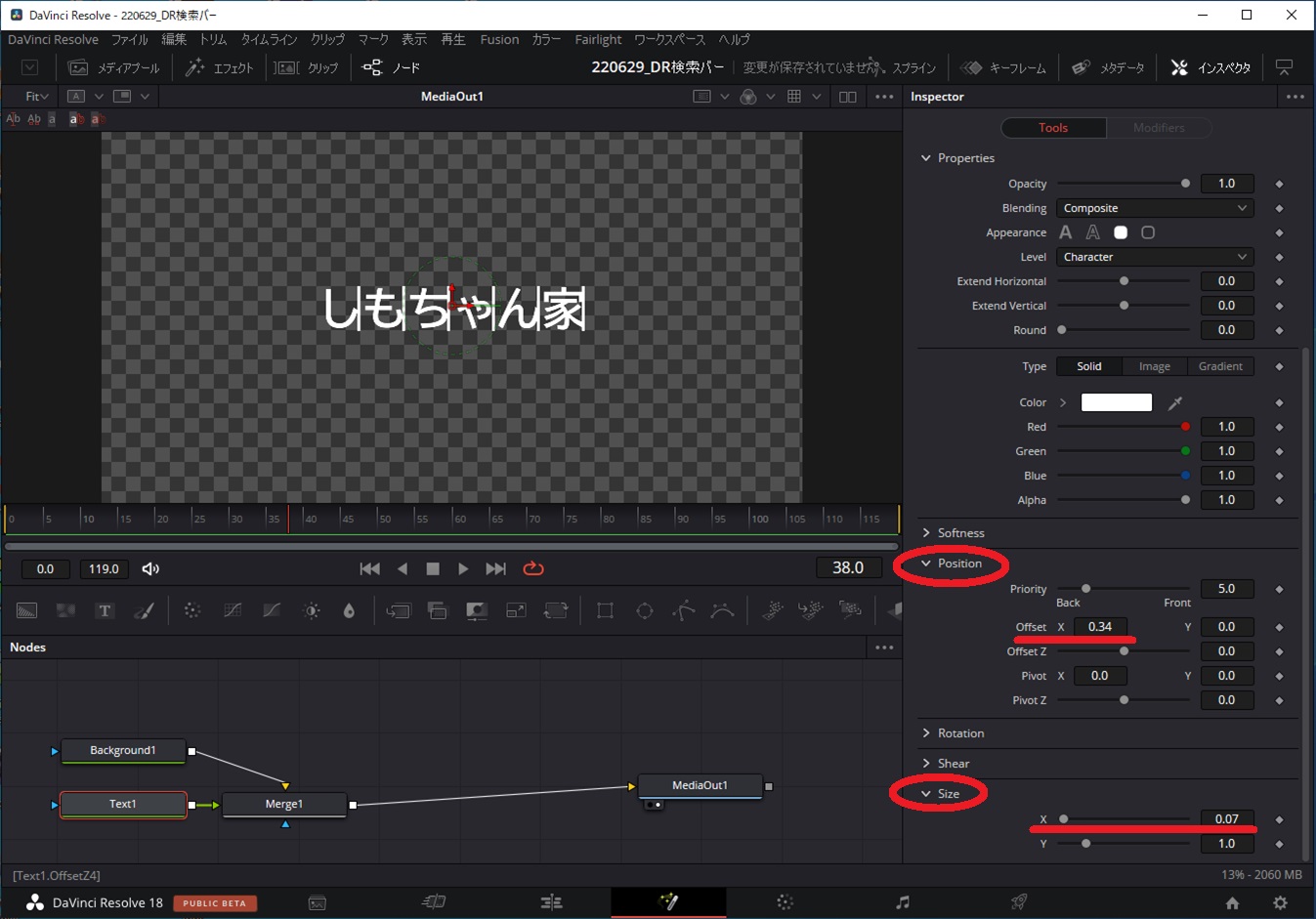
テキストのメニューからテキストエリアで右クリックします。
右クリックして、「Follower」を選択します。
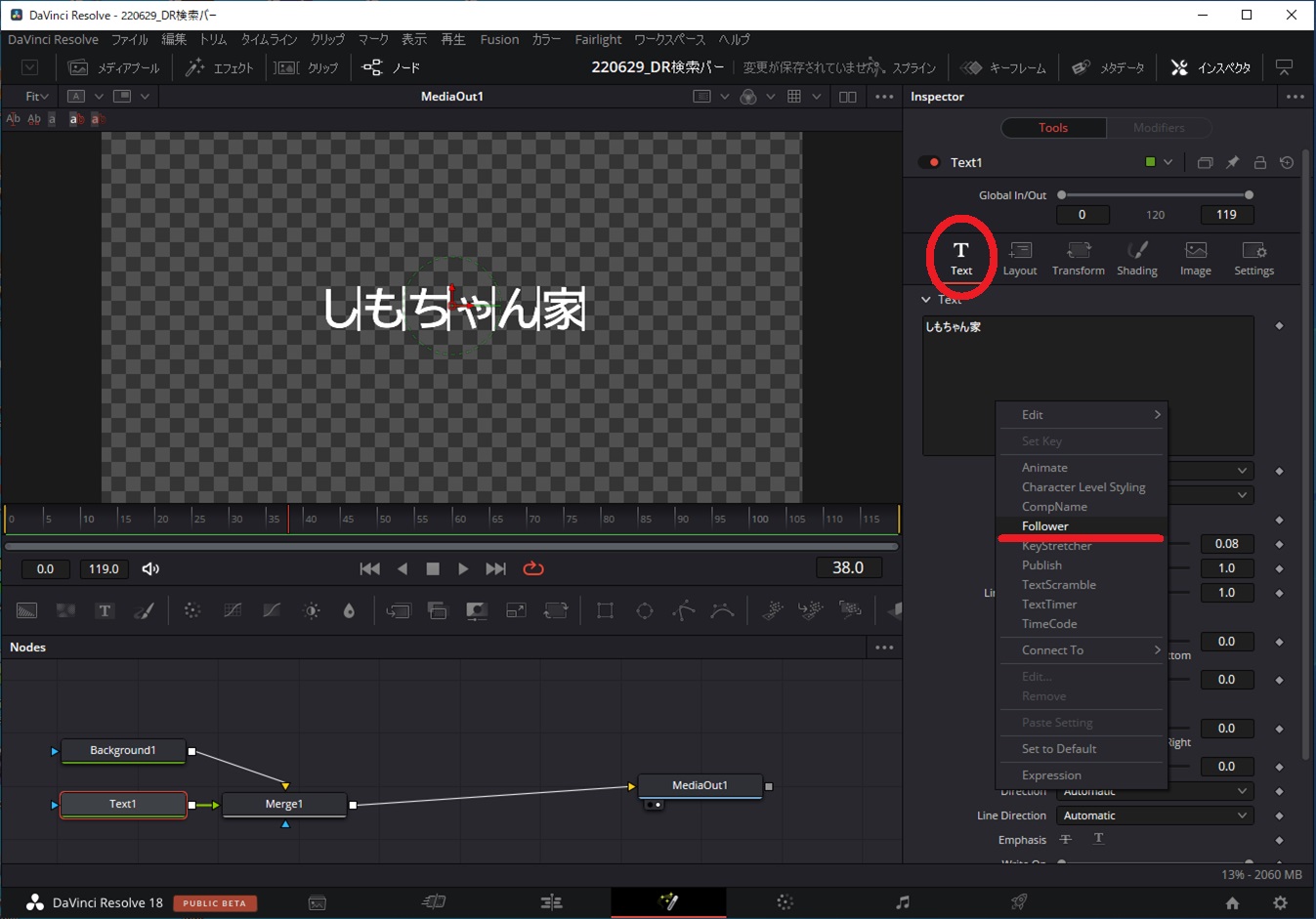
Followerを選択すると、「Modifiers」が選択できる状態になります。
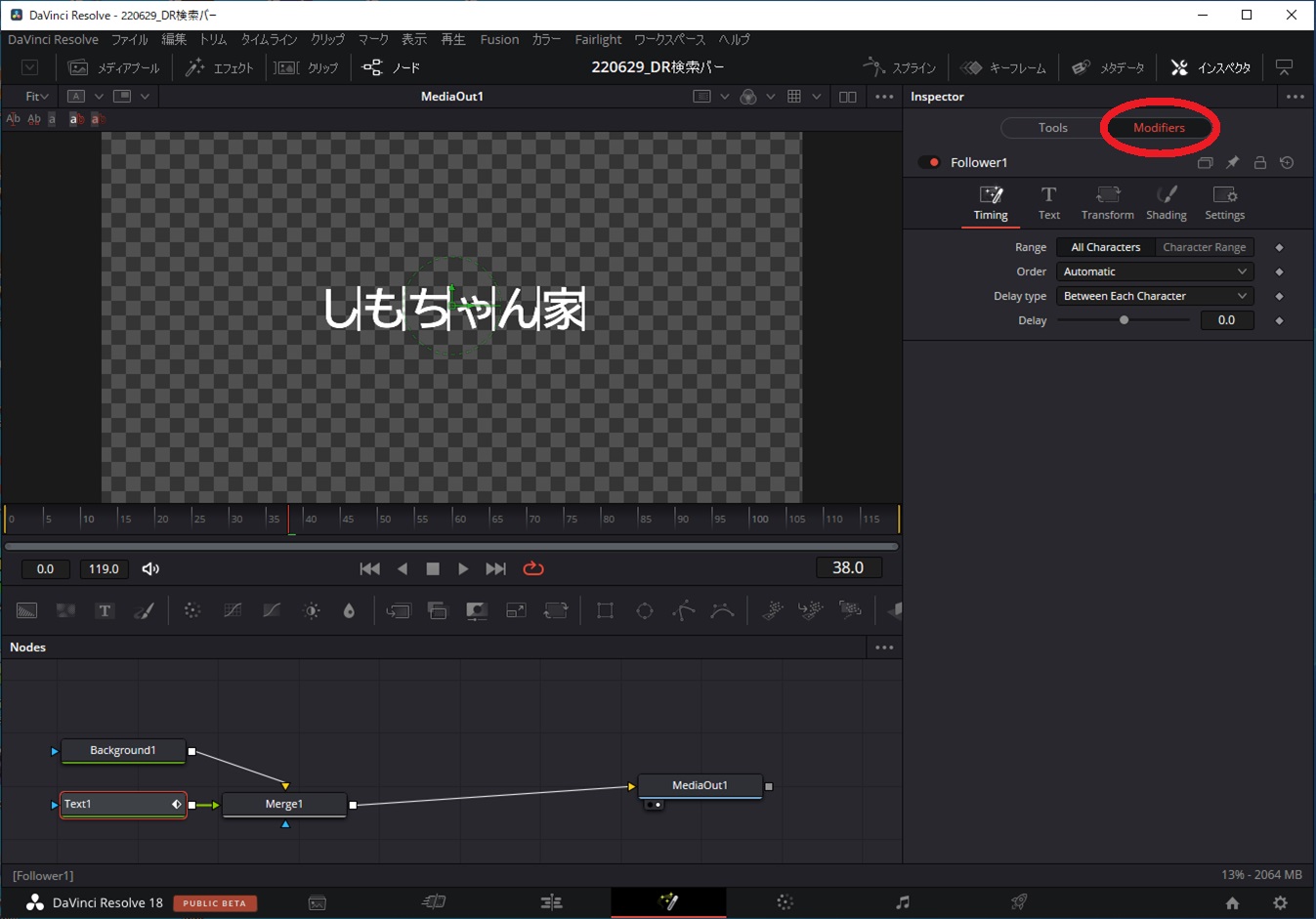
Modifiersの「Timing」を選択して
Delay typeを「Between Each Character」
Delayを「25」にします。
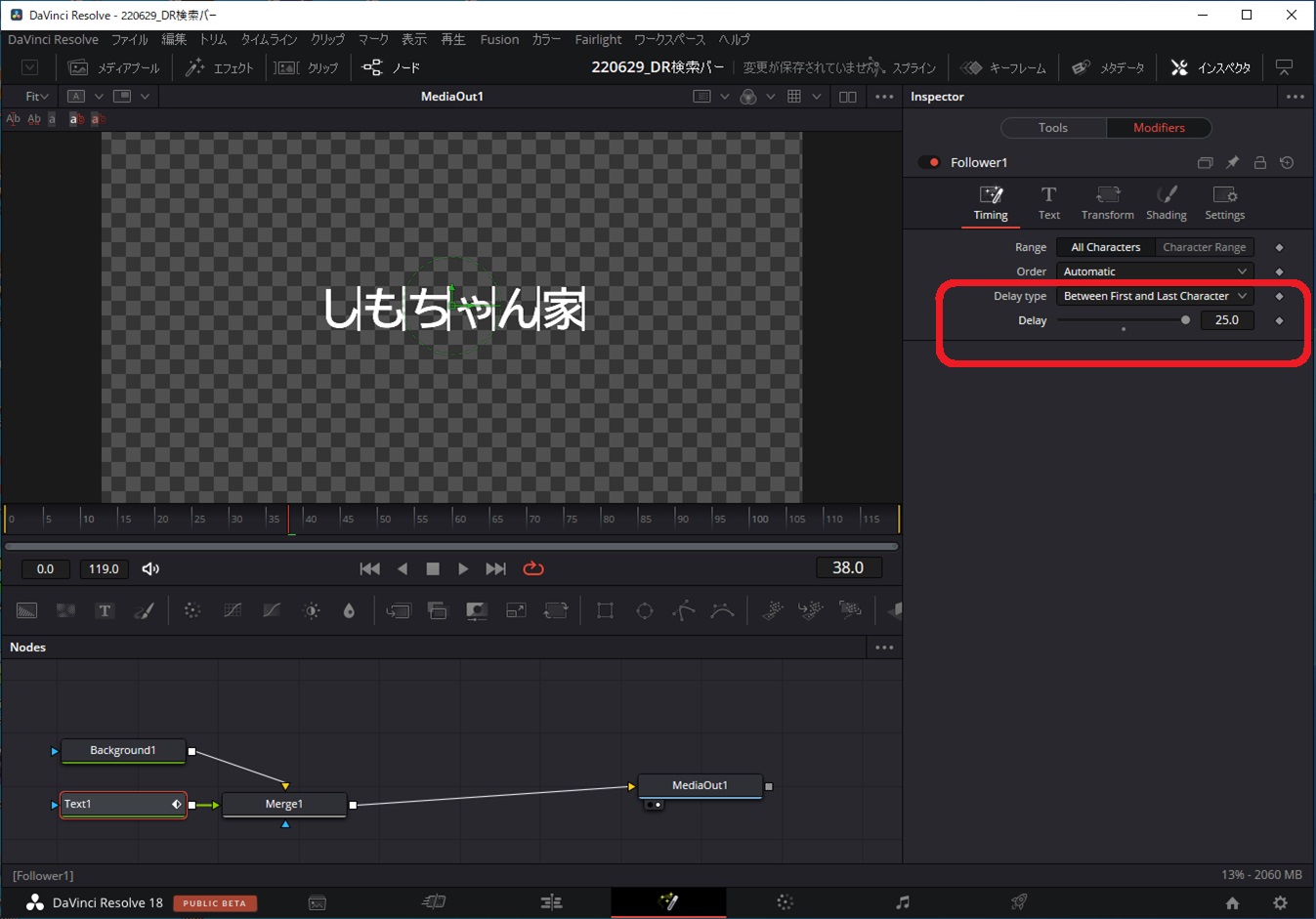
Shadingを選択します。
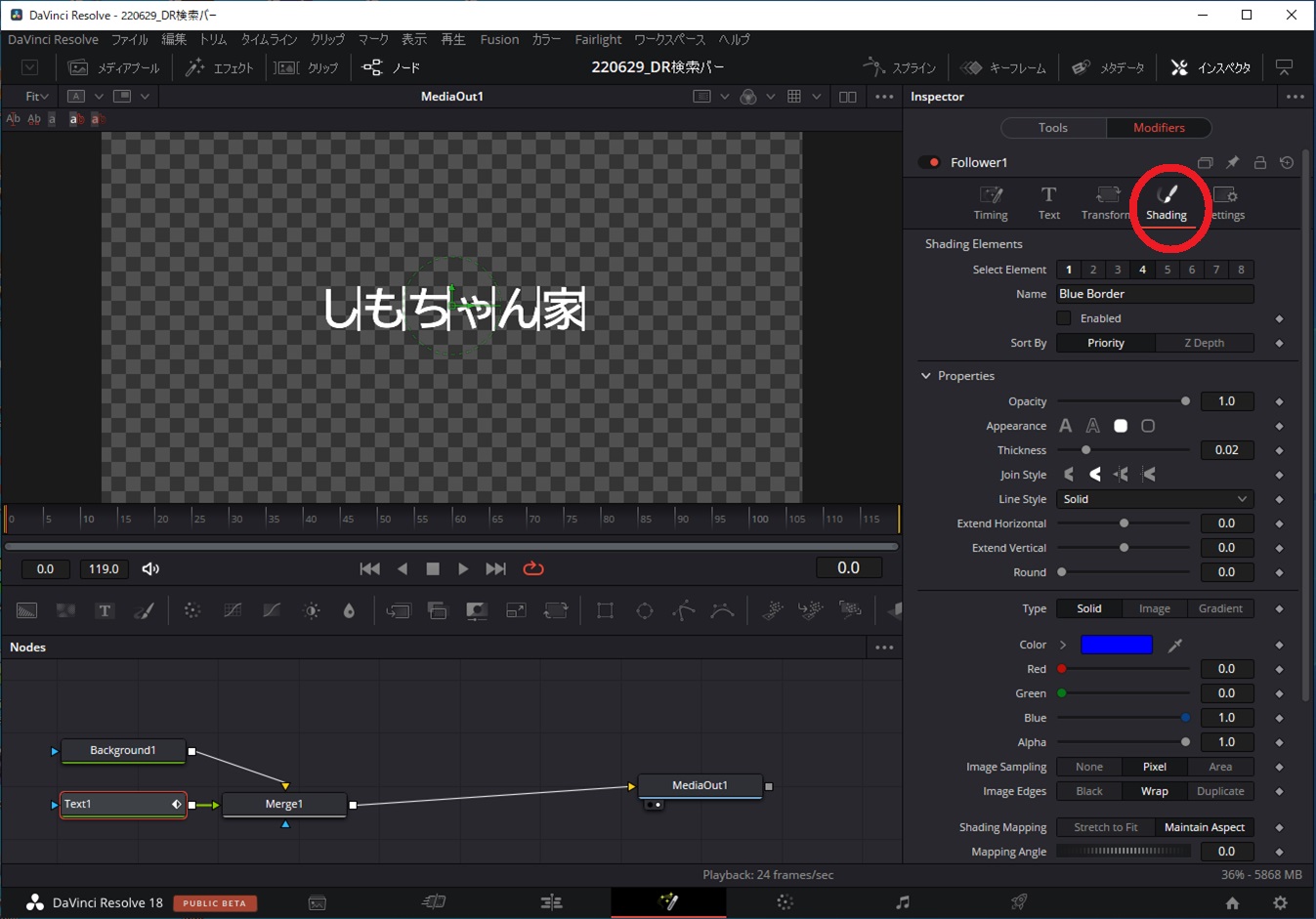
スタート位置(0フレーム)の状態にして、プロパティの「Opacity」の値を「0」にして、キーフレームを打ちます。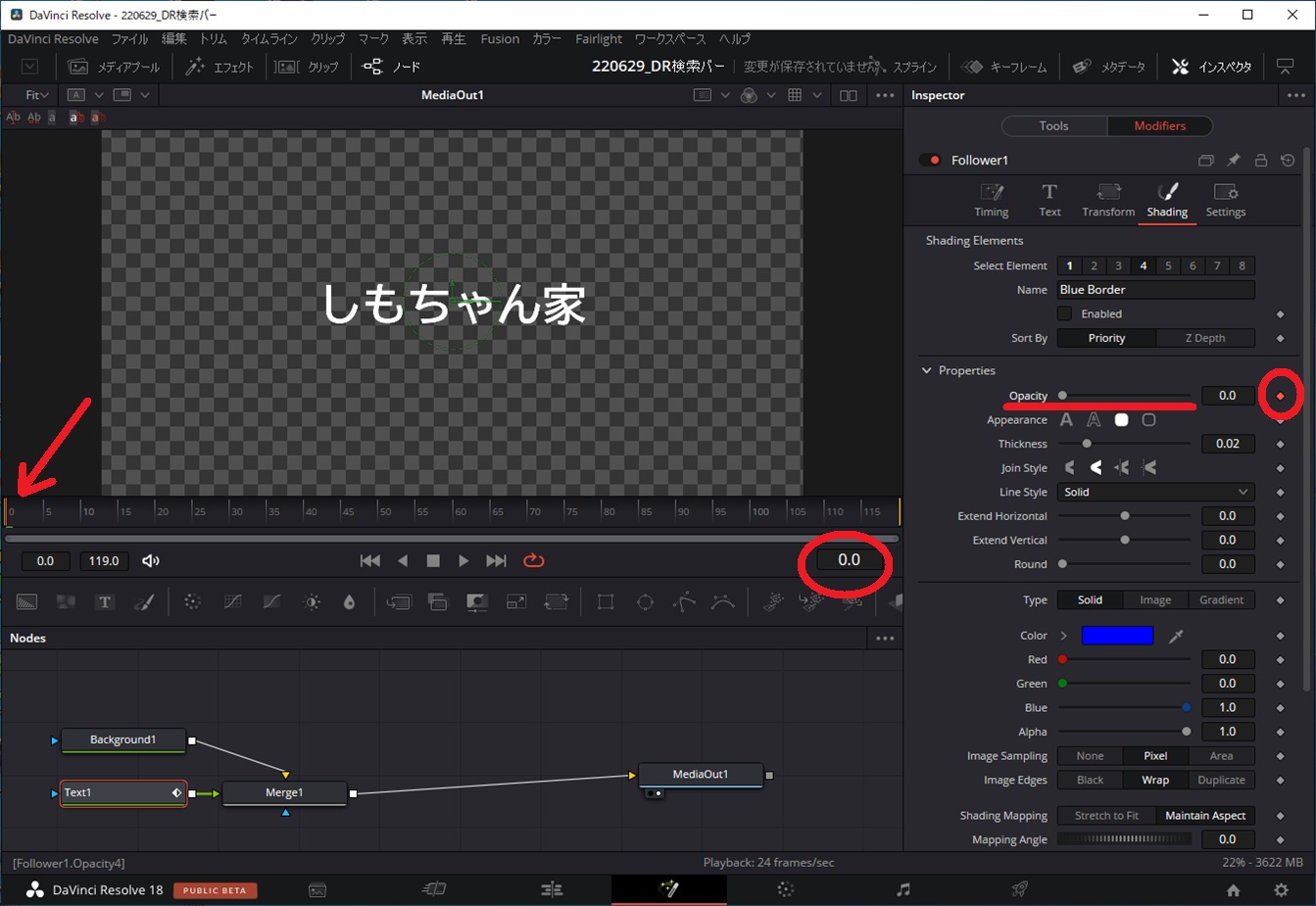
続いて、1フレームずらして、今度はOpacityの値を「1」にします。
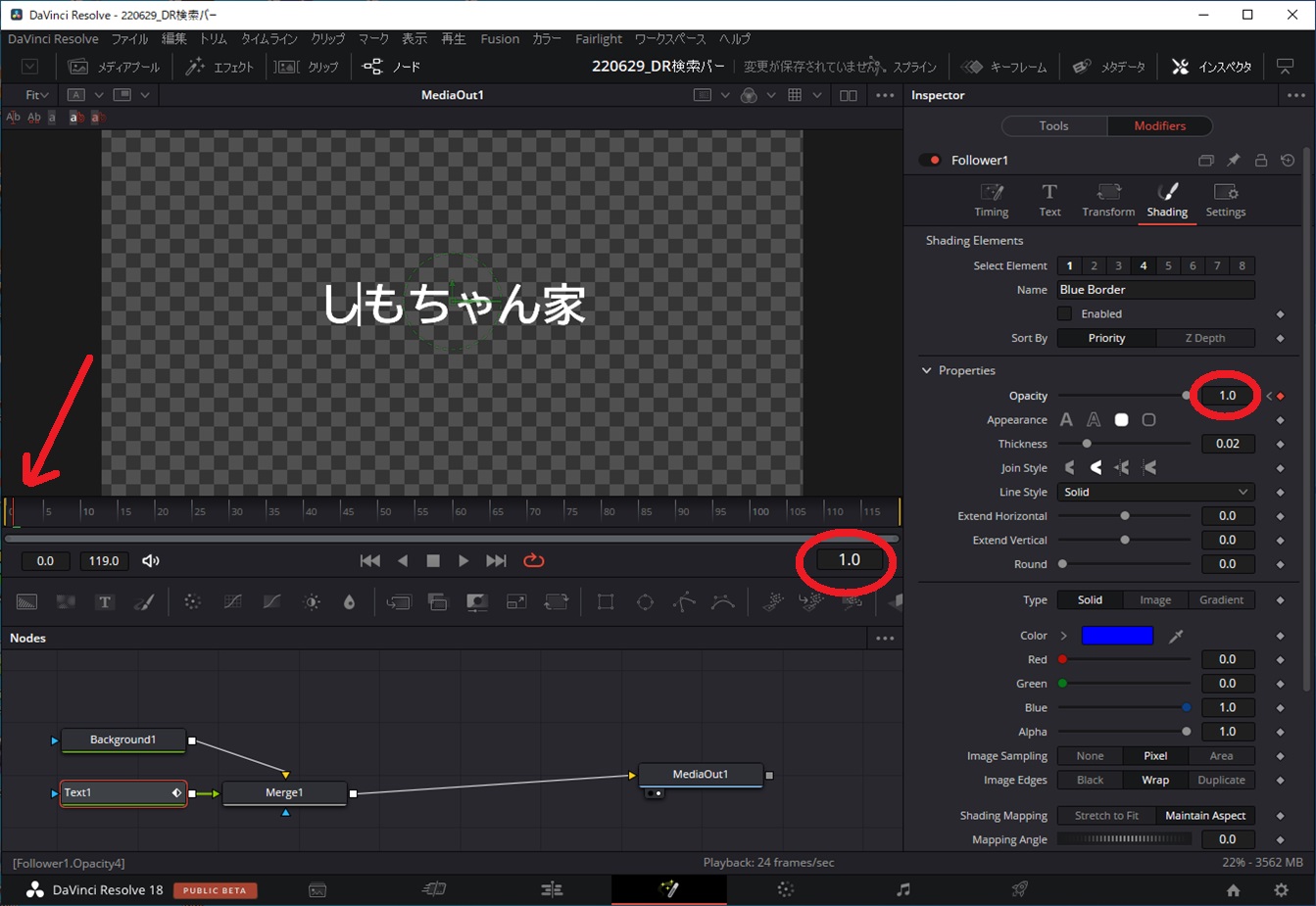
更に、1フレームずらした状態で、Opacityの値を「0」にします。
※これでテキスト入力時のカーソル位置のアニメーションはOKです。
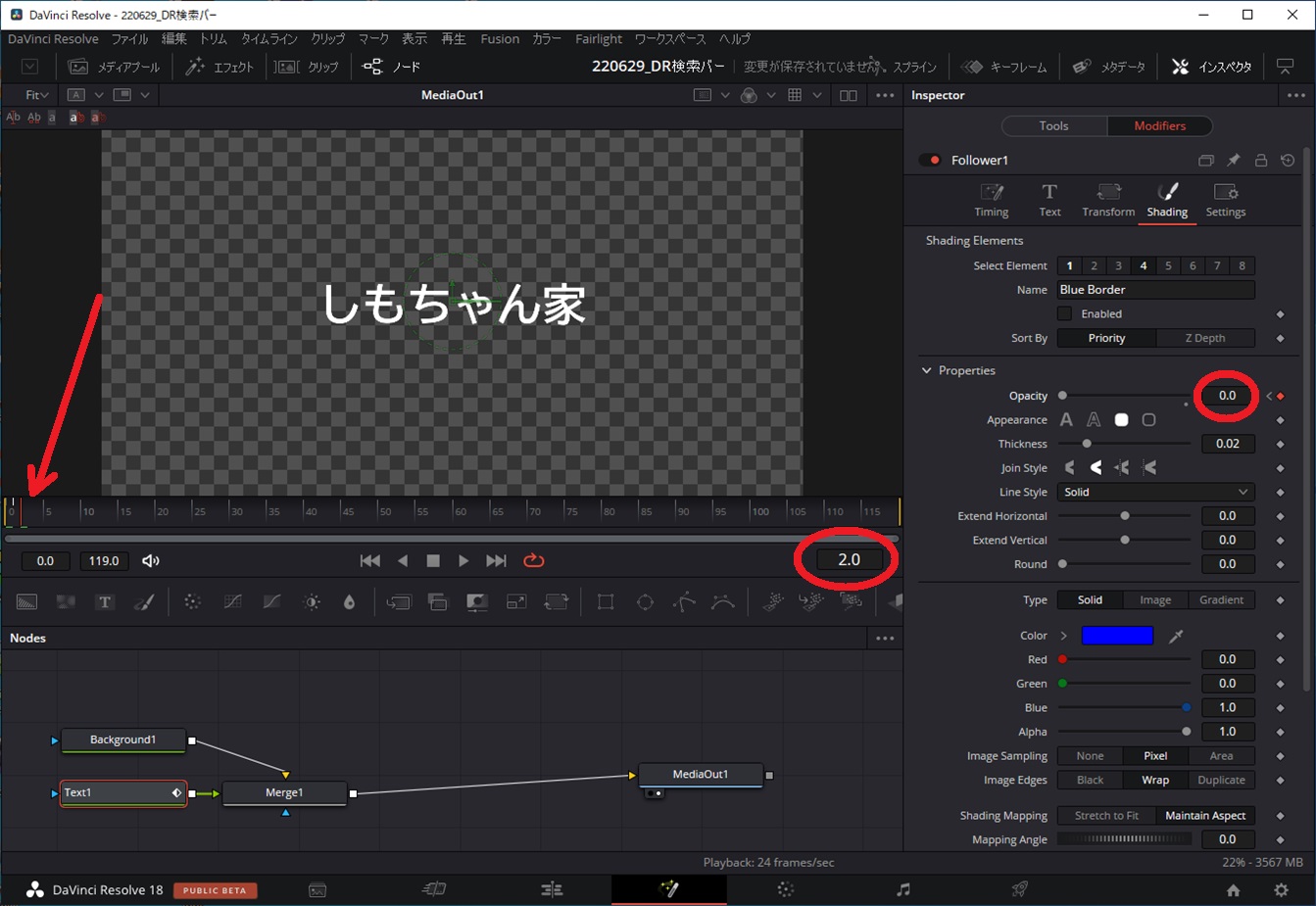
今度は、カーソルにあわせて文字が入力されるようにアニメーションを作成します。
ShadingからSelect Elementsの「1」を選択します。
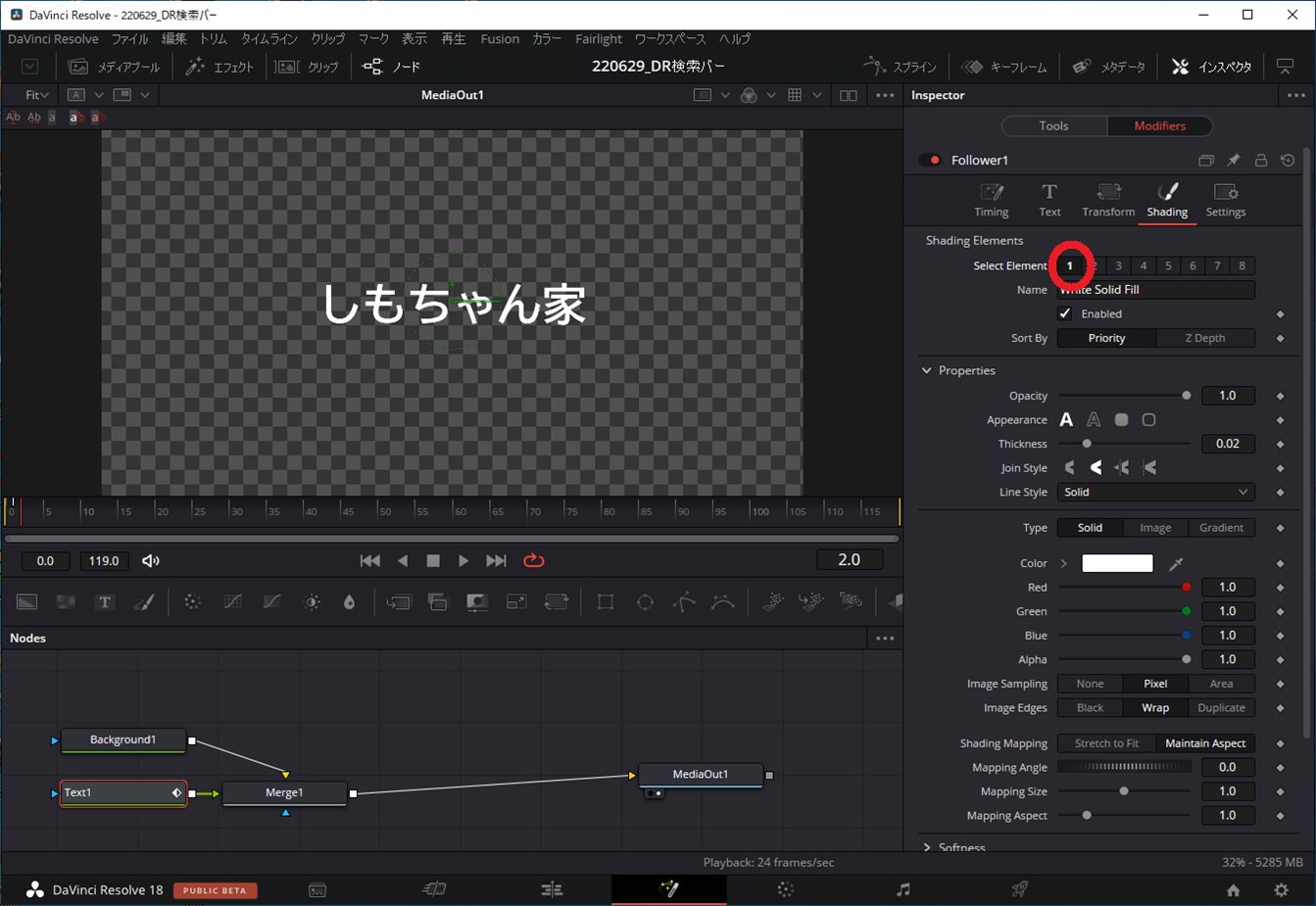
1フレーム目にした状態で、プロパティの「Opacity」の値を「0」にします。
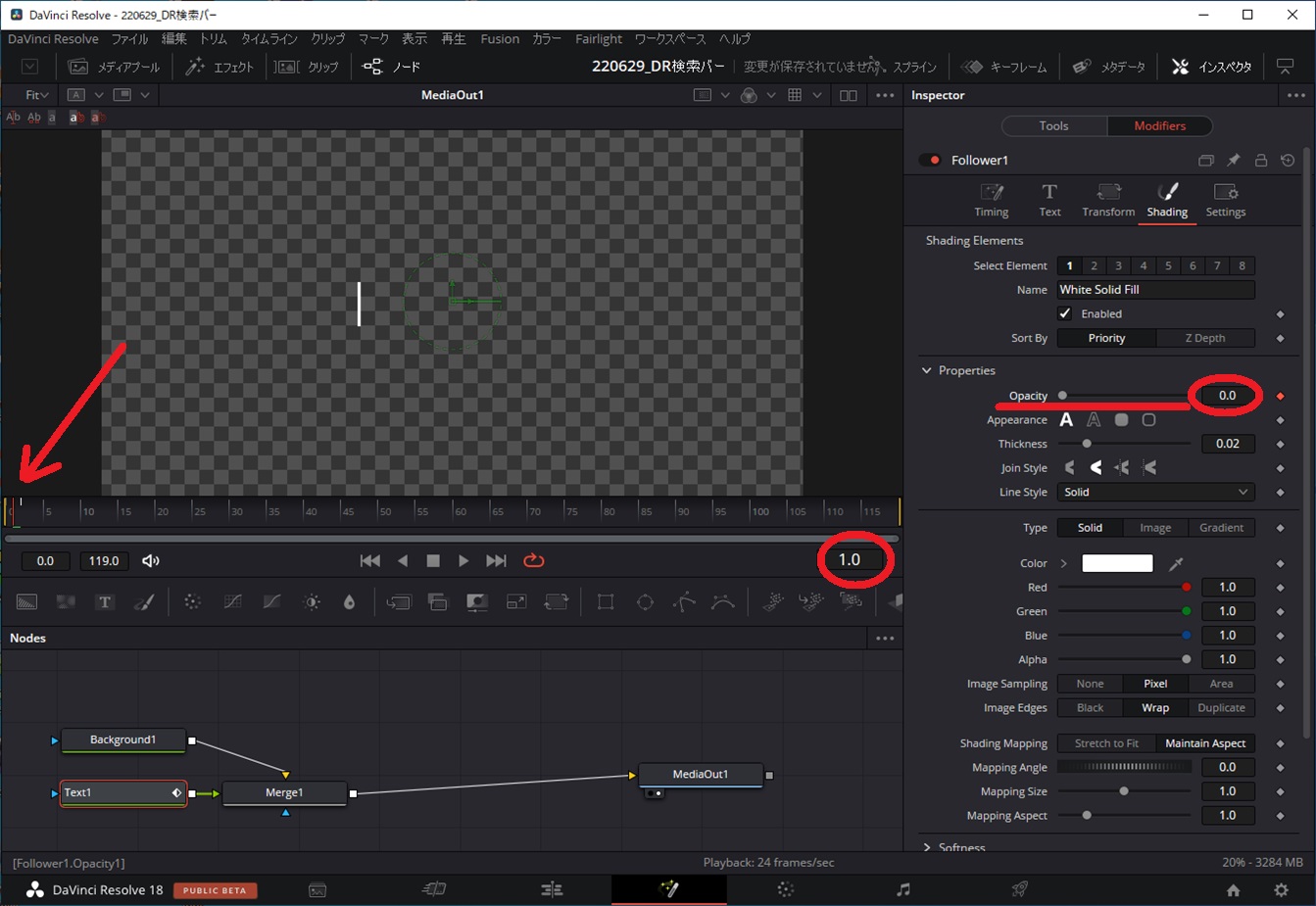
続いて、2フレーム目にした状態で、Opacityの値を「1」にします。
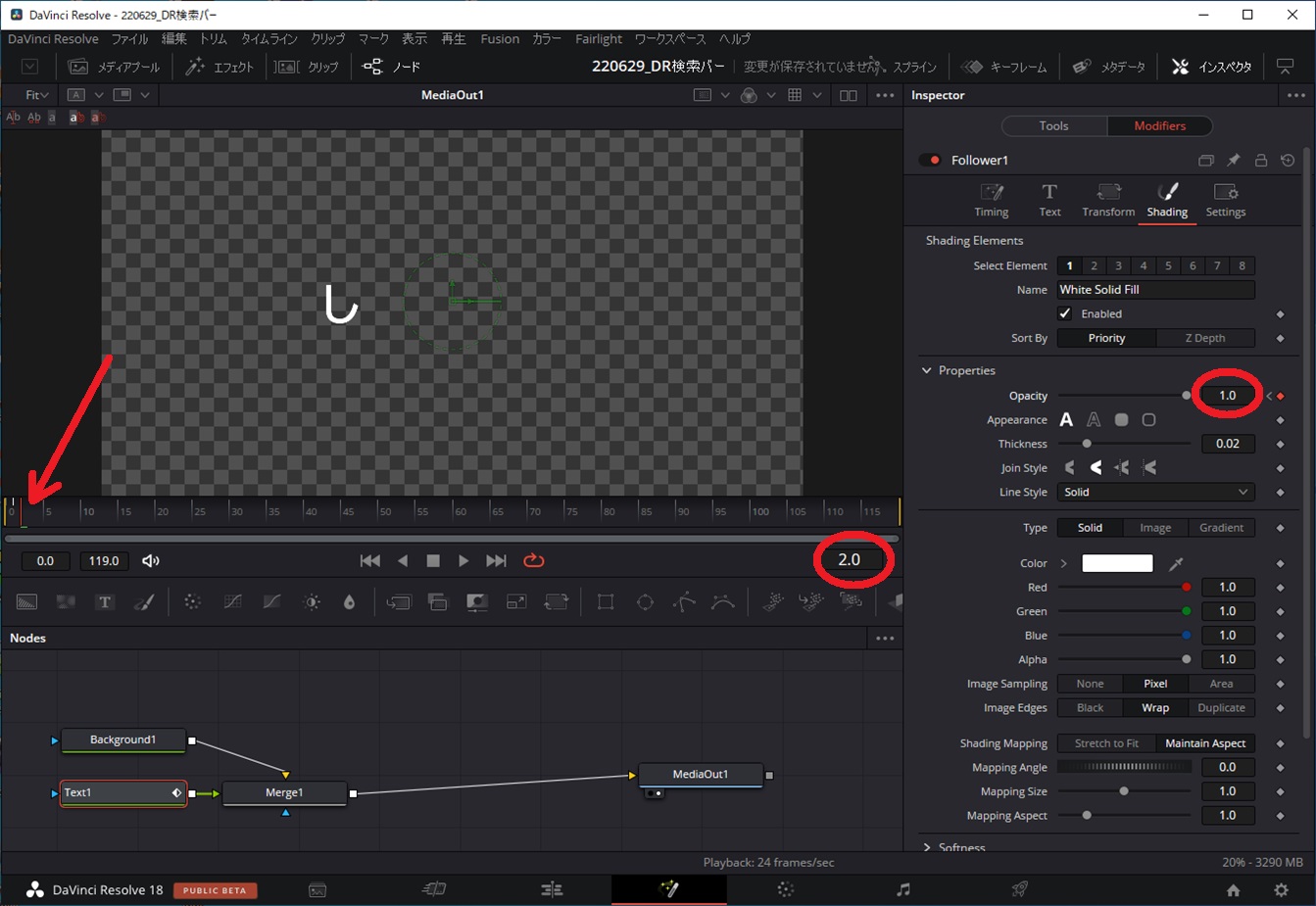
あとは、検索バーが白画面なので、文字やカーソルが黒になるように色を変えます。
※説明上、白のほうが見やすかったのでこのタイミングで修正しています。
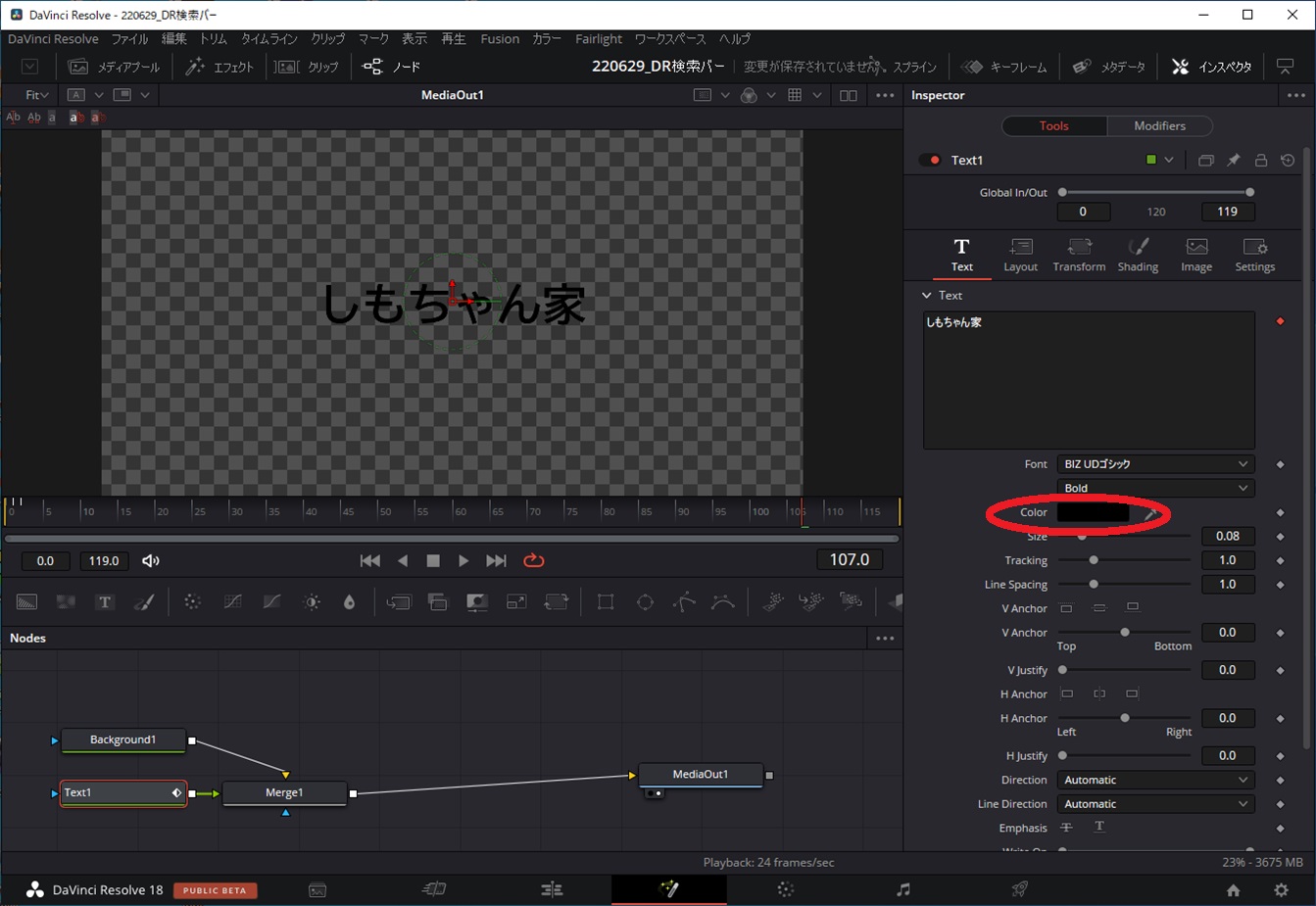
カーソルのほうも同様に色を黒にしています。
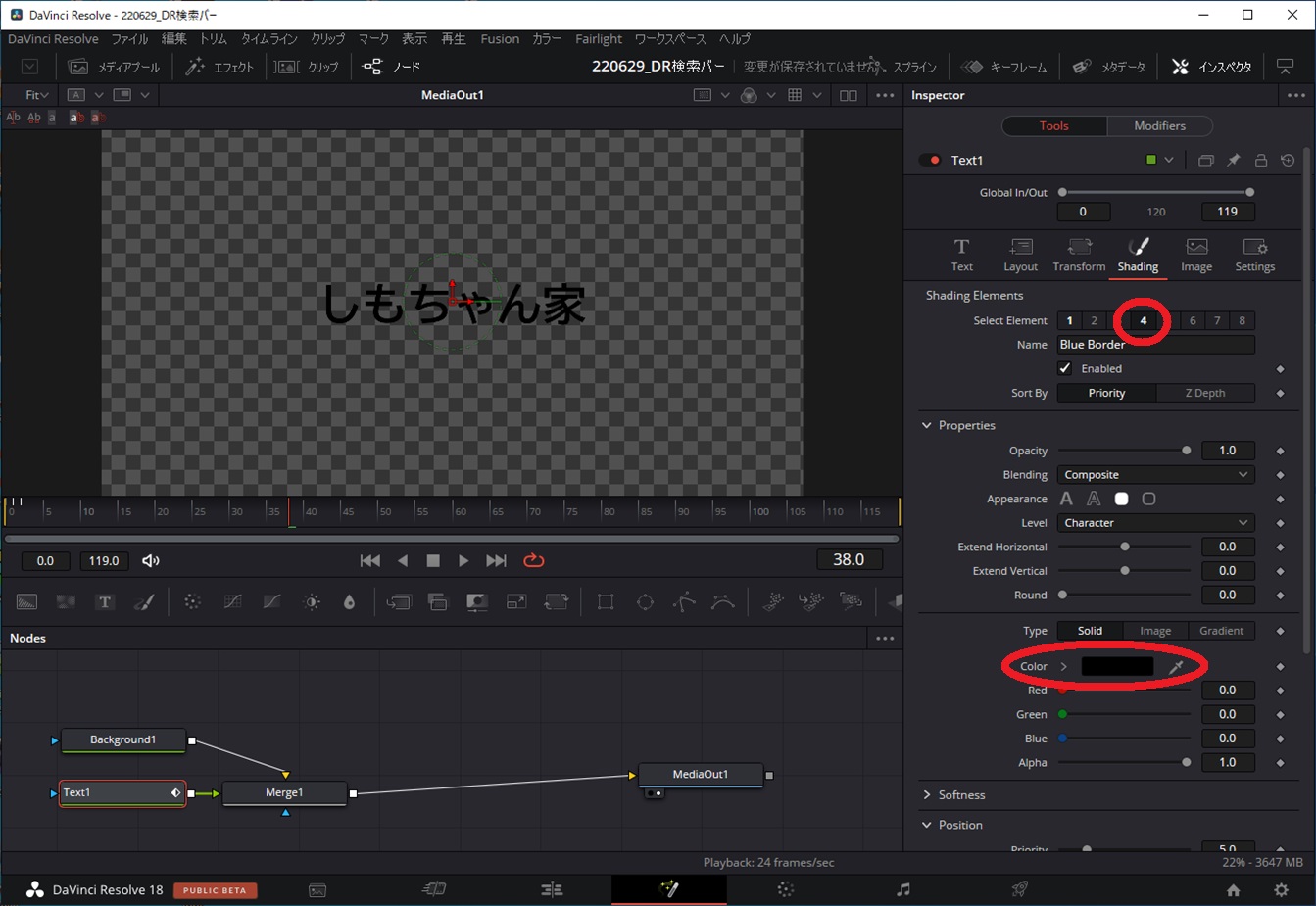
Fusionタブから編集タブに移ります。
Fusion Compositionを選択し、画面の検索バーに文字のサイズと位置を合わせます。
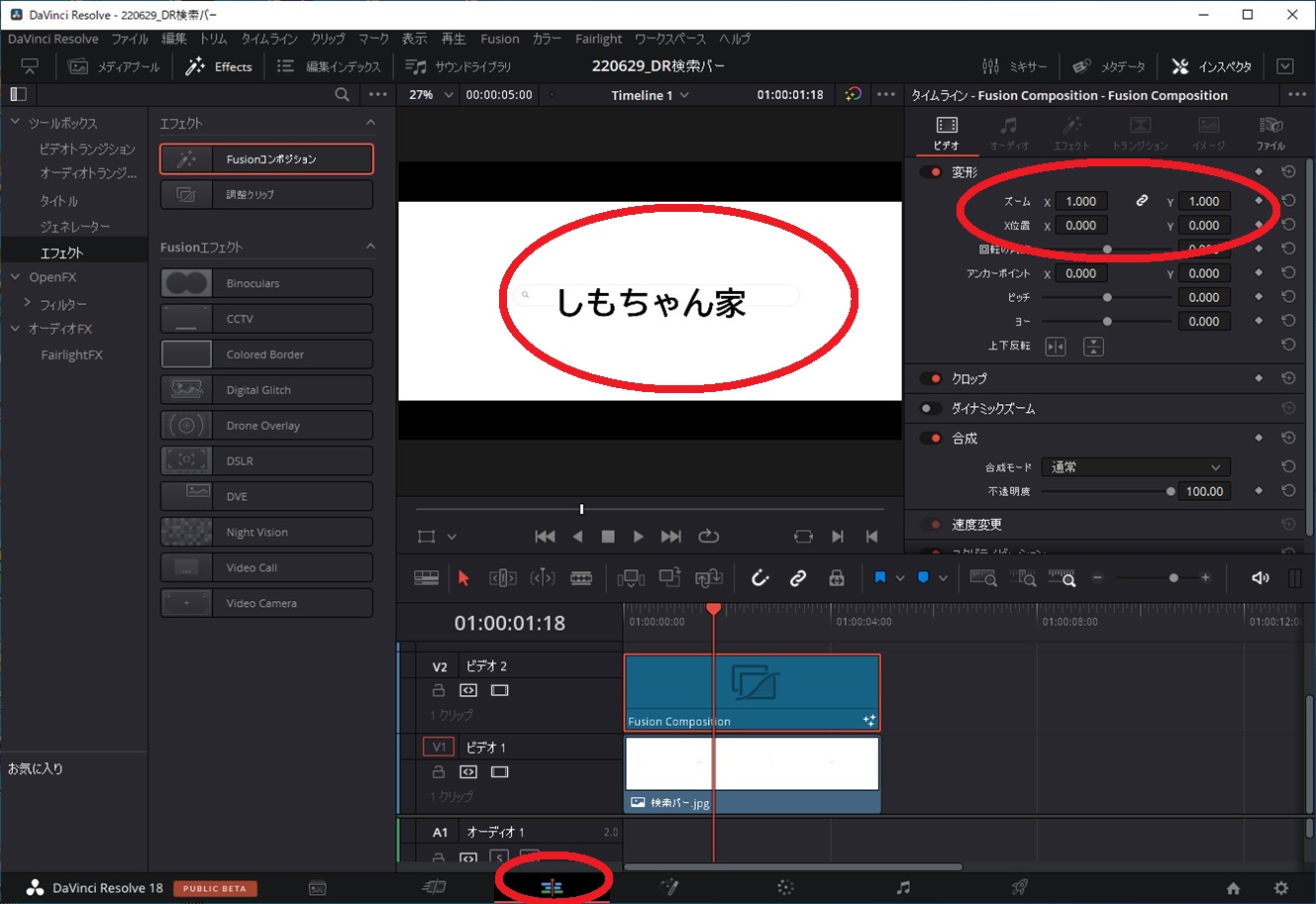
最後に、開始するタイミングや効果音をつけて、デリバーで出力すれば完成です。
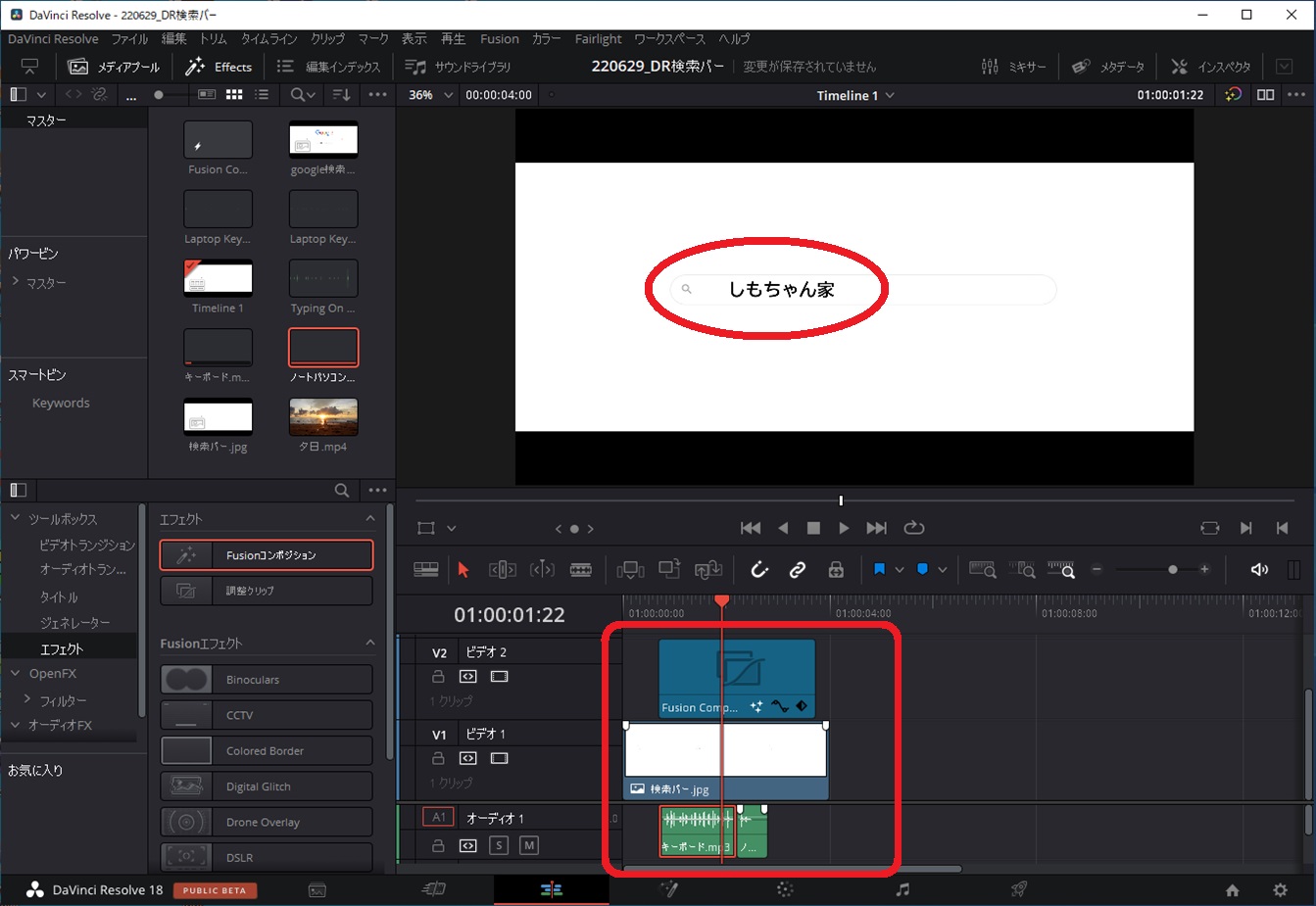
以上で完了となります。
まとめ
今回は、以前から気になった検索バーにチャレンジしてみました。
ブログの記事に動画を入れることも増えてきたので、どうせなら最後に「’しもちゃん家’で検索」というメッセージを伝えられたら良いなと思ったことからです。
まだまだ、編集技術は素人レベルですが、テレビやYoutubeなどを見ていて、気に入った表現方法があれば、まずは、マネをするようにして少しずつ上達できれば良いのかなと思います。
やりたいことから少しずつチャレンジしていくと、いつの間にか動画編集技術も上がっていくと思いますので、興味があれば、ぜひチャレンジしてみてください。
この記事がみなさんの役に立てば幸いです。
【 参 考 】
動画編集を楽しく!テレビのテロップのようなテキストフォント作成方法!
動画編集のレベルアップ!DaVinciResolveで不要な映像を消す方法!
撮影動画に試合時間を表示!DaVinciResolveのタイムコード活用編!
撮影映像を美しく!DaVinciResolveでカラー編集を実践してみよう!
素人でも簡単!DaVinciResolveを使ったクロマキー合成方法!
素人でも簡単に動画編集!DaVinciResolveでシネマスコープにアニメーションをつける方法!
素人でも簡単に動画編集!DaVinciResolveを使って動画にモザイクをつけよう!

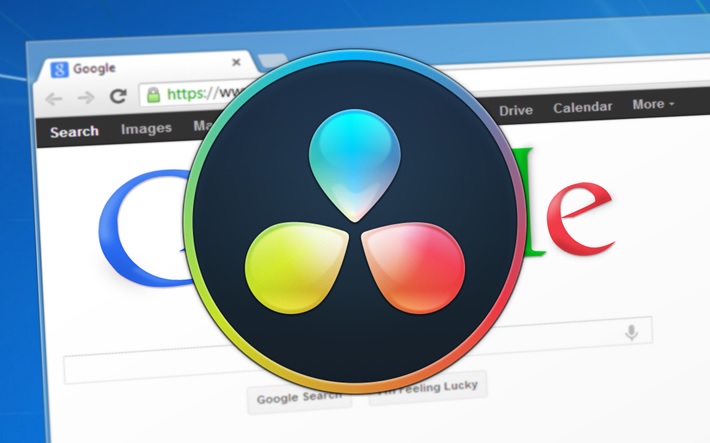








コメント