みなさんは、DaVinciResolveを使って動画編集していますか?
しもちゃん家のブログでは、自分の趣味や子どもの成長記録・想い出動画を作成する上で必要となった動画編集技術を自ら試しながら、自分自身の備忘録も兼ねて初心者向けに記事をまとめています。
今回は、初心者向けの機能紹介ですが、動画を編集しようとした際に音楽のビートにあわせて、表示を切り替えるような動画編集に役立つ、マーカー機能について簡単ですが記事にしました。
興味があれば、ご覧ください。
完成動画
こんな風に音楽にあわせて画像を切り替えることを想定しています。
事前準備
(1)動画編集環境
動画編集については、DaVinciResolveを使っています。
DaVinciResolveをインストールしていない方は過去の記事を参考にしてインストールしてください。
この記事ではWindows10のパソコン環境で動画編集した内容です。
【参考記事】
まずは始めよう!想い出作りに向けた動画編集、Davinci Resolveのインストール。
初心者向けDaVinci resolveを使った動画編集方法をわかりやすく解説!
動画編集を快適に!DaVinciResolve18のアップグレード手順の解説!
(2)編集用の動画を挿入
編集タブのタイムラインにサンプル動画や音楽を挿入します。
(今回の場合は、音楽にあわせて画像を入れていきます)
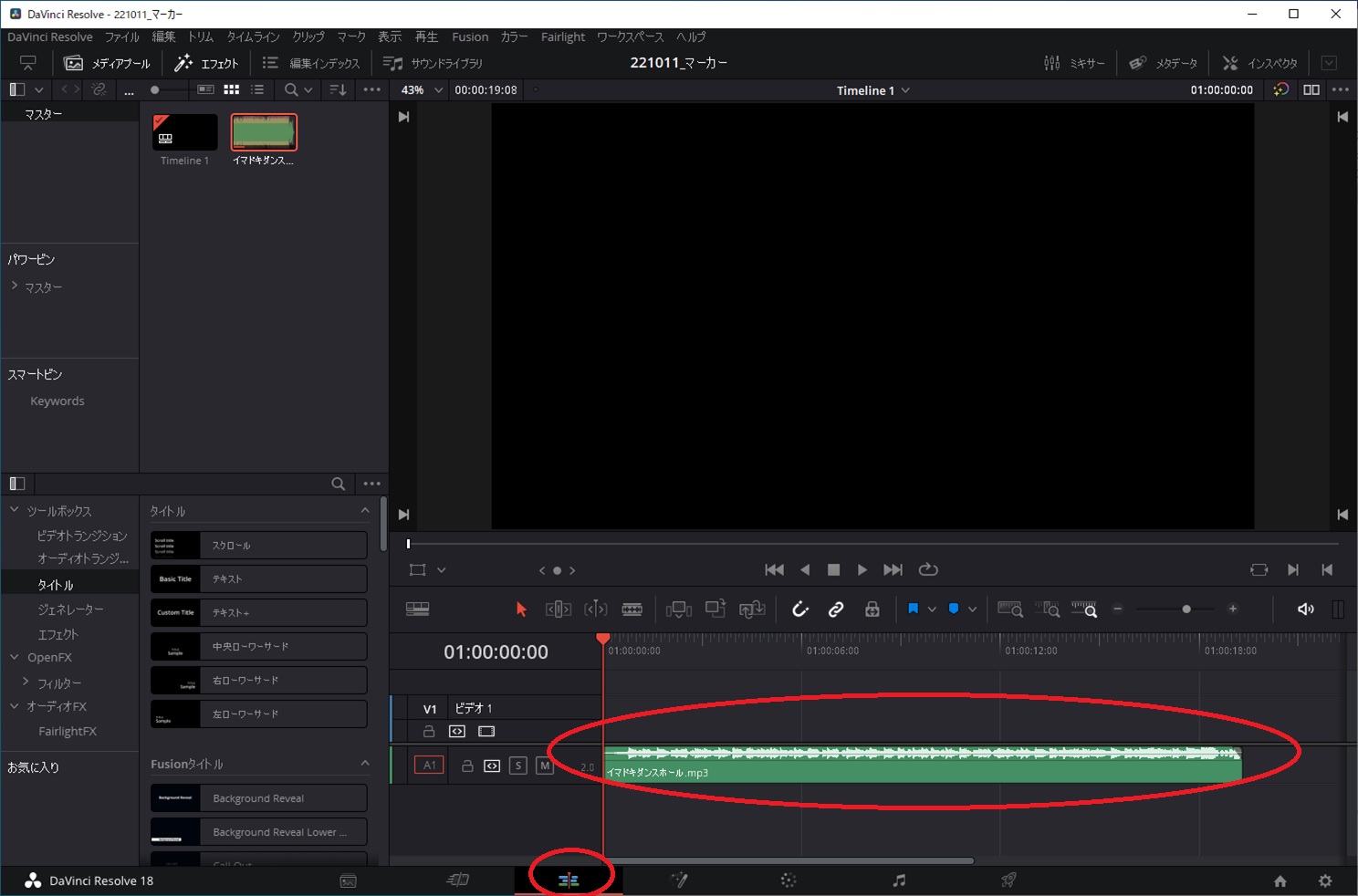
編集方法
編集画面で音楽のビートにあわせて入れ替える位置を決めます。
決めた後にマーカーのアイコンをクリックします。
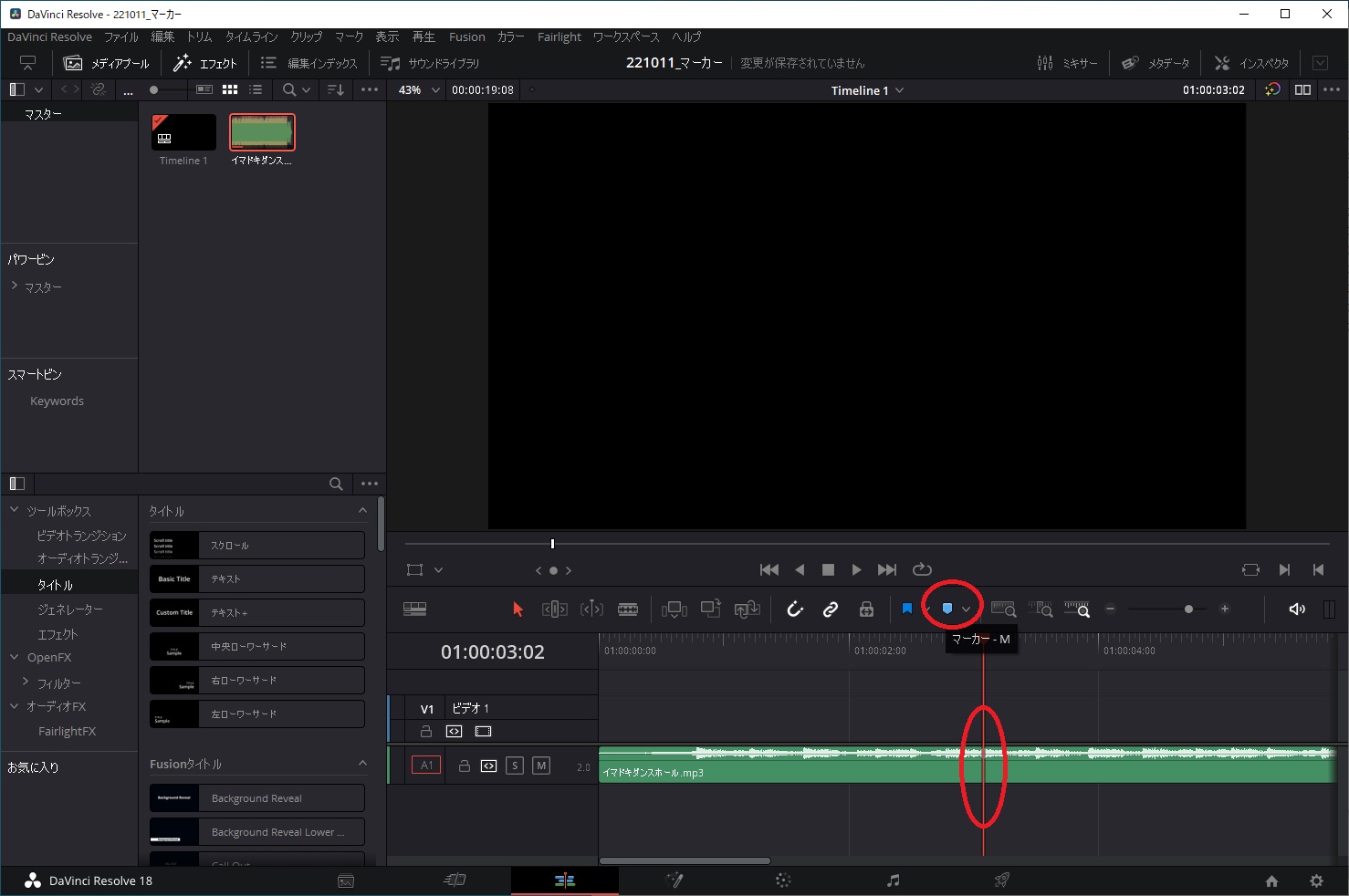
マーカーアイコンをクリックすると、マーカーアイコンと同じマークがタイムライン上に表示されます。
同様に音楽にあわせて、いくつかのタイミングでマーカーをつけていきます。
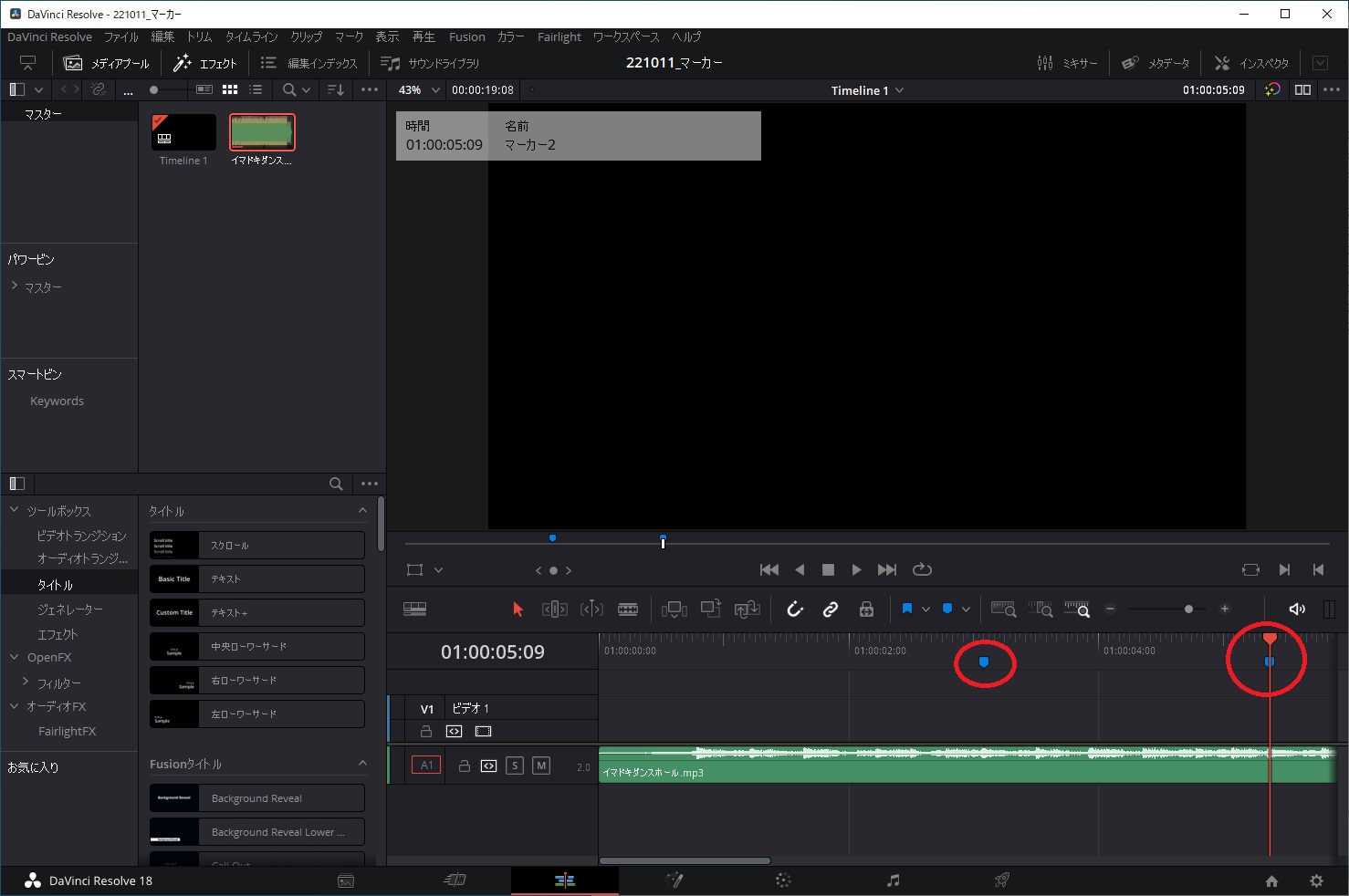
マーカーには名前やメモをつけることができます。
タイムライン上のマーカーをダブルクリックしたり、Windowsであれば、「Ctrl+M」で、マーカーをつけるのとあわせて、以下の画面のようにマーカーの詳細画面が表示されます。
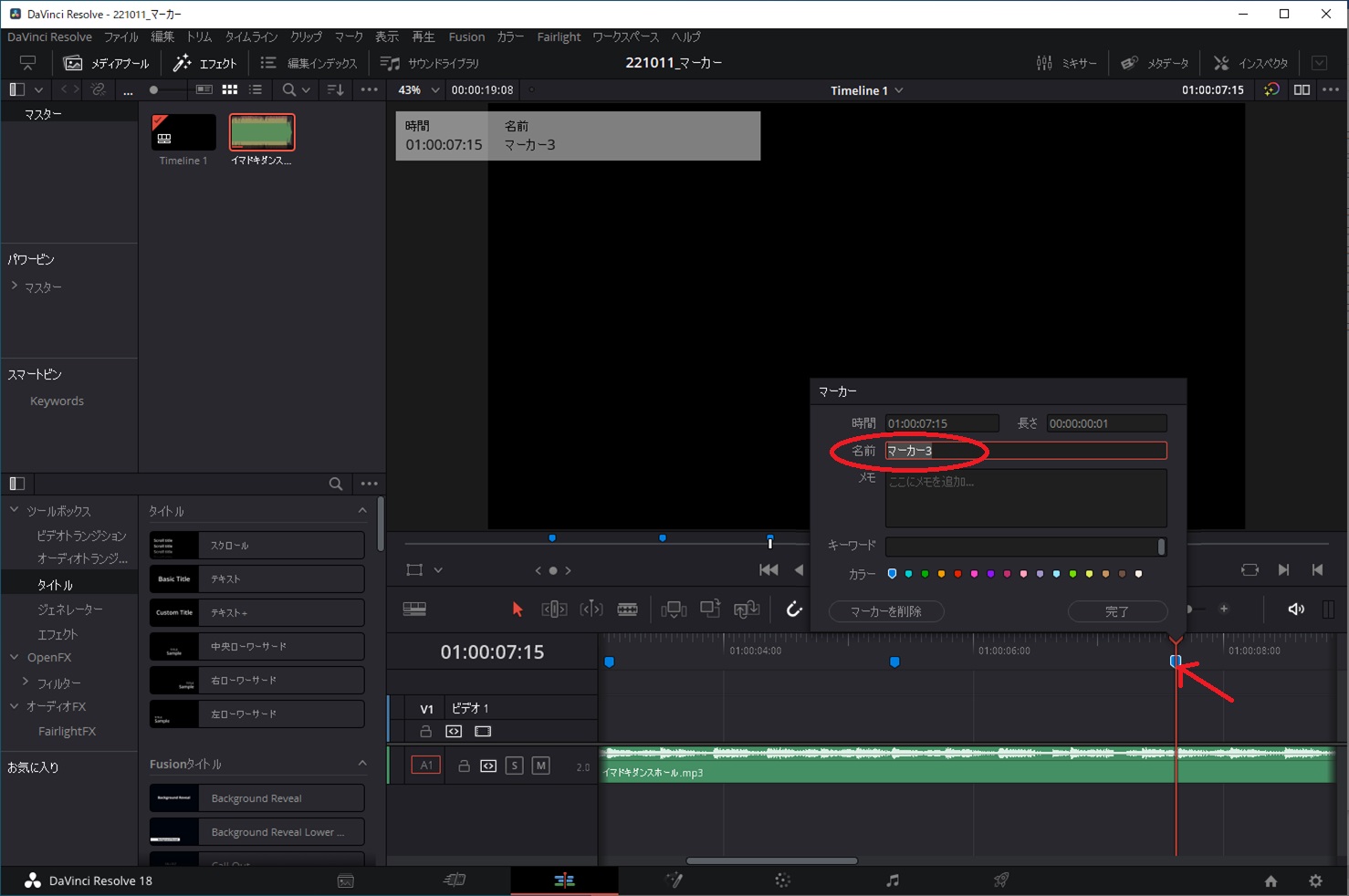
音楽にあわせて、タイムライン上にマーカーをつけていきます。
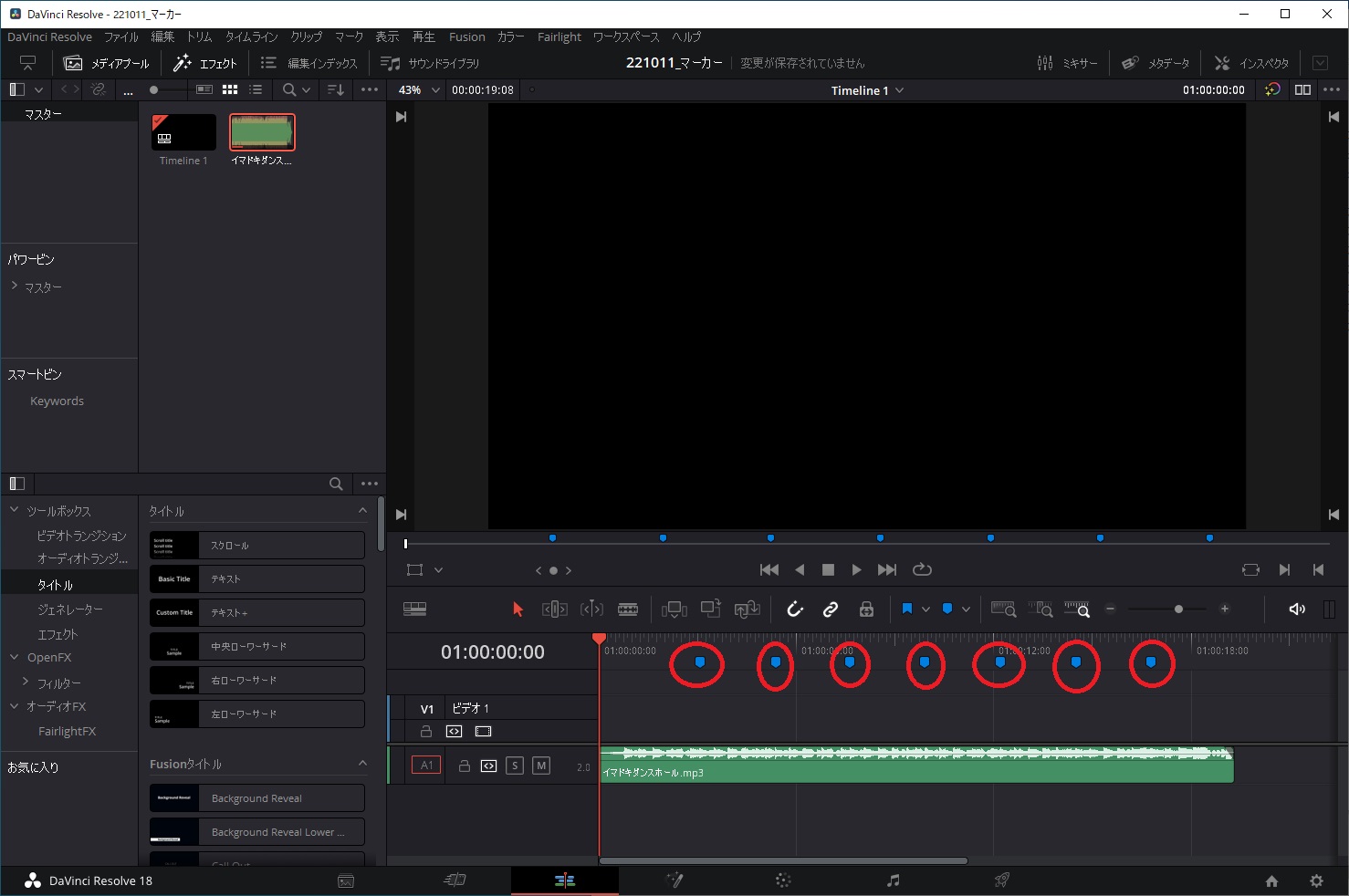
あとは、写真や動画をマーカーにあわせて挿入していきます。
磁石アイコン(スナップ)を有効にすることで、マーカーにぴったりとつくようにタイミングをあわせることができます。
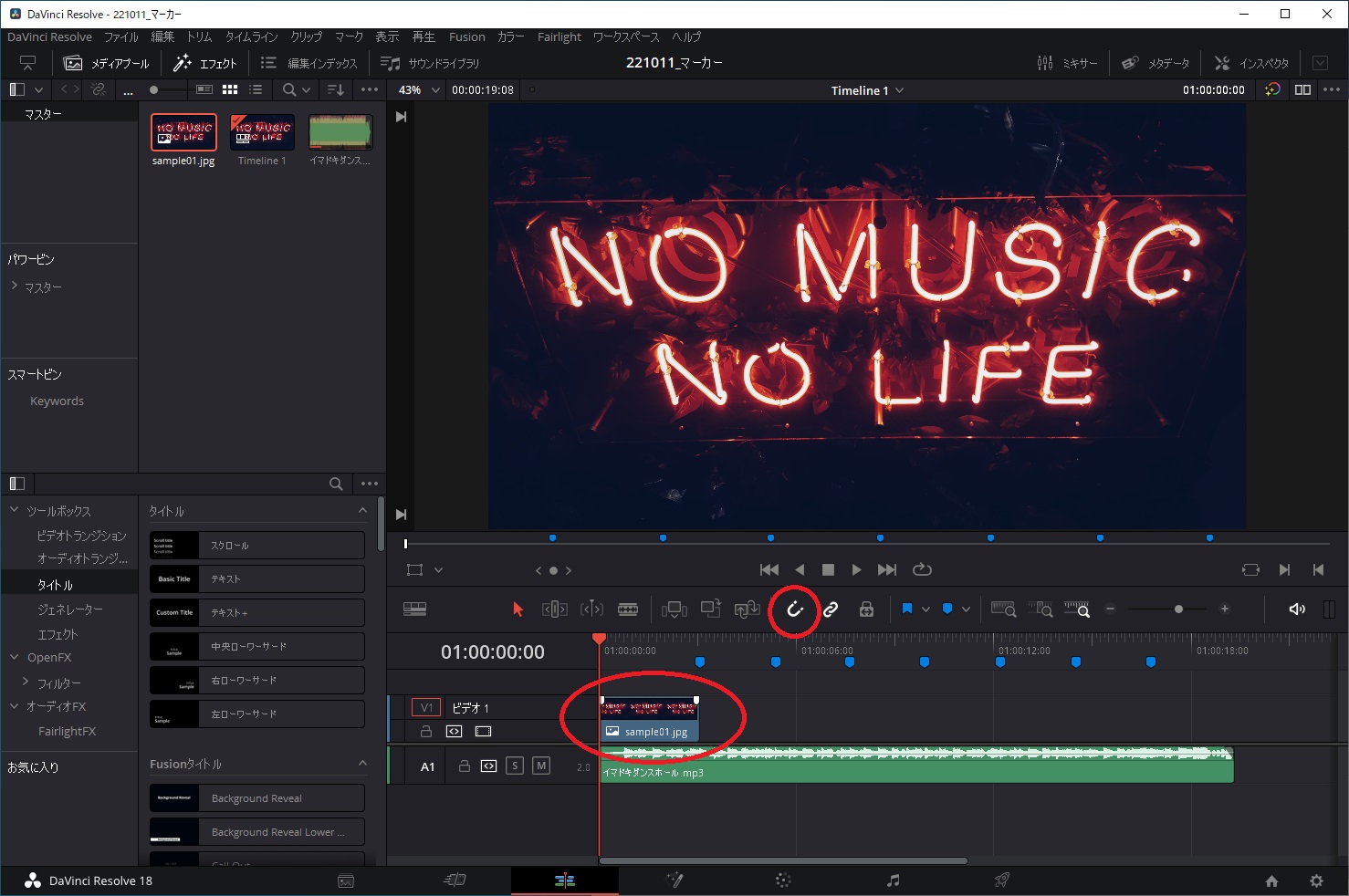
同様に写真をマーカーにあわせて挿入・編集していきます。
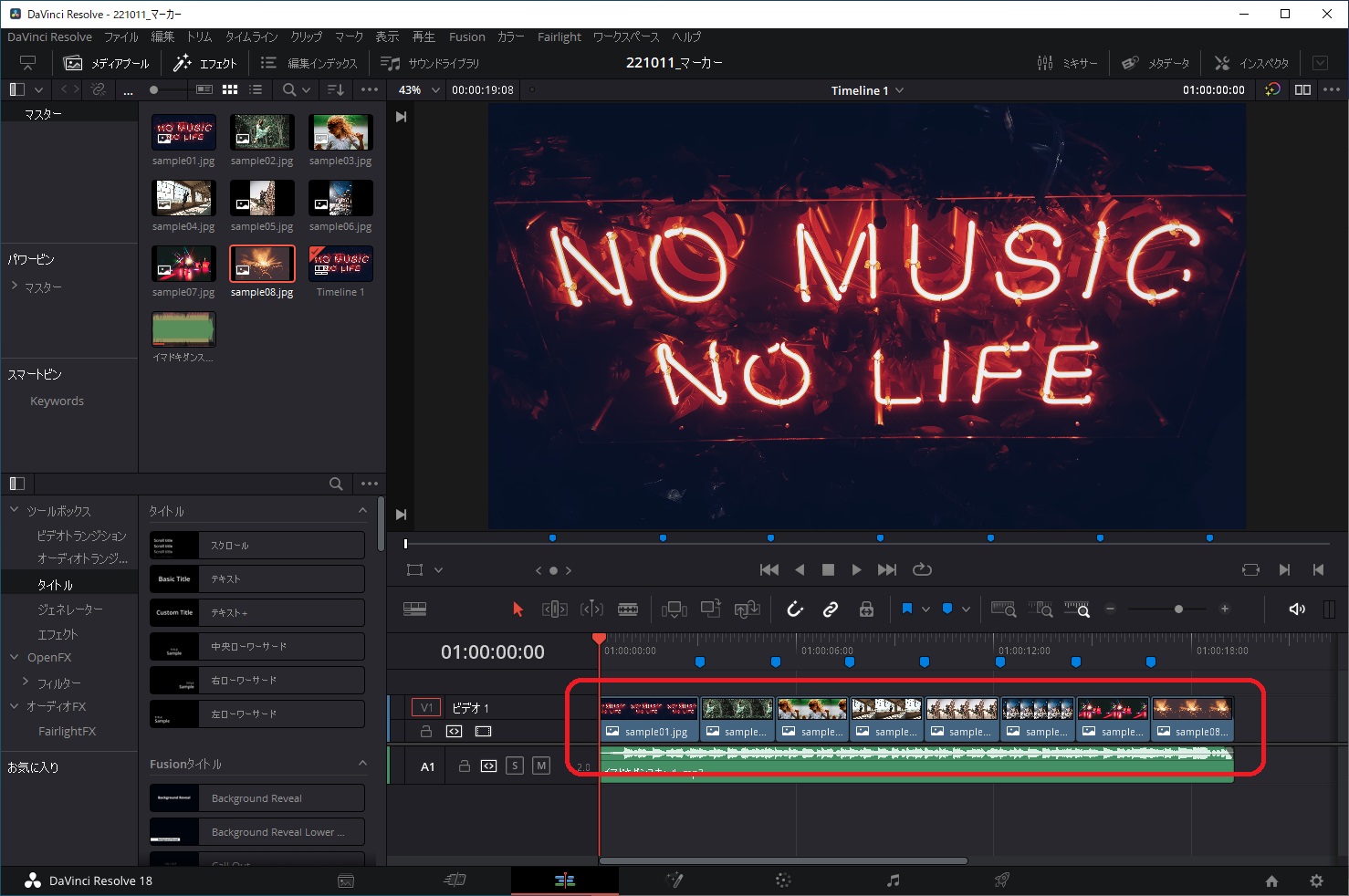
以上で完成です。
まとめ
マーカーを利用することで、画面や映像の切り替え・編集ポイントが明確になります。
特に音楽(効果音なども含め)とあわせるにはタイミングが重要となりますので、マーカーをうまく活用して動画編集を効率的に短時間で行うことができます。
ちょっとした機能(技)を覚えておくと、編集作業もスピーディに行えますので、もし知らなかったようであれば覚えておくと便利だと思います。
この記事がみなさんの役に立てば幸いです。
【 参 考 】
動画編集を楽しく!DaVinciResolveを使った手書き風のテキストアニメーションの作成方法!
動画編集を楽しく!DaVinciResolveで画面を分割表示する方法(Fushion編)!
動画編集を楽しく!テレビのテロップのようなテキストフォント作成方法!
動画編集のレベルアップ!DaVinciResolveで不要な映像を消す方法!
撮影動画に試合時間を表示!DaVinciResolveのタイムコード活用編!
撮影映像を美しく!DaVinciResolveでカラー編集を実践してみよう!
素人でも簡単!DaVinciResolveを使ったクロマキー合成方法!
素人でも簡単に動画編集!DaVinciResolveでシネマスコープにアニメーションをつける方法!
素人でも簡単に動画編集!DaVinciResolveを使って動画にモザイクをつけよう!

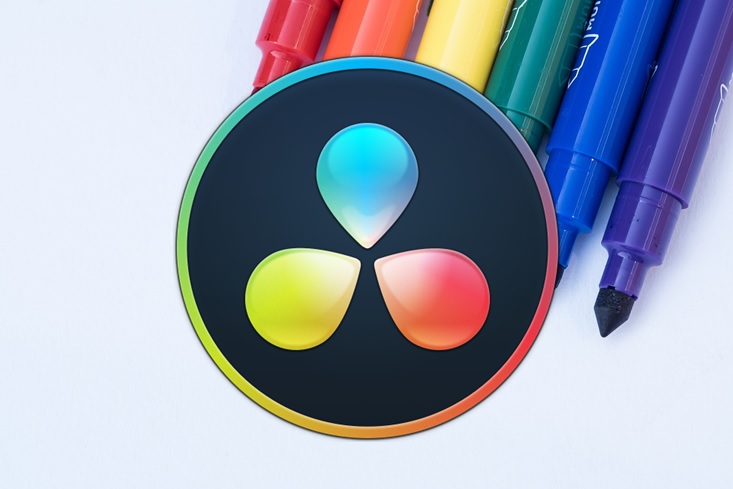


コメント