みなさんのスマホはiPhoneですか?Androidスマホですか?
私は以前、iPhone XRを使っていて、2年ほど前にiPhone13に更新しました。
機種変更後のiPhoneXRは一時使わなかったのですが、最近、子どもとの連絡用に自宅でiPhoneで連絡が取れるようになれば良いかと、改めて使おうとしたら、起動時にパスコードを何度も間違えて入力してしまった結果、iPhoneが使えなくなった状態になっていました。
端末は使えそうなので、初期化して使いたいなと思って、今回はそんなiPhoneを工場出荷状態に戻した作業を簡単ですが記事にまとめてみました。
iPhone XRをWindows11のパソコンを用いた初期化する方法です。
興味があればご覧ください。
発生事象
このようにiPhoneの画面にメッセージが表示され、電源の起動もままなりません。

必要な準備
〇パソコン:
MacまたはWindows PCが必要です。
(今回の作業はWindows11でやりました)
〇Lightningケーブル:
iPhone XRをパソコンに接続するためのケーブル。
〇iTunes(Windowsの場合)またはFinder(Macの場合):
必要に応じて最新バージョンをダウンロードしておきましょう。
操作方法
手順1:iPhone XRをリカバリモードにする
1.iPhone XRをパソコンに接続
– Lightningケーブルを使って、iPhone XRをパソコンに接続します。
2.iPhoneを強制的に再起動
– 音量を上げるボタンを押してすぐに離します。
– 音量を下げるボタンを押してすぐに離します。
– サイドボタンを押し続けます。
Appleロゴが表示されてもボタンを離さずに、そのままリカバリモードの画面が表示されるまで押し続けてください。
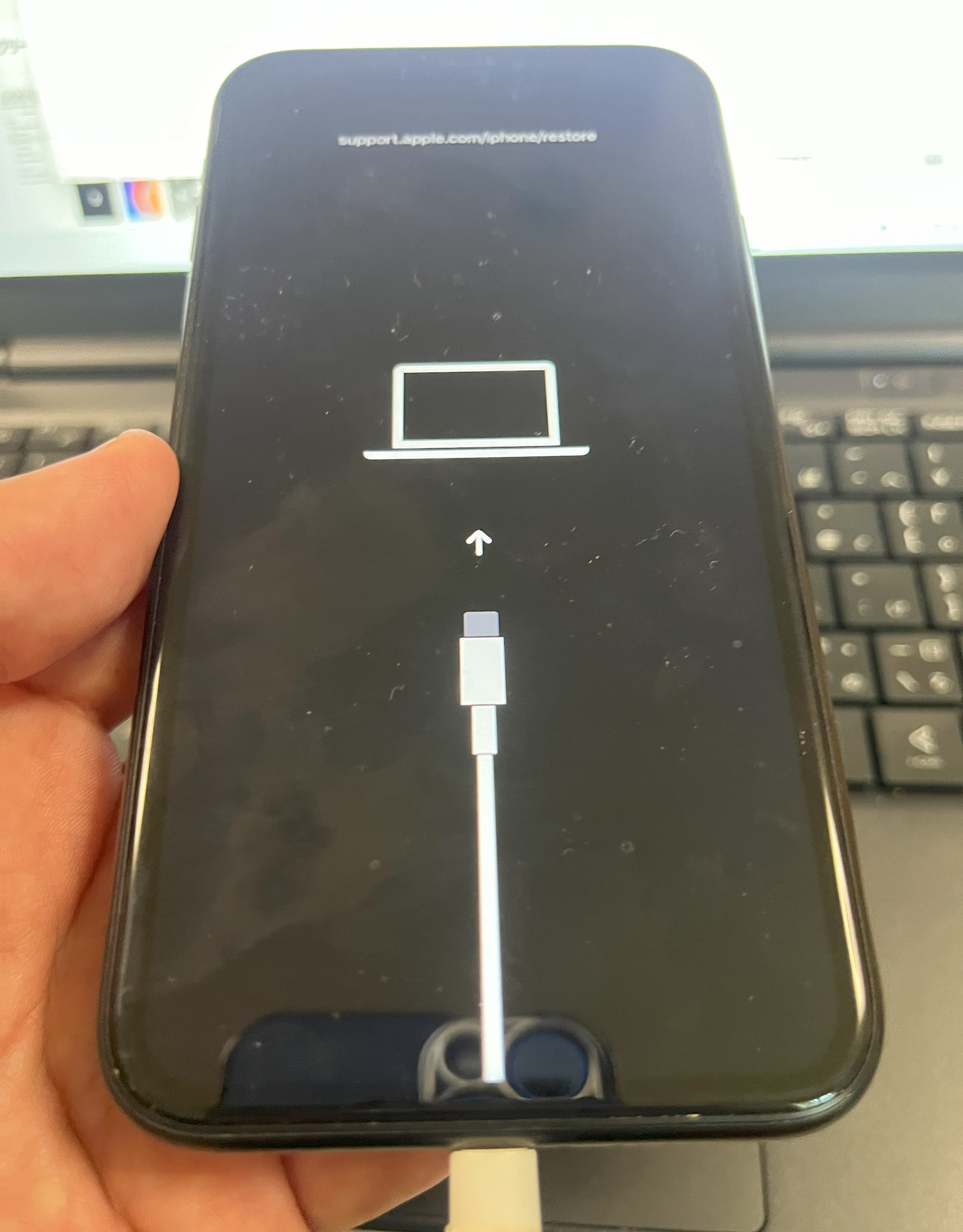
手順2:パソコン側での操作
1. FinderまたはiTunesを開く
– Macの場合:Finderを開きます。
– Windows PCの場合:iTunesを開きます(最新バージョンであることを確認してください)。
2.iPhoneがリカバリモードで認識される
– 「iPhoneに問題があります」といったメッセージが表示され、「更新」または「復元」のオプションが表示されます。ここでは「復元」を選択します。
iPhoneに Lightningケーブルは挿したままです。
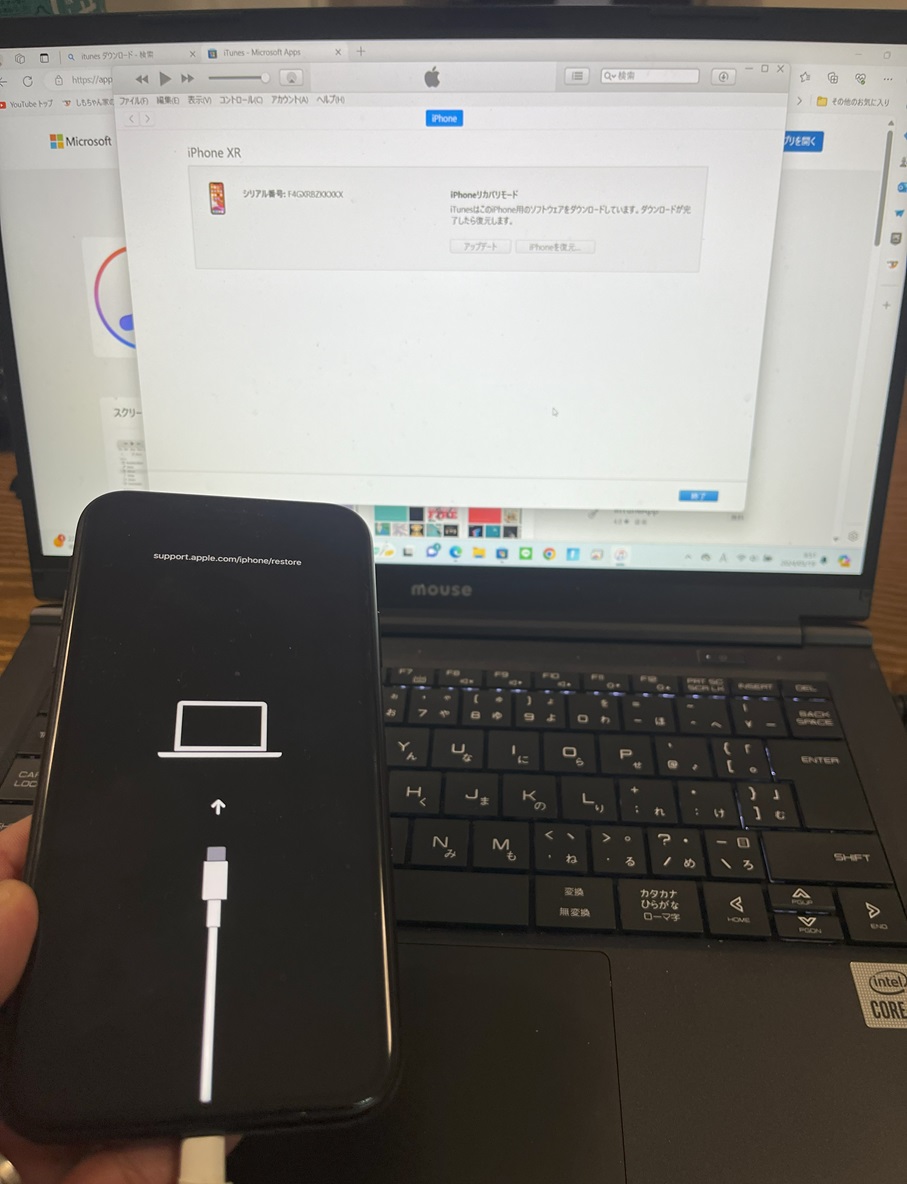
<パソコン側の画面:WindowsのiTune>
「復元:を選択します。
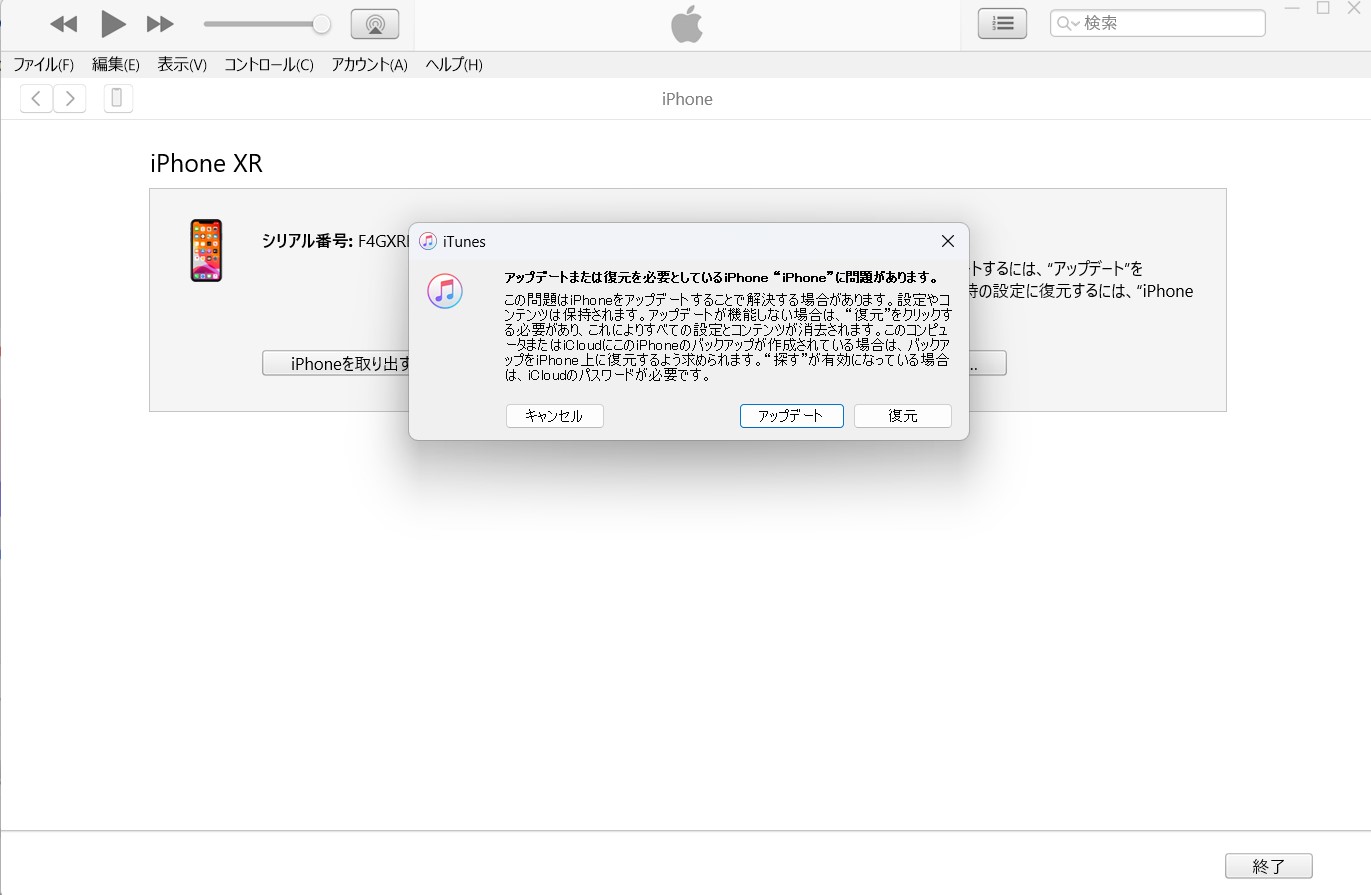
手順3:iPhoneを復元する
1.「復元」を選択
– 「復元」をクリックすると、パソコンがiPhone用の最新のiOSをダウンロードし、iPhone XRにインストールします。
このプロセスには数分かかります。
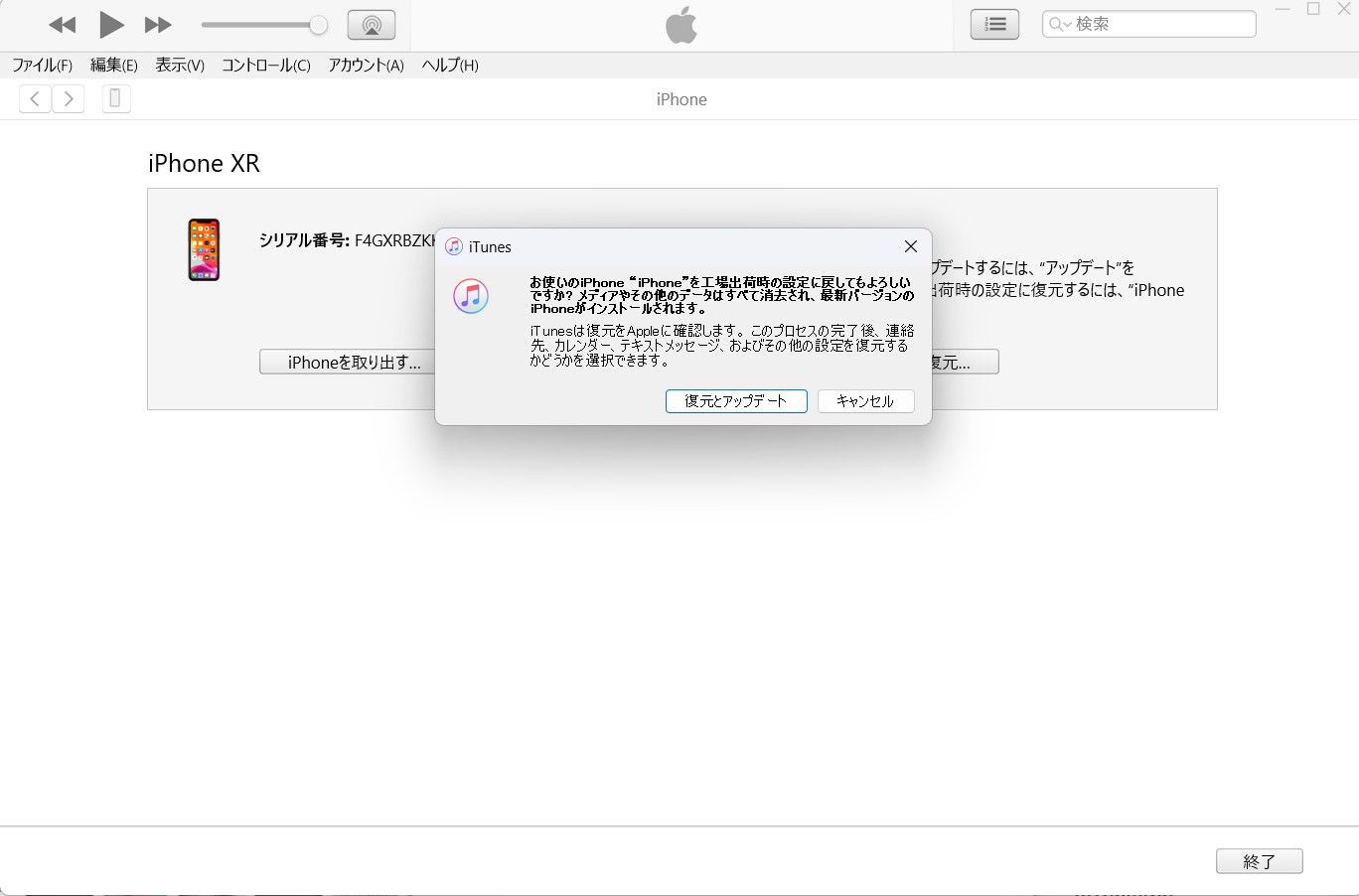
あとは画面に従って「次へ」を選択します。
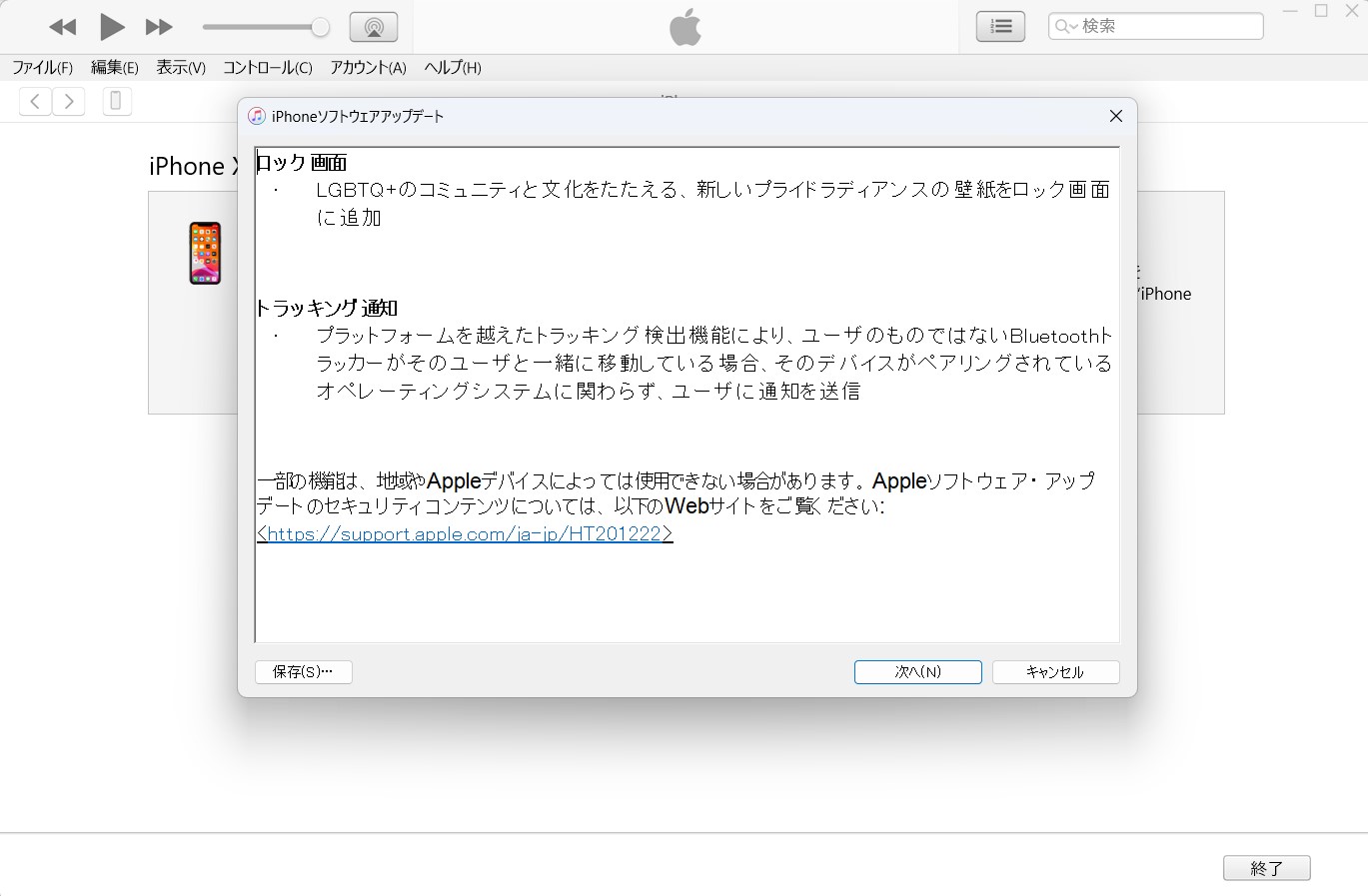
初期化・インストールに当たっての同意確認です。
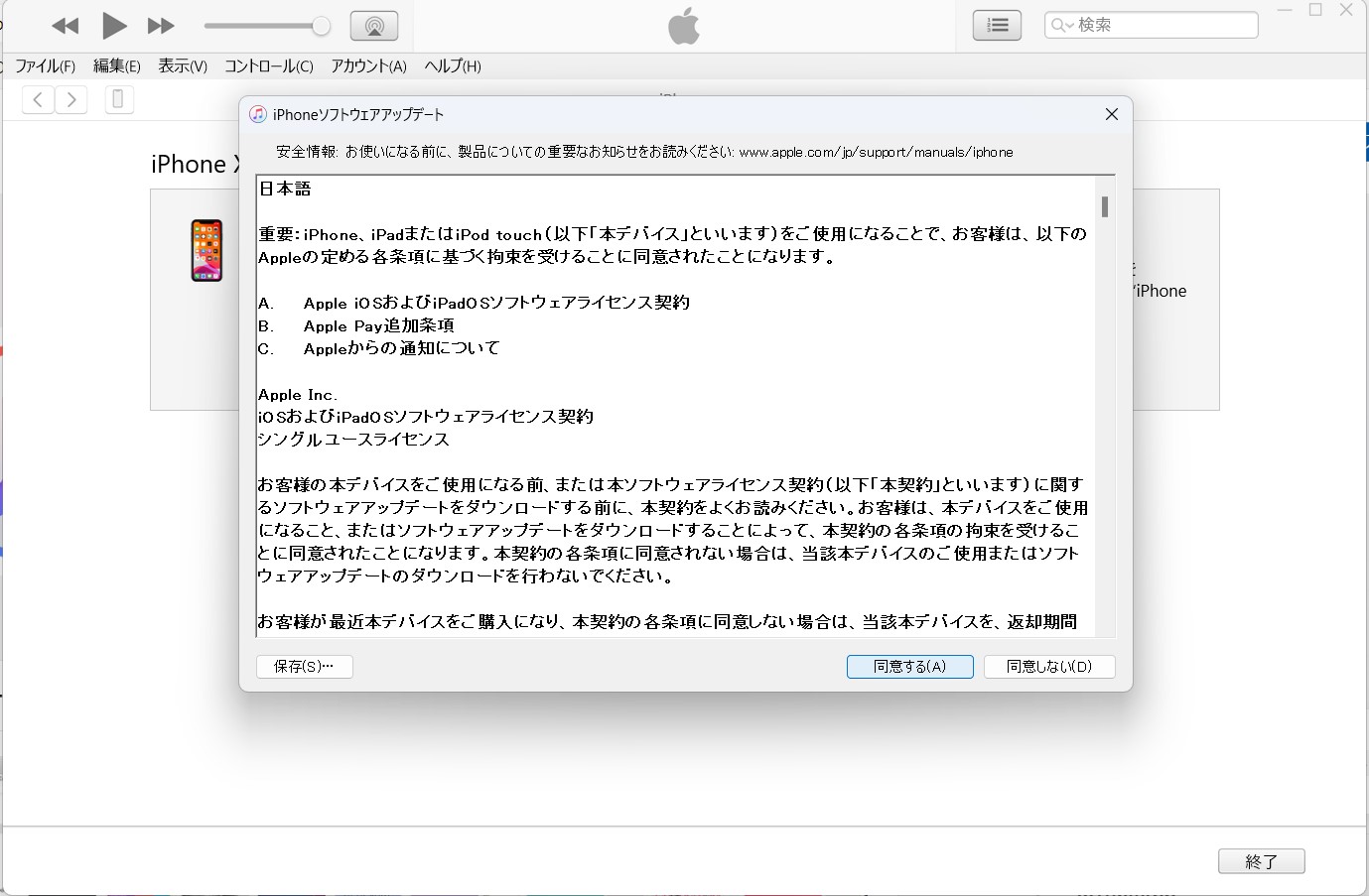
工場出荷状態に戻していきます。
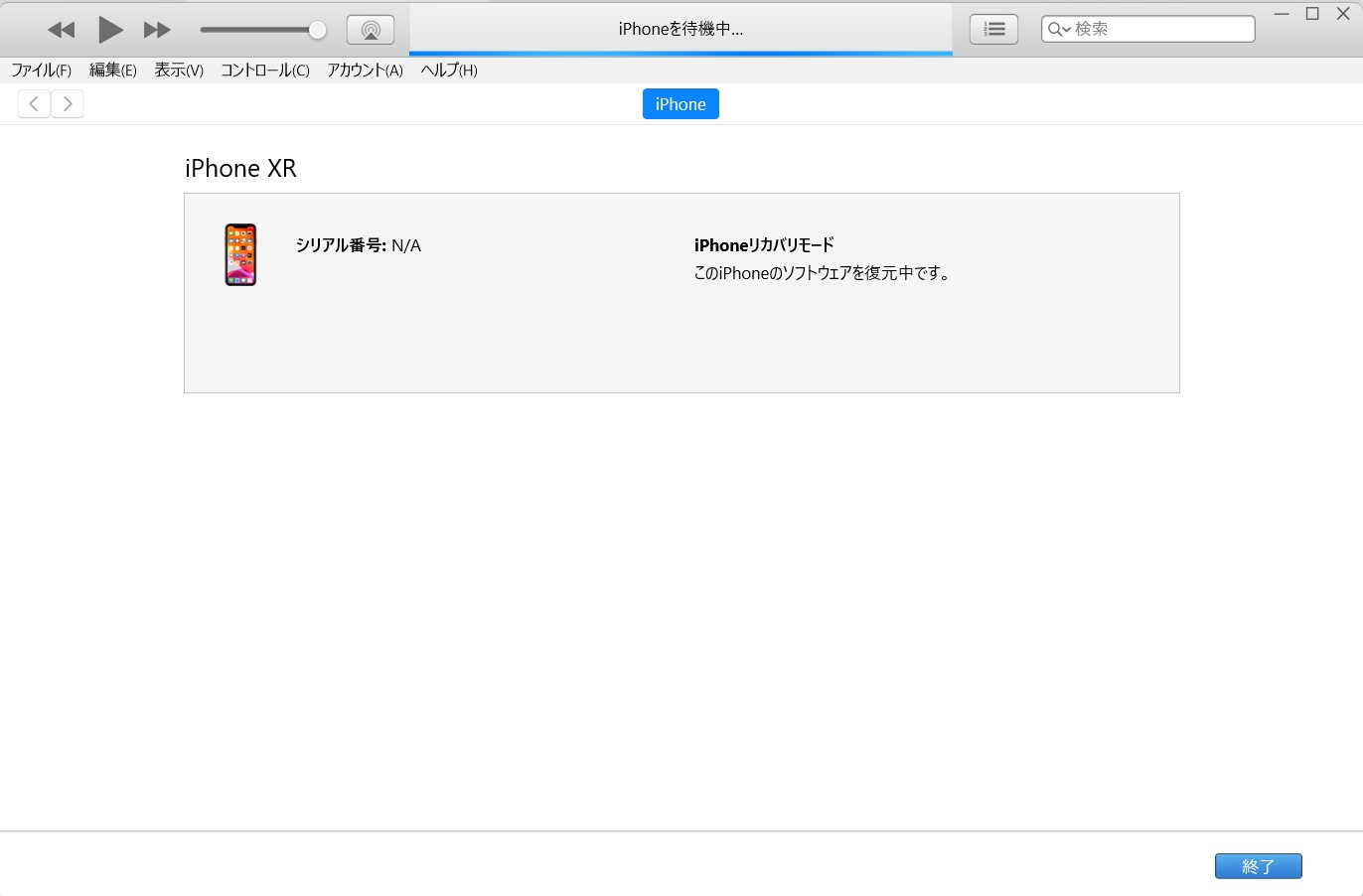
インストールが始まります。
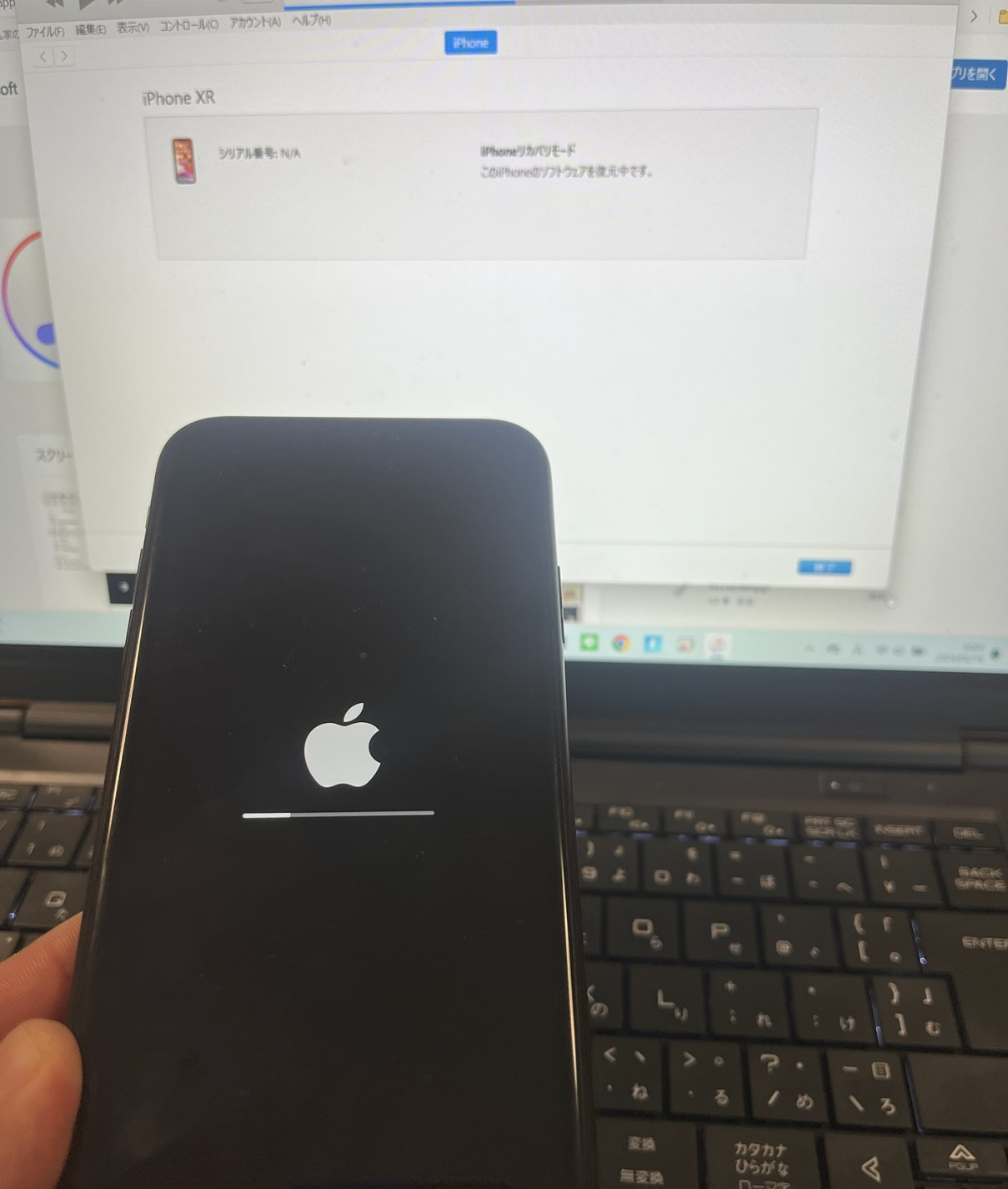
2.初期設定を行う
– 復元が完了すると、iPhone XRは工場出荷状態に戻ります。
iPhoneの画面に従って、初期設定を行います。
iCloudバックアップからデータを復元するか、新しいiPhoneとして設定するかを選択できます。
注意点
〇バックアップの確認
– 初期化すると、iPhone内のすべてのデータが消去されます。
事前にiCloudやiTunesでバックアップを取っておくと、後でデータを復元することができます。
〇Apple IDとパスワード
– 初期設定の際、Apple IDとパスワードが必要になります。
忘れないように確認しておきましょう。
まとめ
やり方さえわかれば意外と簡単に作業ができます。
私の場合は初期化して新規に設定することが目的でしたが、故障時の復元(使っていたスマホのデータを復元するなど)も初期化後にデータを戻すことになると思います。
万が一、手順がうまくいかない場合や疑問点がある場合は、Appleのサポートに問い合わせることも検討してください。
この記事がみなさんの役に立てば幸いです。
【 参 考 】
知っておくと便利!iPhoneで写真サイズを変更する!
便利なスマホ生活!意外と知られていないワイヤレス充電器(Qi)を使ったスマートな充電方法!
車内を快適に!スマホのYoutubeをカーナビで見る方法!

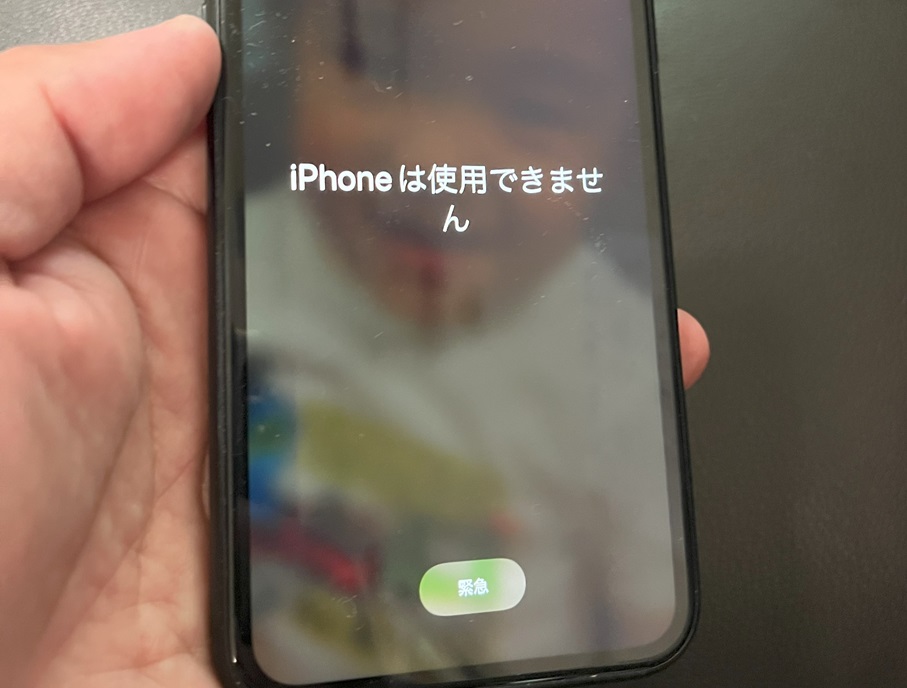




コメント