今回は、DaVinciResolveを使っているときに編集作業がとても簡単にしやすくなる「調整クリップ」というやり方を説明します。
動画編集をする際、いくつかカットした動画(例えば1分間の子どもの撮影動画のうち、10秒カットした3か所)を使いたいときに、それぞれズームをしたりすると面倒ですよね。
以前、私が利用していた動画編集ソフトでは、カットした動画を後から一括して編集したい場合(ズームを大きくしたい、画面角度を変えたいなど)、毎回ひとつずつカット編集した動画のズームを大きくしたりして手間のかかる編集を行っていました。
それらを効率良く編集する機能がDaVinciResolveにはあります。
今回は、その機能である「調整クリップ」を使った、動画の編集を効率的に行えるやりかたをご紹介したいと思います。
動画の編集前後
以下の動画のように、引いた動画から一部のシーンをカットして、カット編集した範囲に対して、ズーム(拡大)やカラー編集を行う場合を想定して説明します。
(動画はフリー素材のものを利用しています)
<参考:編集前の動画>
簡単な動画比較ですが、完成動画のように拡大させたり、カラー編集をしたりする場合に一括して編集することができます。
<完成動画>
◾️ズームアップ版
7秒後からは編集前のサイズのままです。
◾️ズームアップ&カラー編集を追加
下準備
(1)動画編集環境
動画編集については、DaVinciResolveを使っています。
DaVinciResolveをインストールしていない方は過去の記事を参考にしてインストールしてください。
【参考記事】
まずは始めよう!想い出作りに向けた動画編集、Davinci Resolveのインストール。
初心者向けDaVinci resolveを使った動画編集方法をわかりやすく解説!
(2)タイムラインに動画を挿入
編集画面のタブで、サンプルの動画をタイムラインへ挿入します。
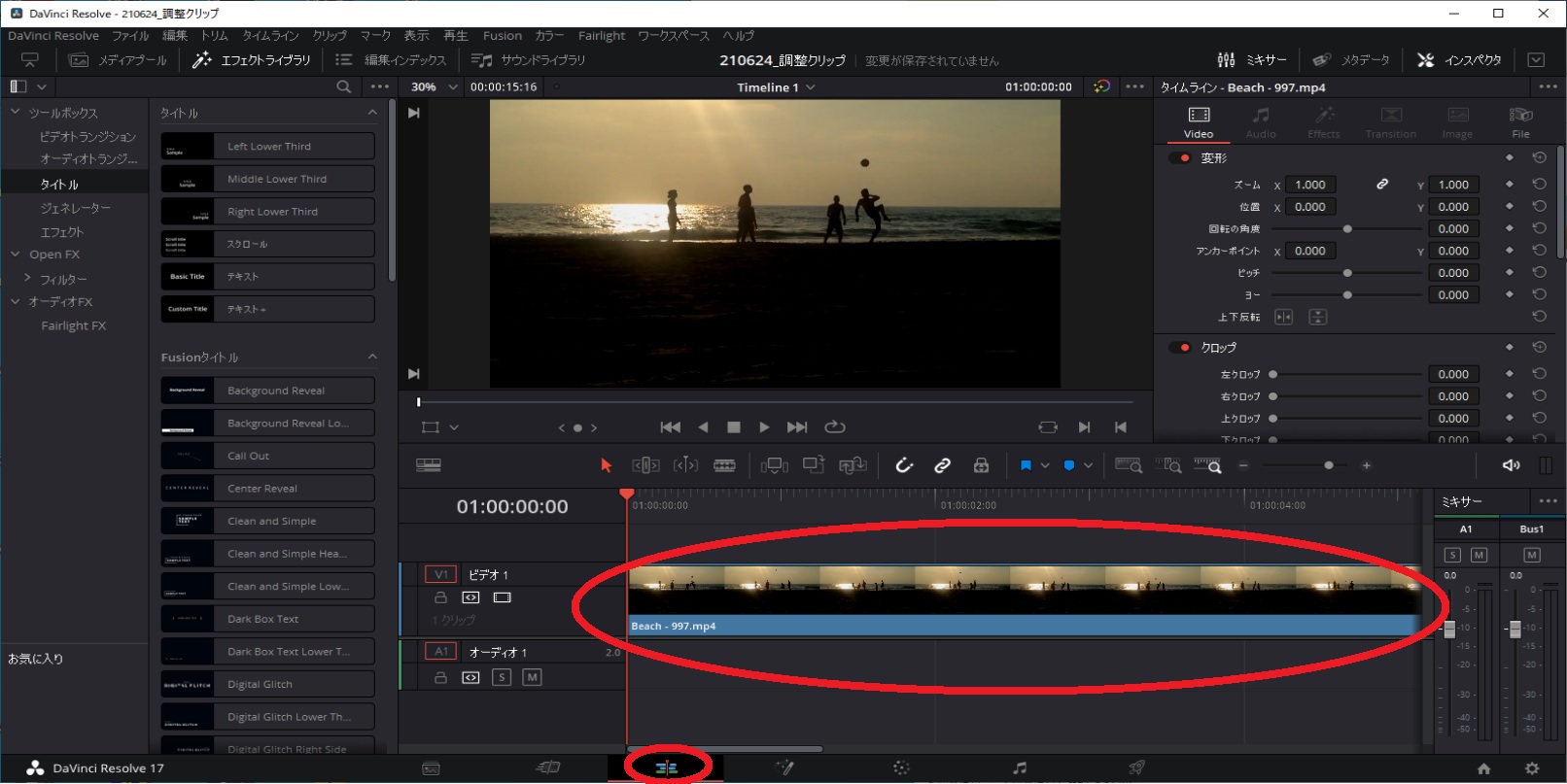
編集モードでいくつか編集されている状態とします。
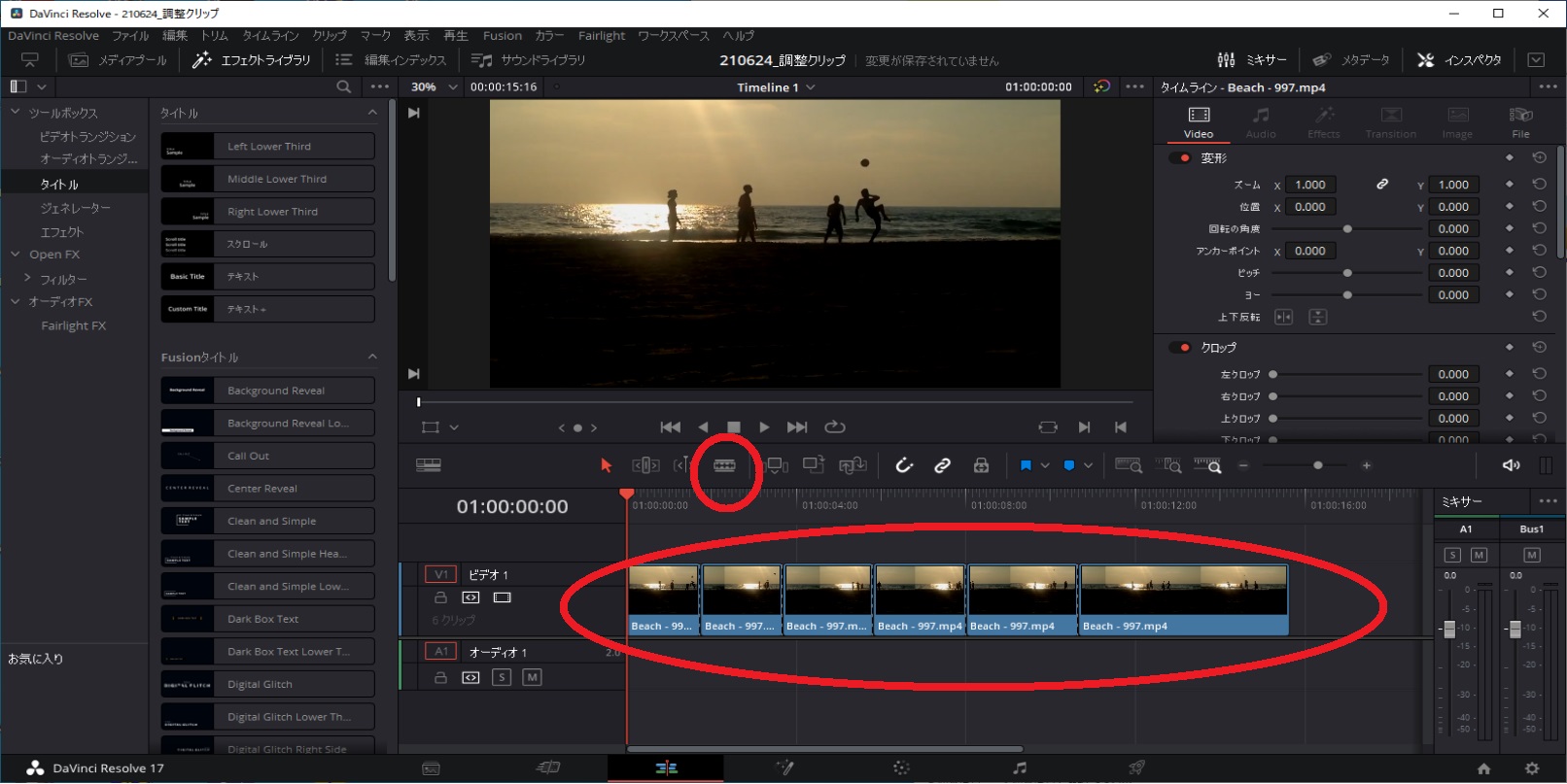
編集方法(調整クリップの手順)
(1)編集範囲を決める
タイムラインで編集した動画で、同じように調整したい範囲を決めます。
例えば、以下の画面で3カット目までをズームアップ(画面を大きくしたい)とします。
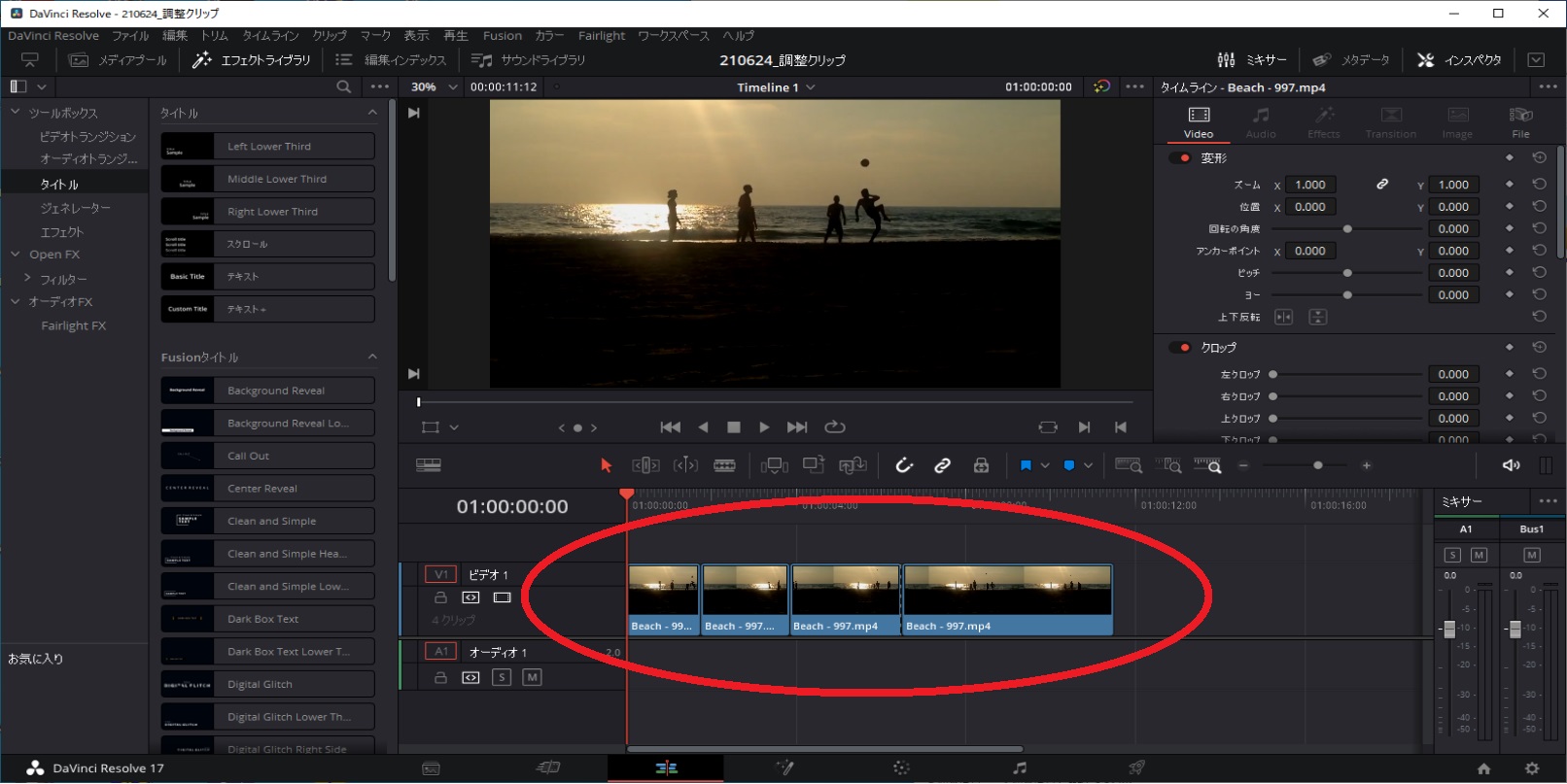
(2)調整クリップの挿入
エフェクトライブラリの「調整クリップ」を選択し、タイムラインにドラッグし挿入します。
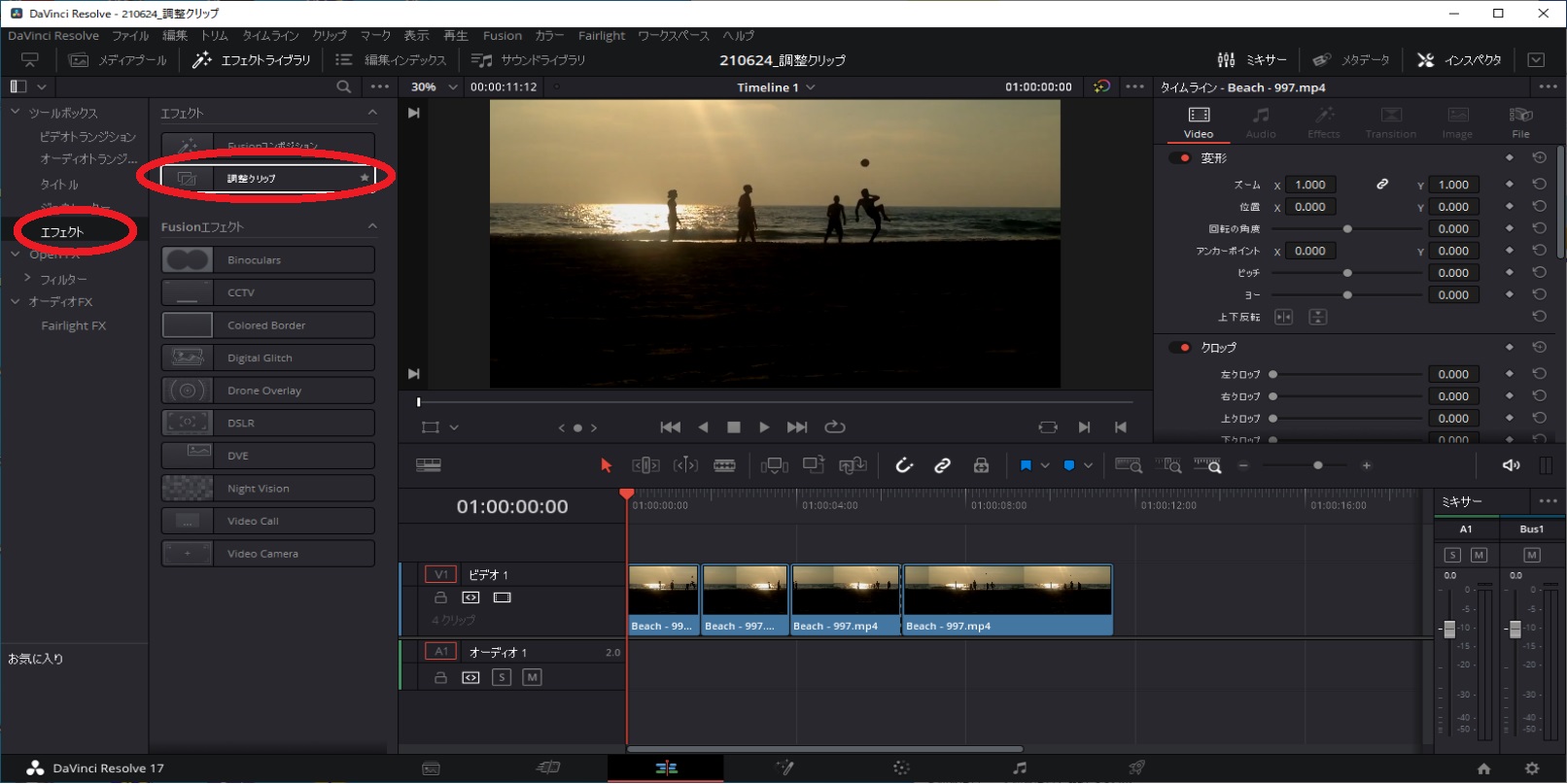
ここでは3カット目までを調整クリップで拡大することとします。
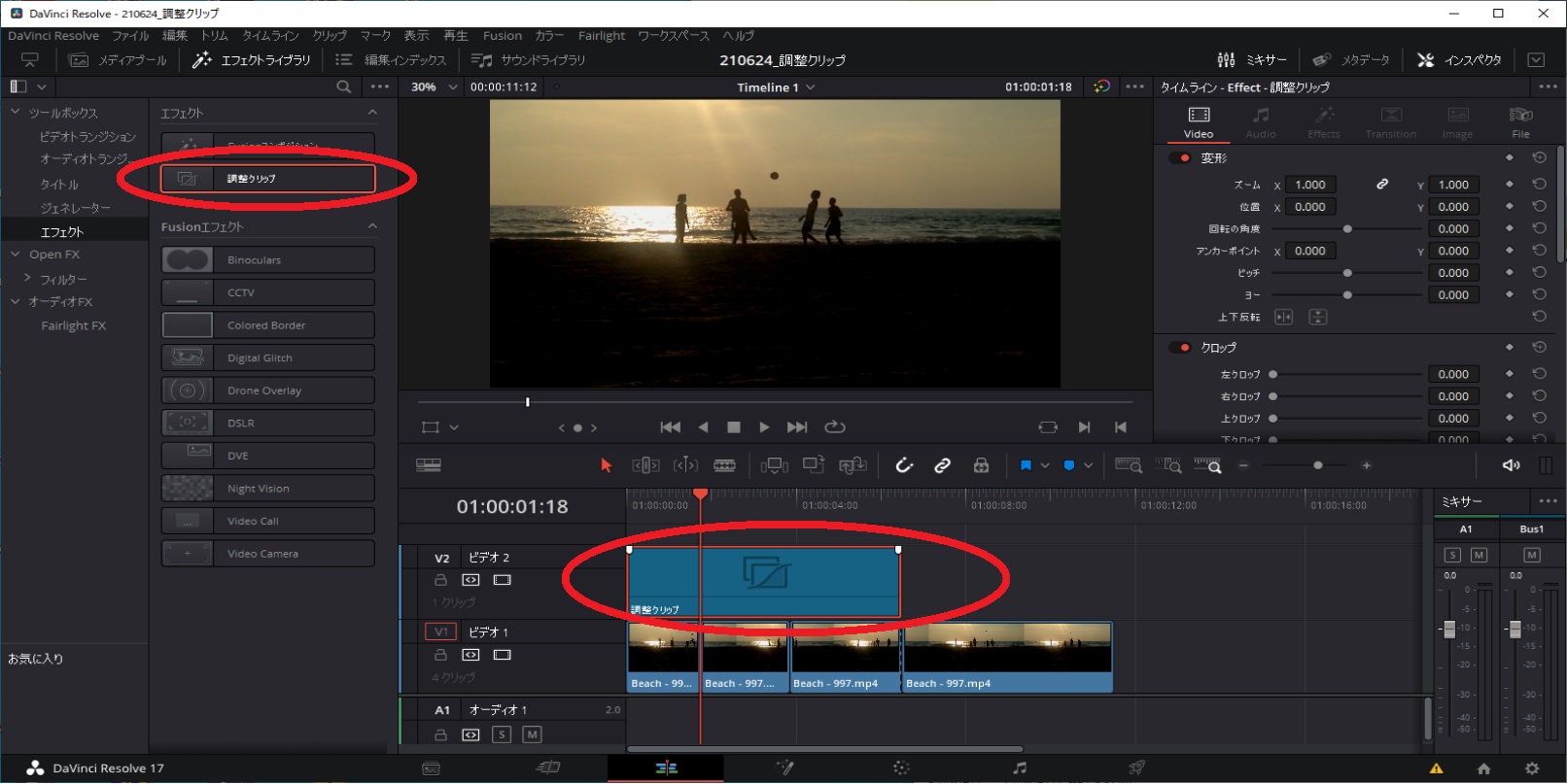
(3)インスペクタの編集
タイムライン上の調整クリップを選択し、インスペクタからズームを拡大します。
すると3カット目までの動画に対して、一括でズームが適用されます。
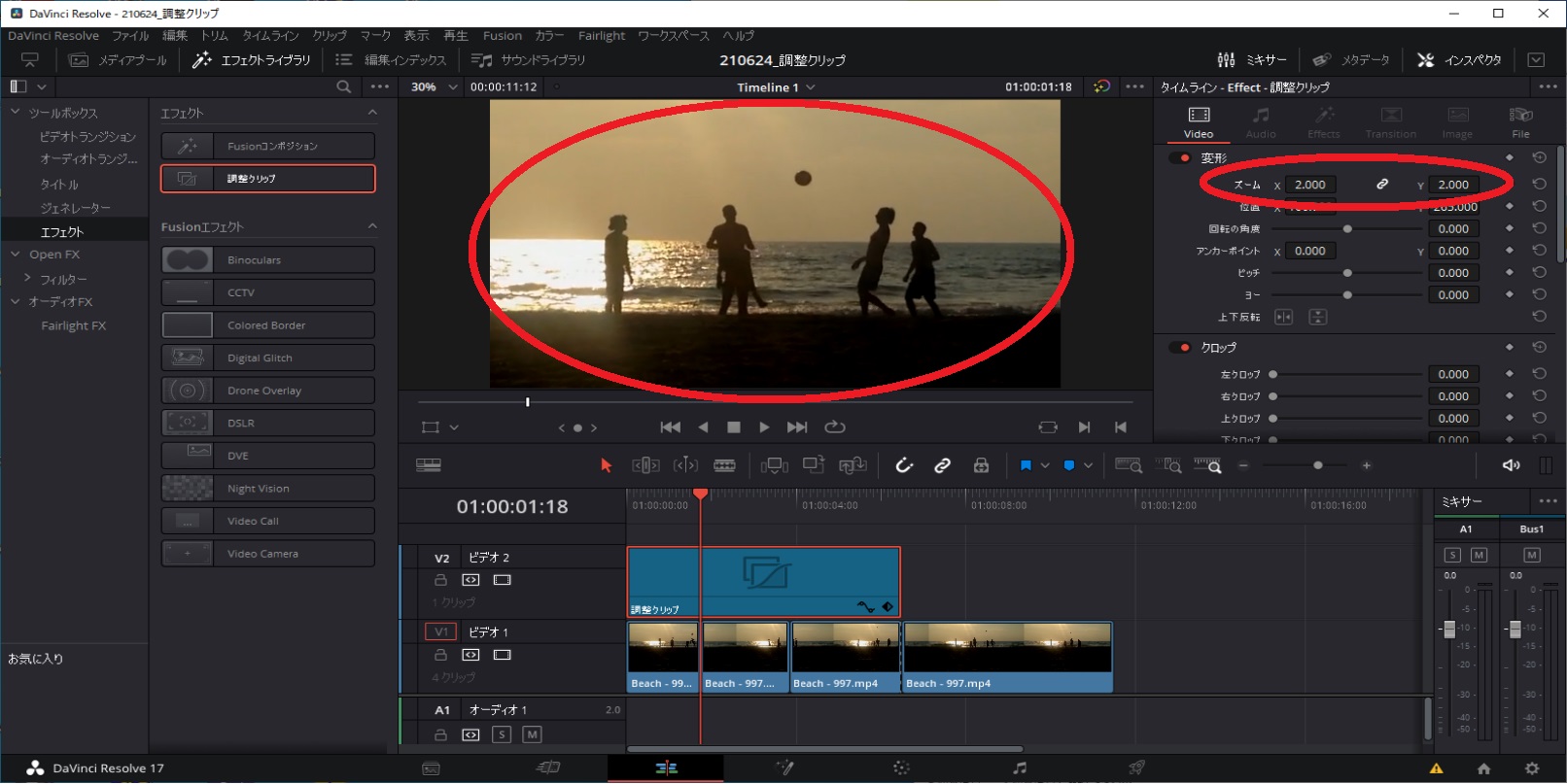
4カット目にはズームは適用されていません。
(プレビュー画面でも小さくなっていることがわかります)
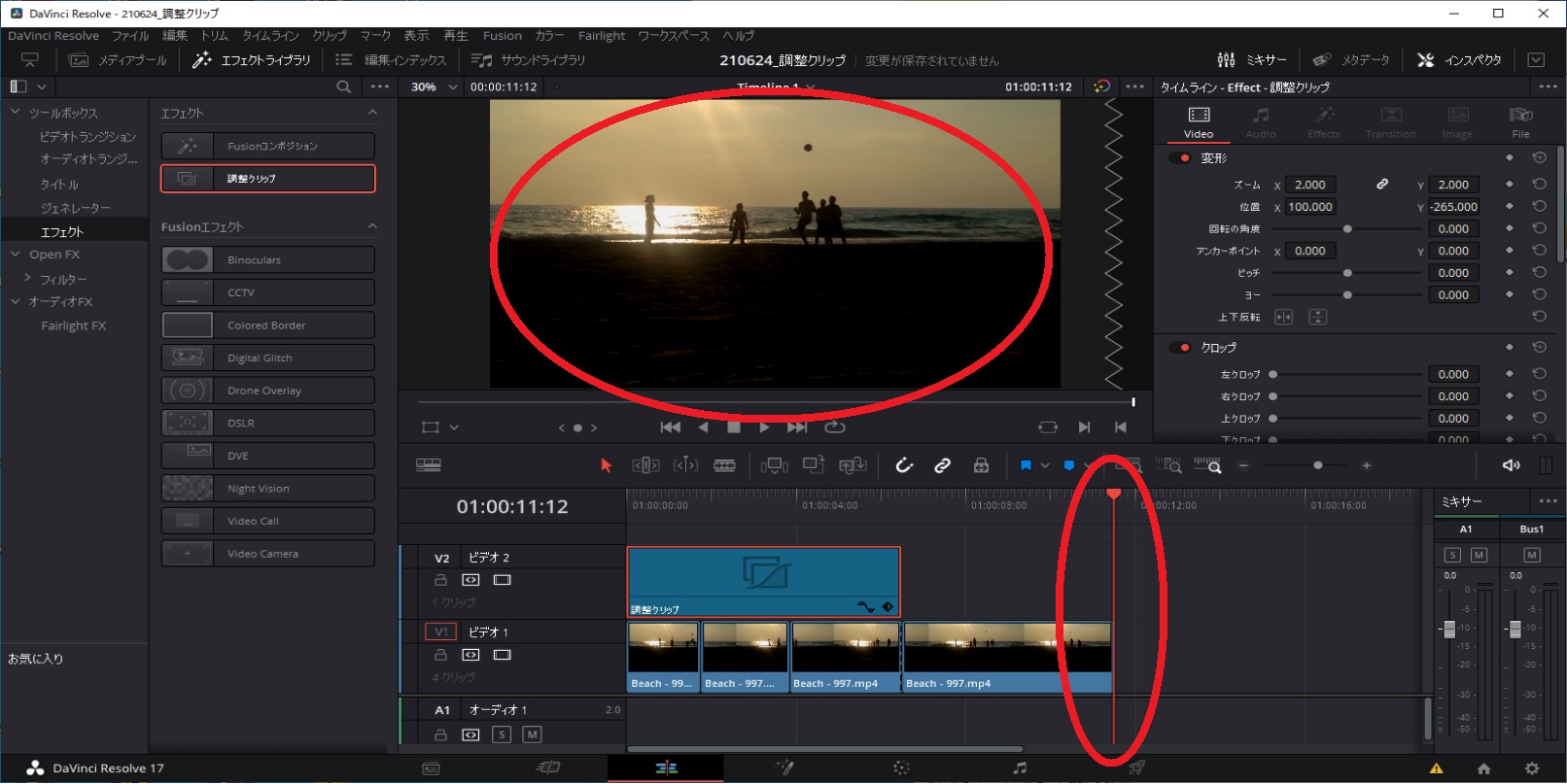
(4)カラー編集なども可能
調整クリップは、編集(エディタ)タブだけでなく、カラータブでも適用できます。
画面下部のカラータブで画面を切り替えた後に、右上のクリップを選択し、「調整クリップ」を選択すれば、先ほどの3カット目までに対して同じようなカラー編集を行うことができます。
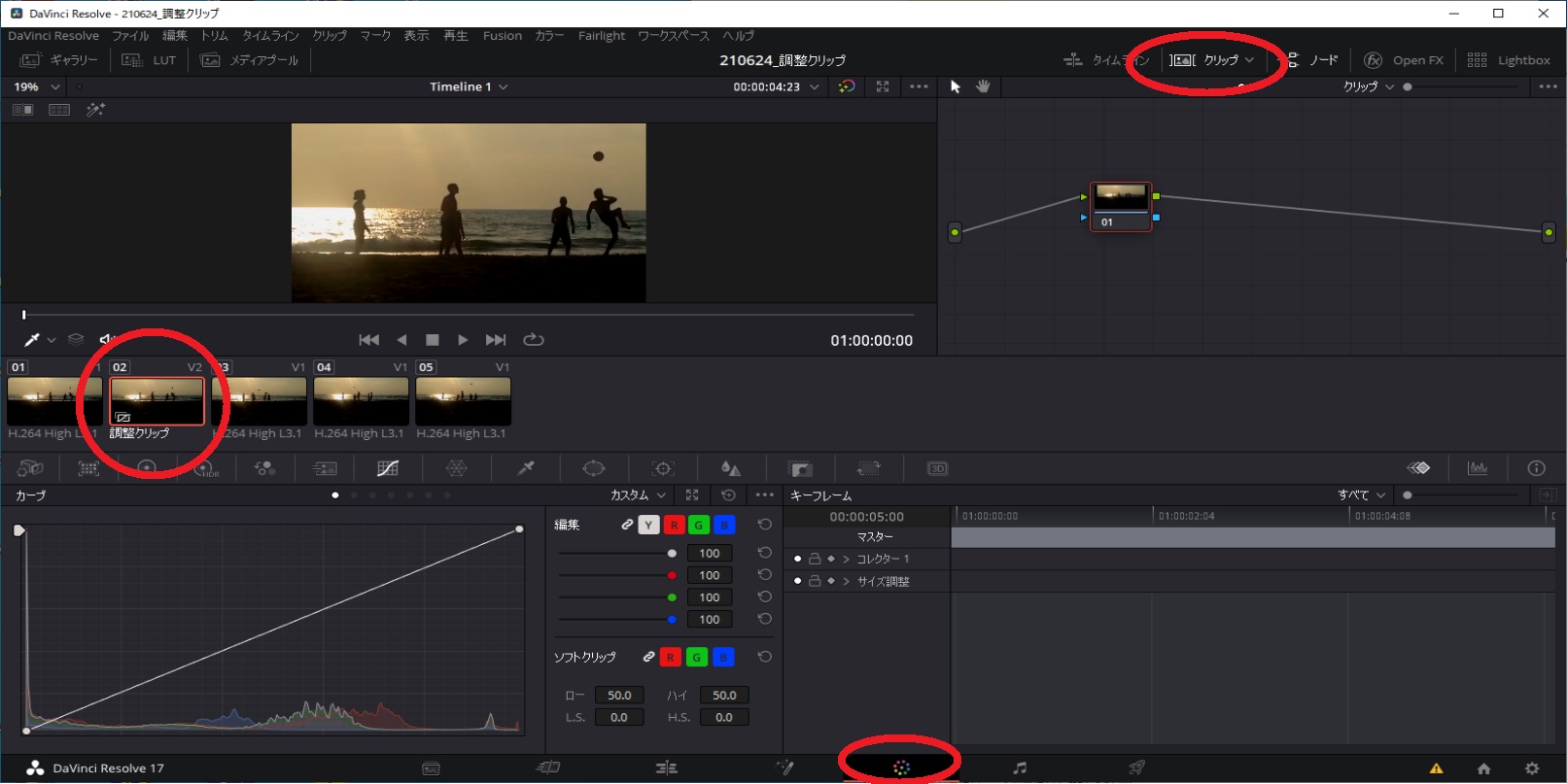
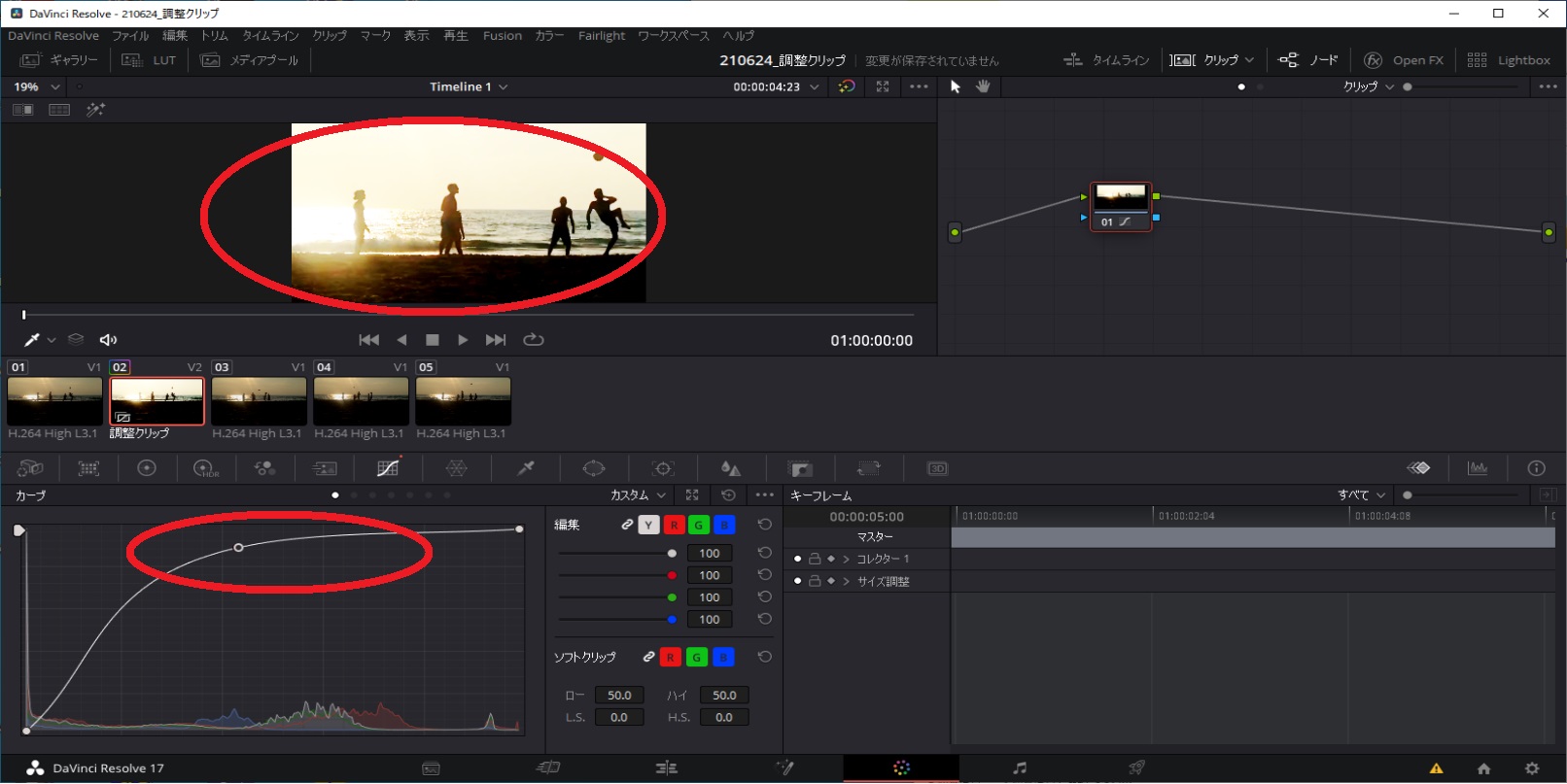
(5)デリバーで出力すれば完成
効果音などを挿入後、編集画面で再生して音のタイミングと静止ポイントの微調整を行い、問題がなければデリバーで動画を出力し完成です。
まとめ
動画編集を行う場合に単調作業を繰り返し行うことは、結構しんどい作業です。
調整クリップのように一括してズーム操作やカラー編集ができると、編集作業が非常に効率的に行えます。
DaVinciResolveは、機能も多くいろんなことができますが、初心者でも簡単にできるような操作を中心に、実体験をもとに便利なものをわかりやすく記事にしていきたいと思います。
この記事がみなさんの役に立てば幸いです。
【 参 考 】
素人でも簡単に動画編集!DaVinciResolveで動画の特定シーンを静止させる方法!
素人でも簡単に動画編集!DaVinciResolveを使って音声変換をやってみよう!
素人でも簡単に動画編集!DaVinciResolveを使って動画にモザイクをつけよう!
想い出を形に!子どもの1歳誕生日に記念のDVDを制作しよう!
誰でも簡単にDVD制作!楽しいDVDパッケージとレーベル作り!
撮影した動画を想い出としてDVD化!初心者向けDVDStylerのインストール手順!
【 参 考 】
Youtube動画:しもちゃん家チャンネル

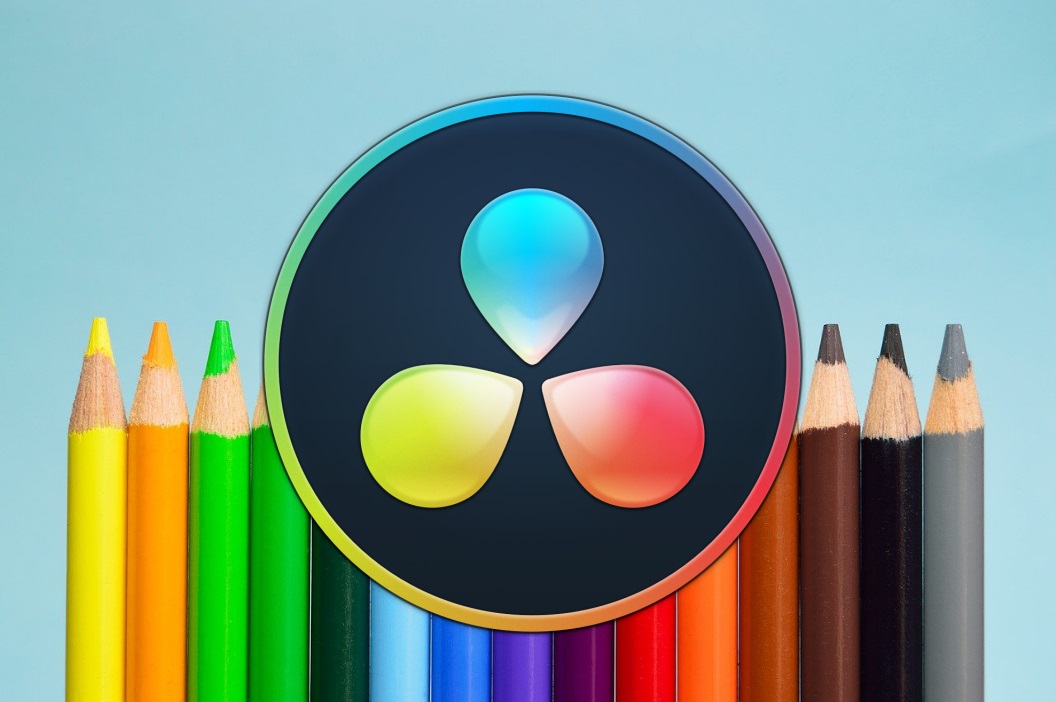


コメント