みなさんは、DaVinciResolveを使って動画編集にチャレンジしてますか?
しもちゃん家のブログでは、自分の趣味や子どもの成長記録・想い出動画を作成する上で必要となった動画編集技術を自ら試しながら、自分自身の備忘録も兼ねて初心者向けに記事をまとめています。
今回は、タイトルや人物紹介などで利用できる手書き風のテキストアニメーションの作成方法について説明します。
動画編集を行う上でカッコいい仕上げ方ができますので、興味があれば、ご覧ください。
完成動画
仕上げるイメージは、このように手書きで文字を書いたようなアニメーションを作成することです。
事前準備
(1)動画編集環境
動画編集については、DaVinciResolveを使っています。
DaVinciResolveをインストールしていない方は過去の記事を参考にしてインストールしてください。
この記事ではWindows10のパソコン環境で動画編集した内容です。
【参考記事】
まずは始めよう!想い出作りに向けた動画編集、Davinci Resolveのインストール。
初心者向けDaVinci resolveを使った動画編集方法をわかりやすく解説!
動画編集を快適に!DaVinciResolve18のアップグレード手順の解説!
(2)編集用の動画を挿入
編集タブのタイムラインにサンプル動画を挿入します。
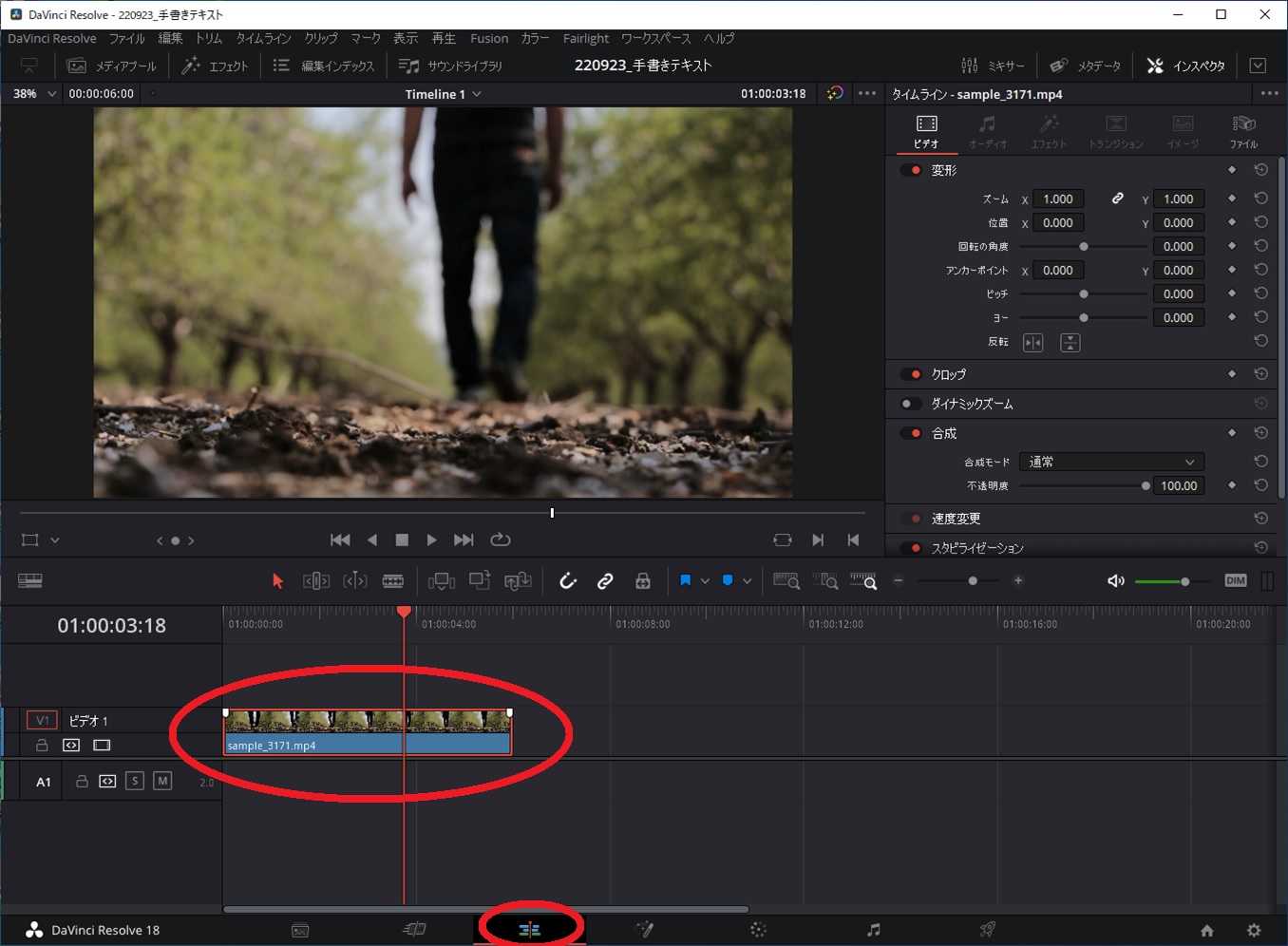
編集手順
では、実際に編集を行っていきます。
編集画面からFusion画面に移ります。
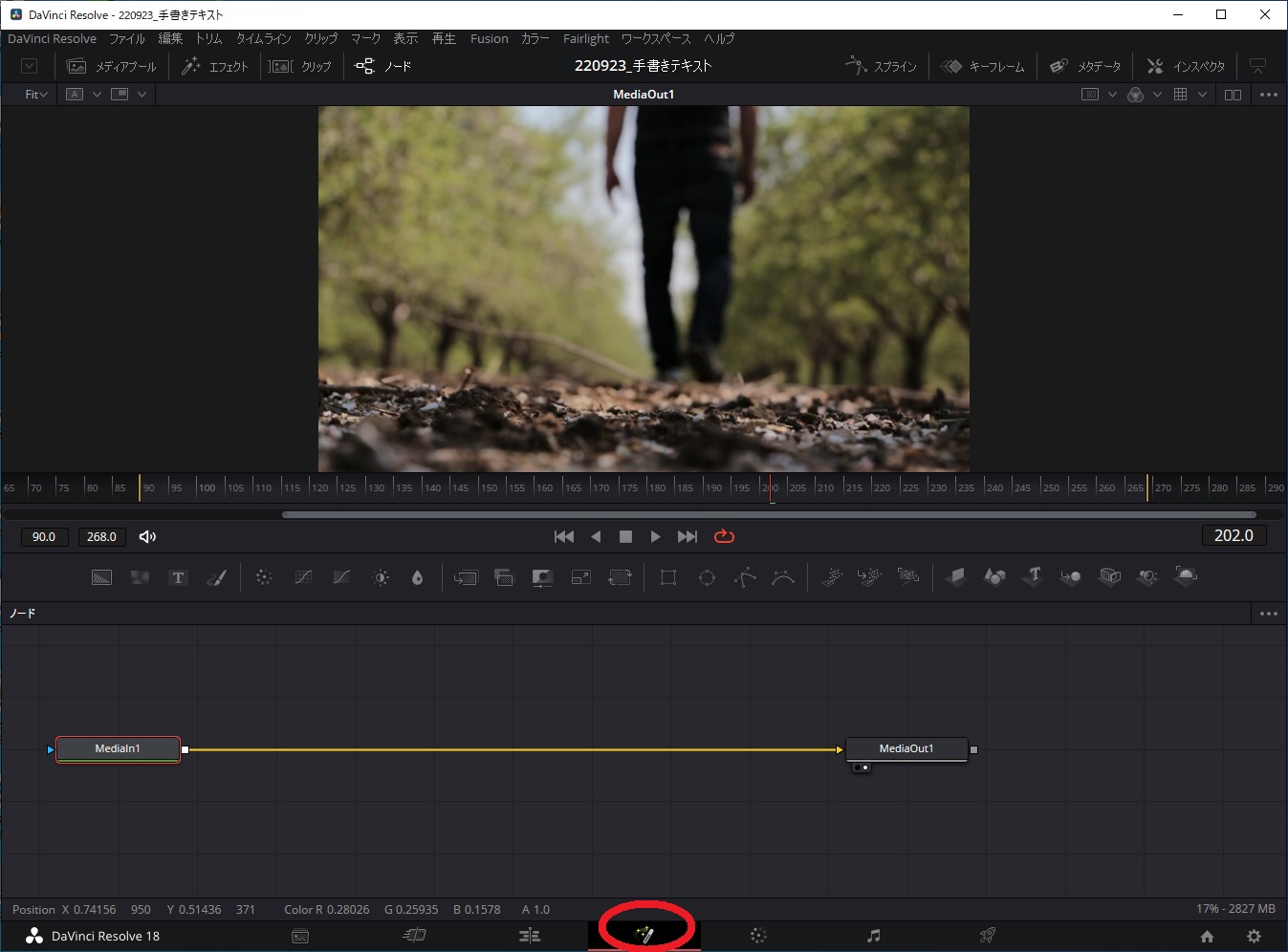
テキストノードを追加します。
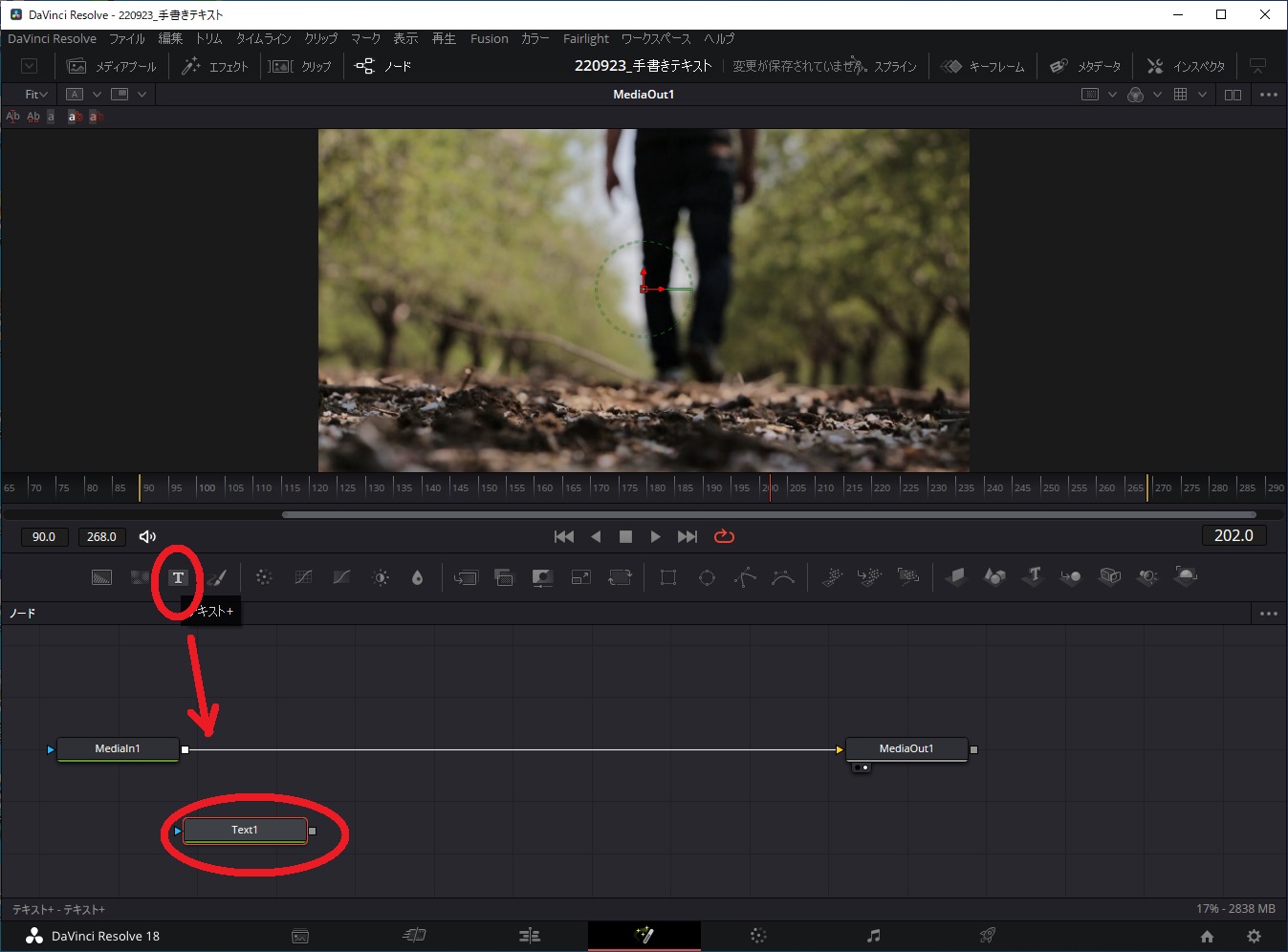
テキストノードをドラッグしてプレビュー画面に表示します。
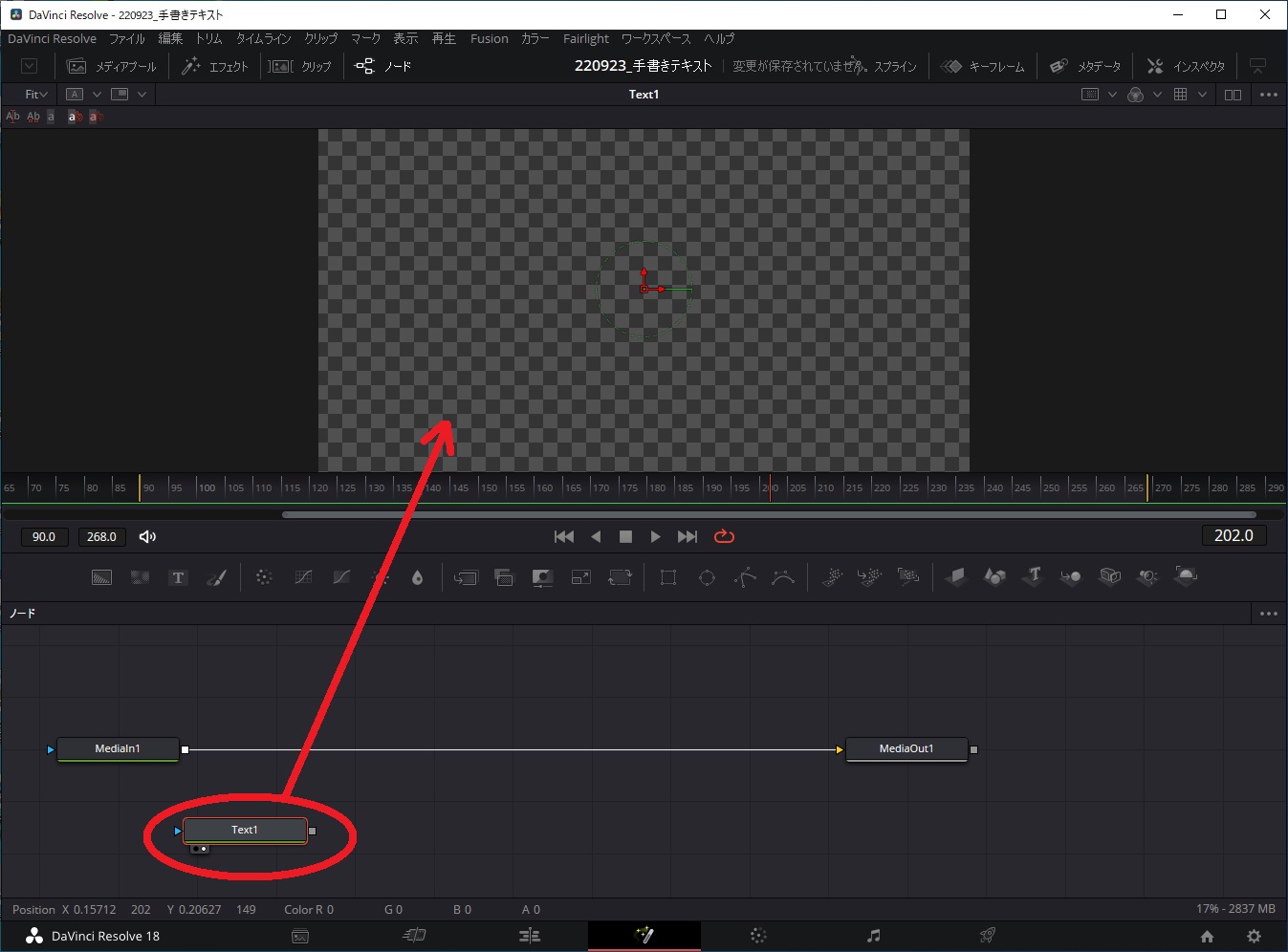
テキストノードを選択した状態でインスペクタを表示します。
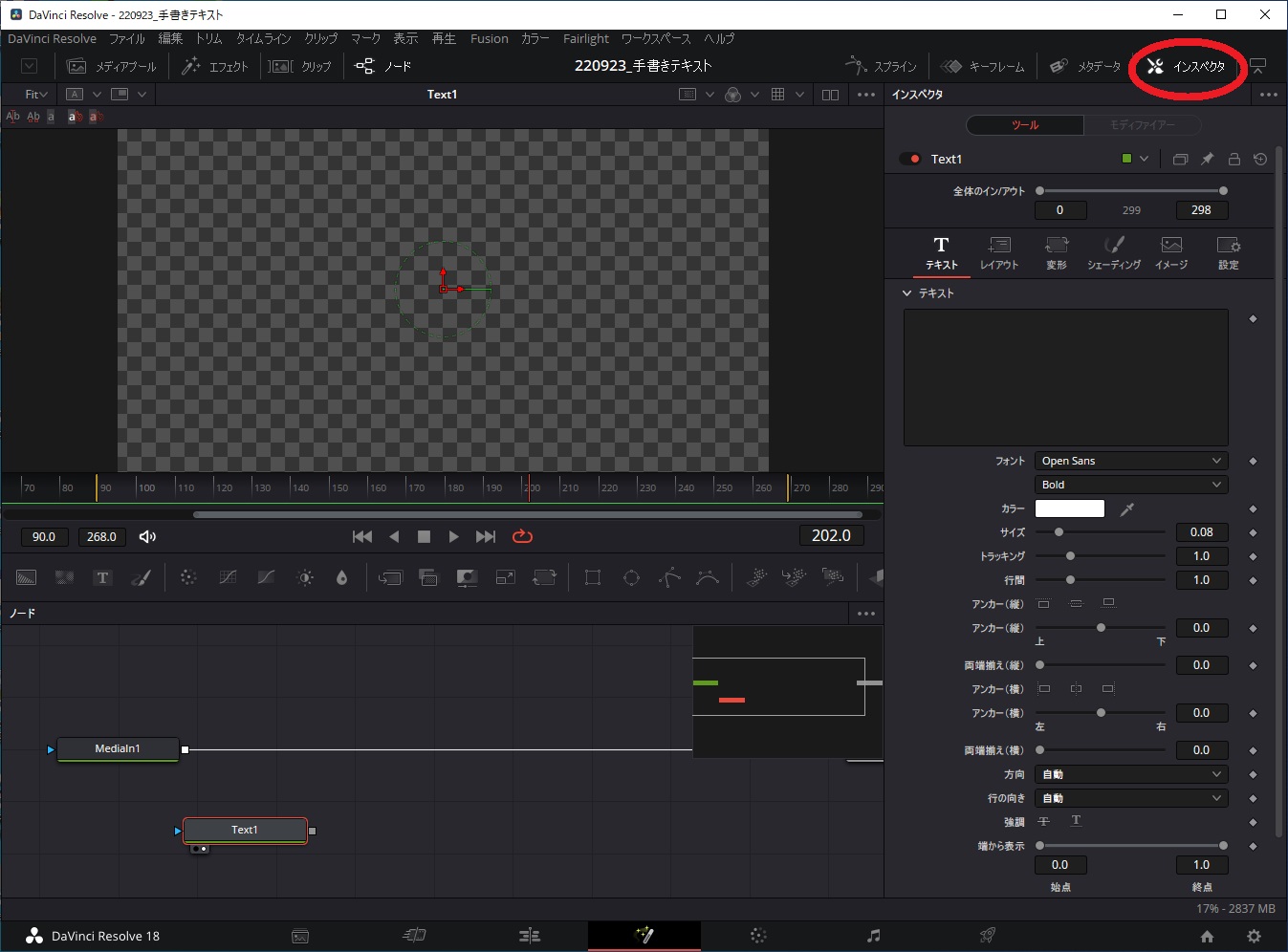
お好みにあわせて、テキストの内容とカラー・サイズを調整します。
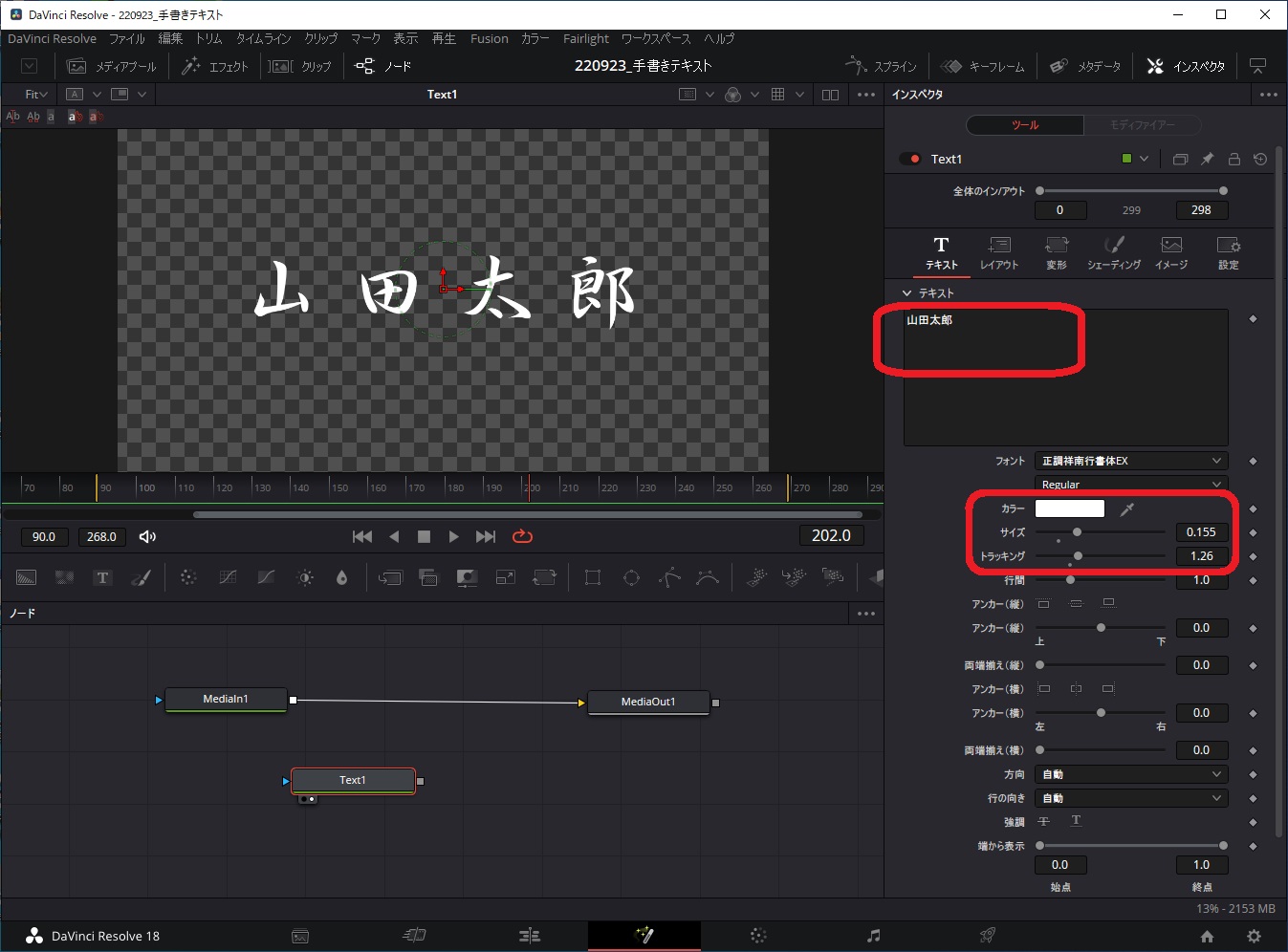
バックグランドノードを追加します。
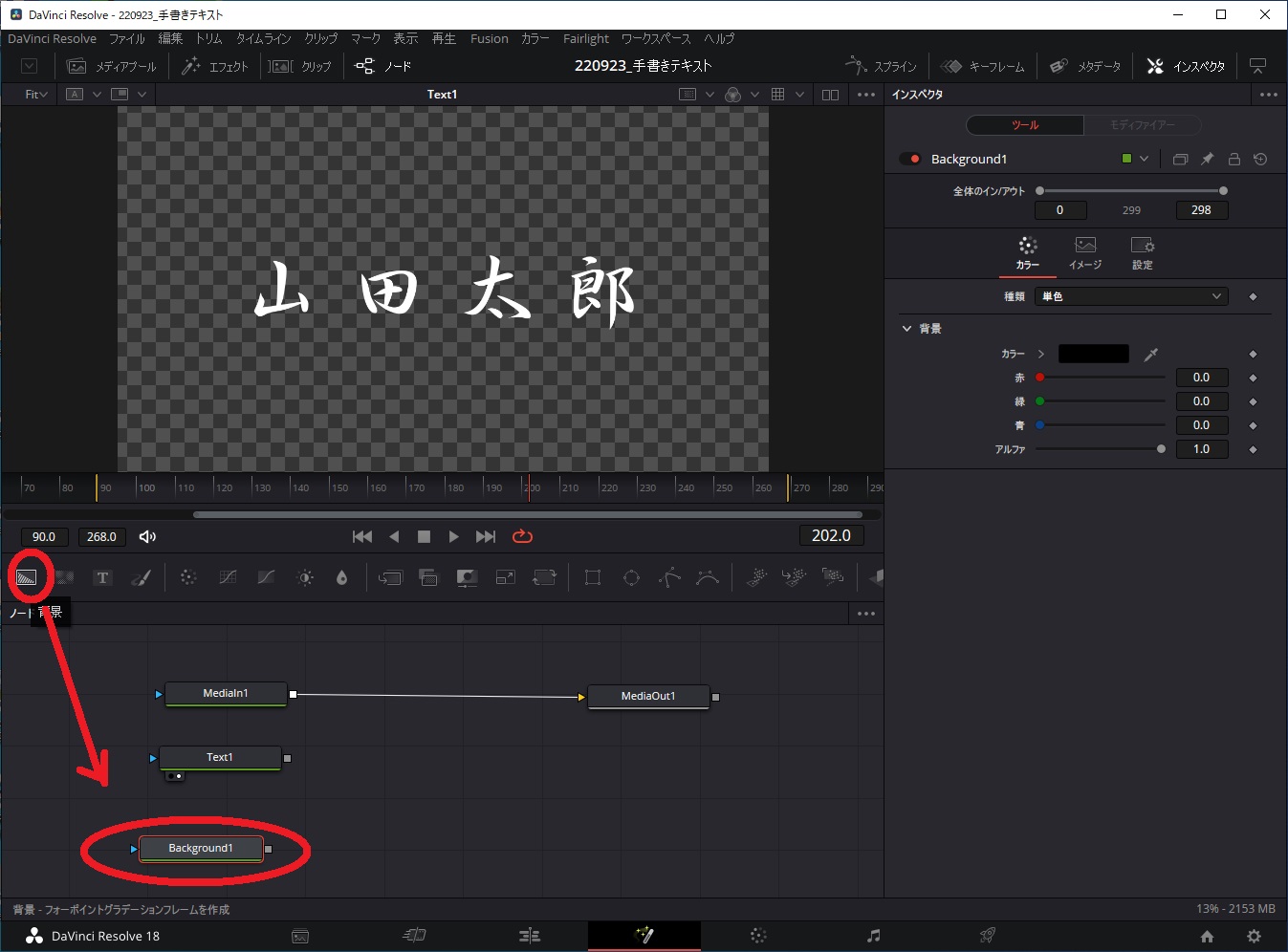
ペイントノードも同様に追加します。
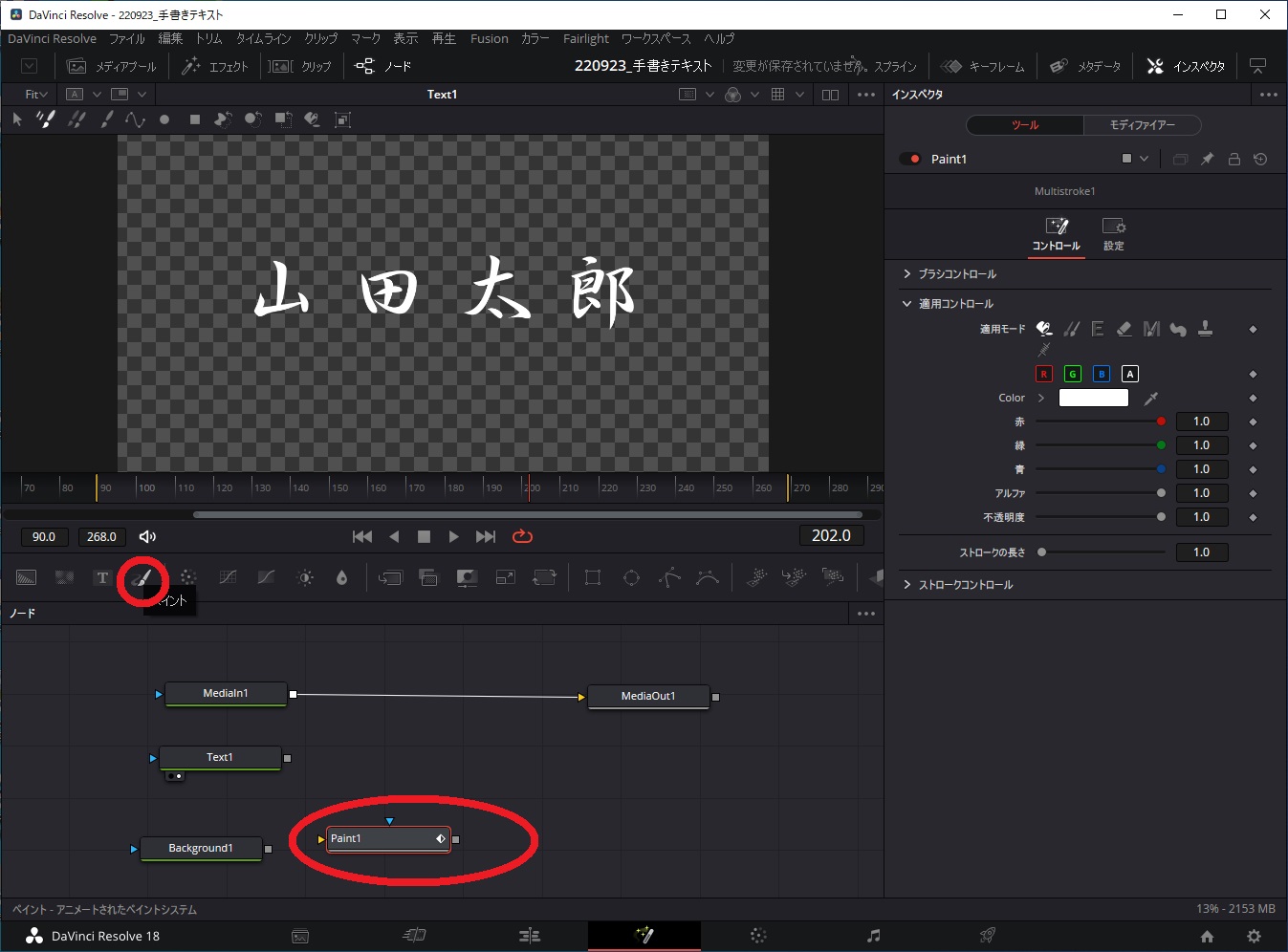
バックグランドノードとペイントノードを連結します。
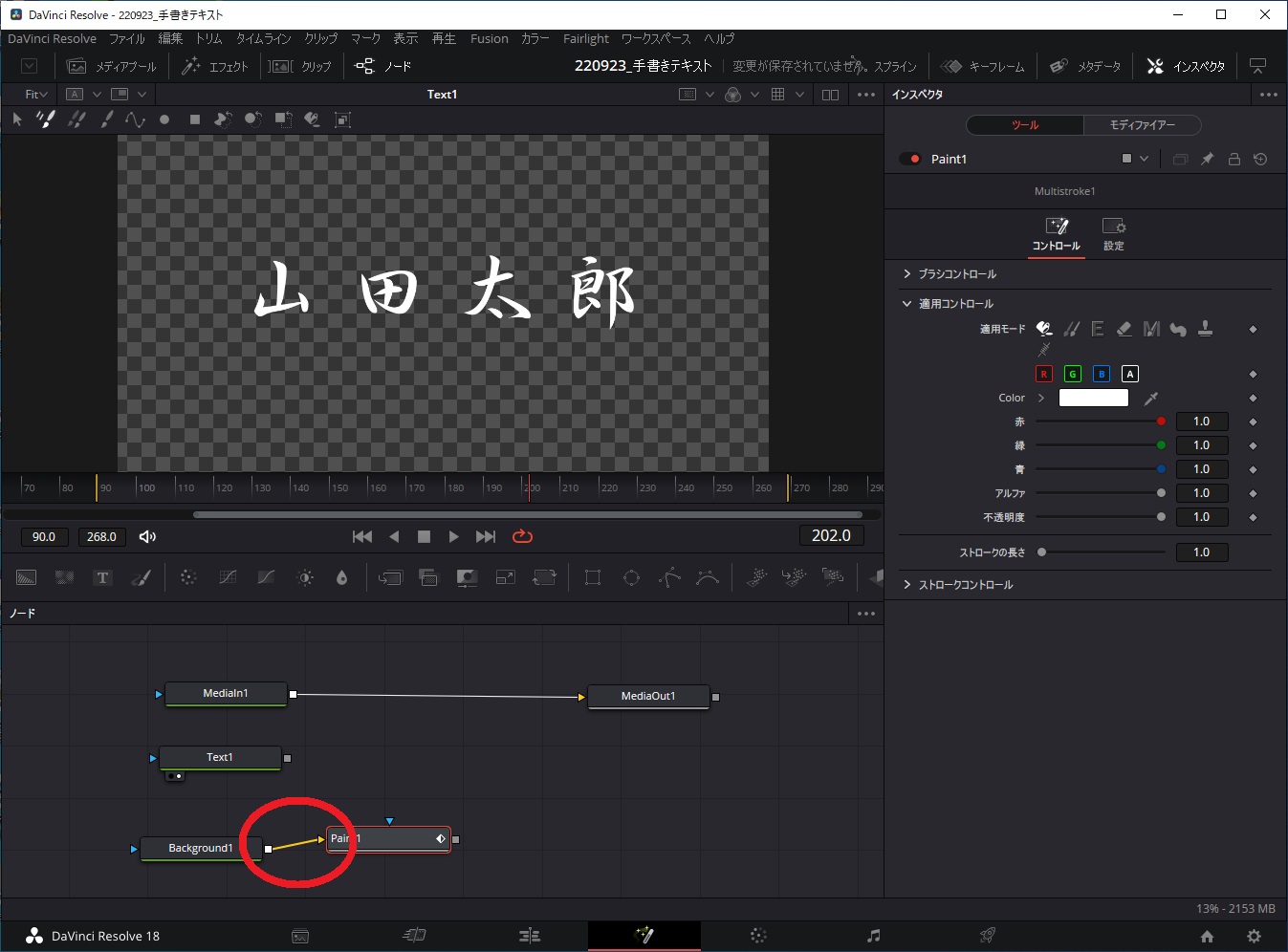
マージノードを追加します。
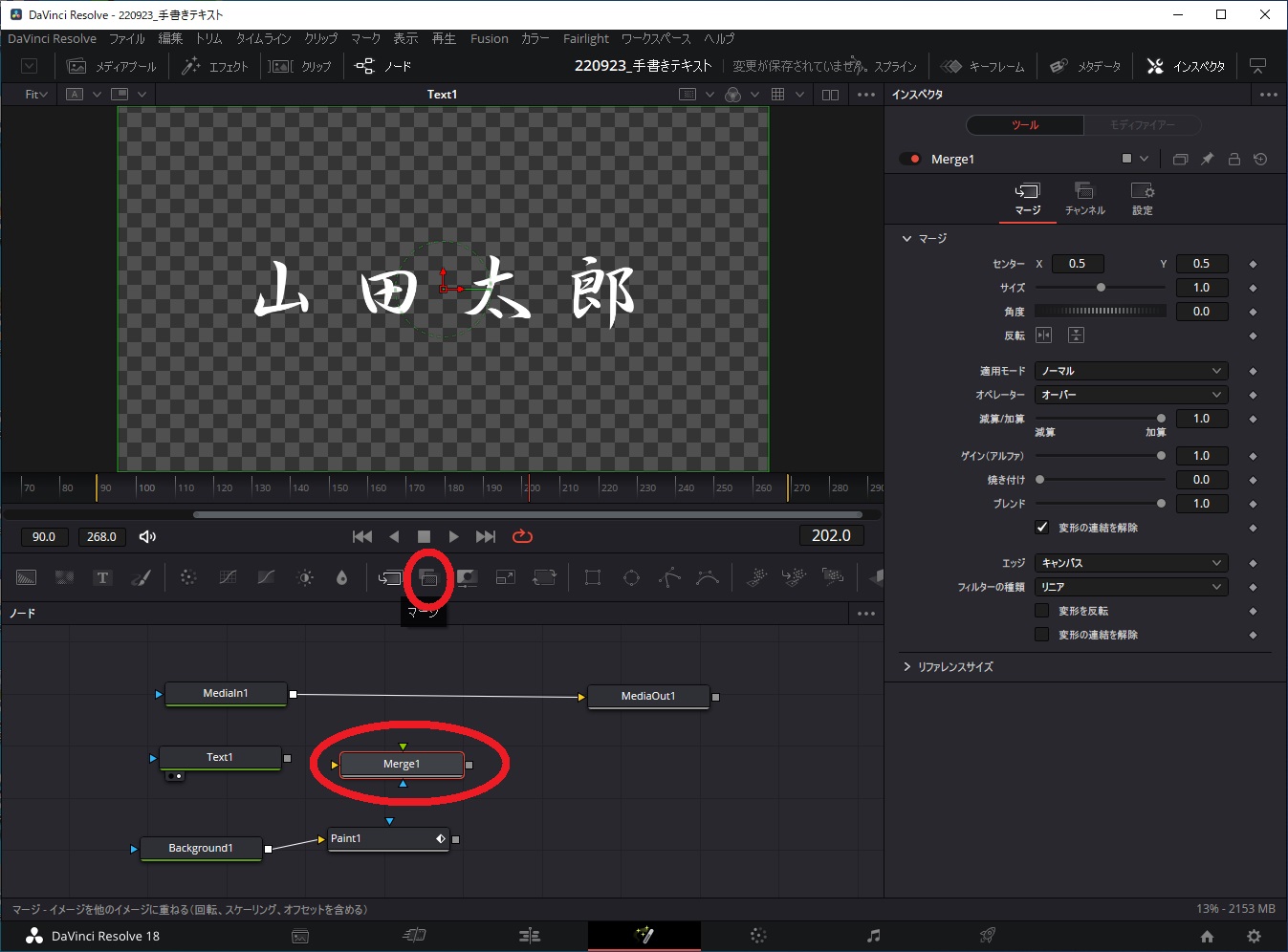
マージノードにテキストノードとペイントノードを連結します。
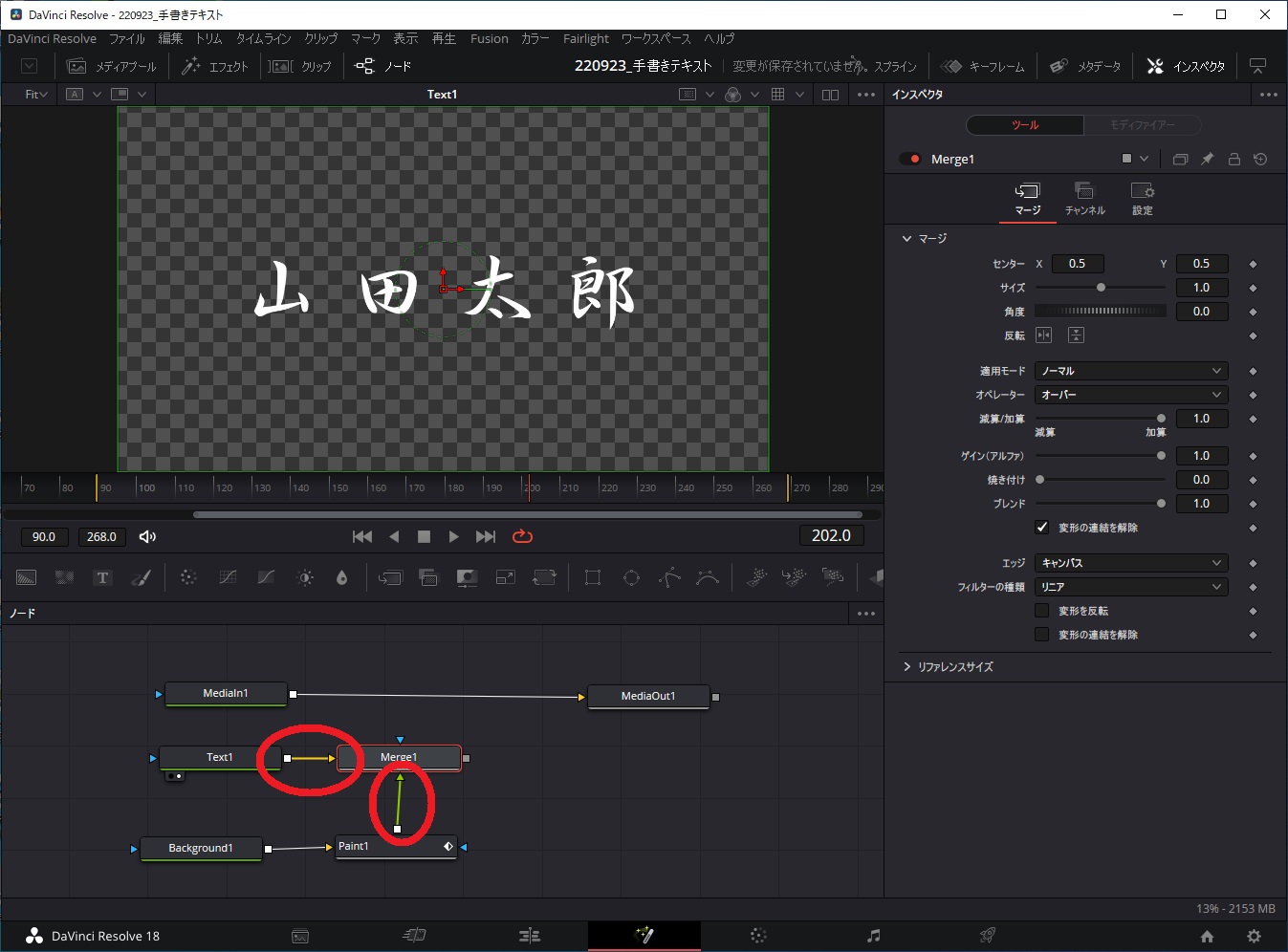
バックグランドノードを選択して、背面を透明にします。
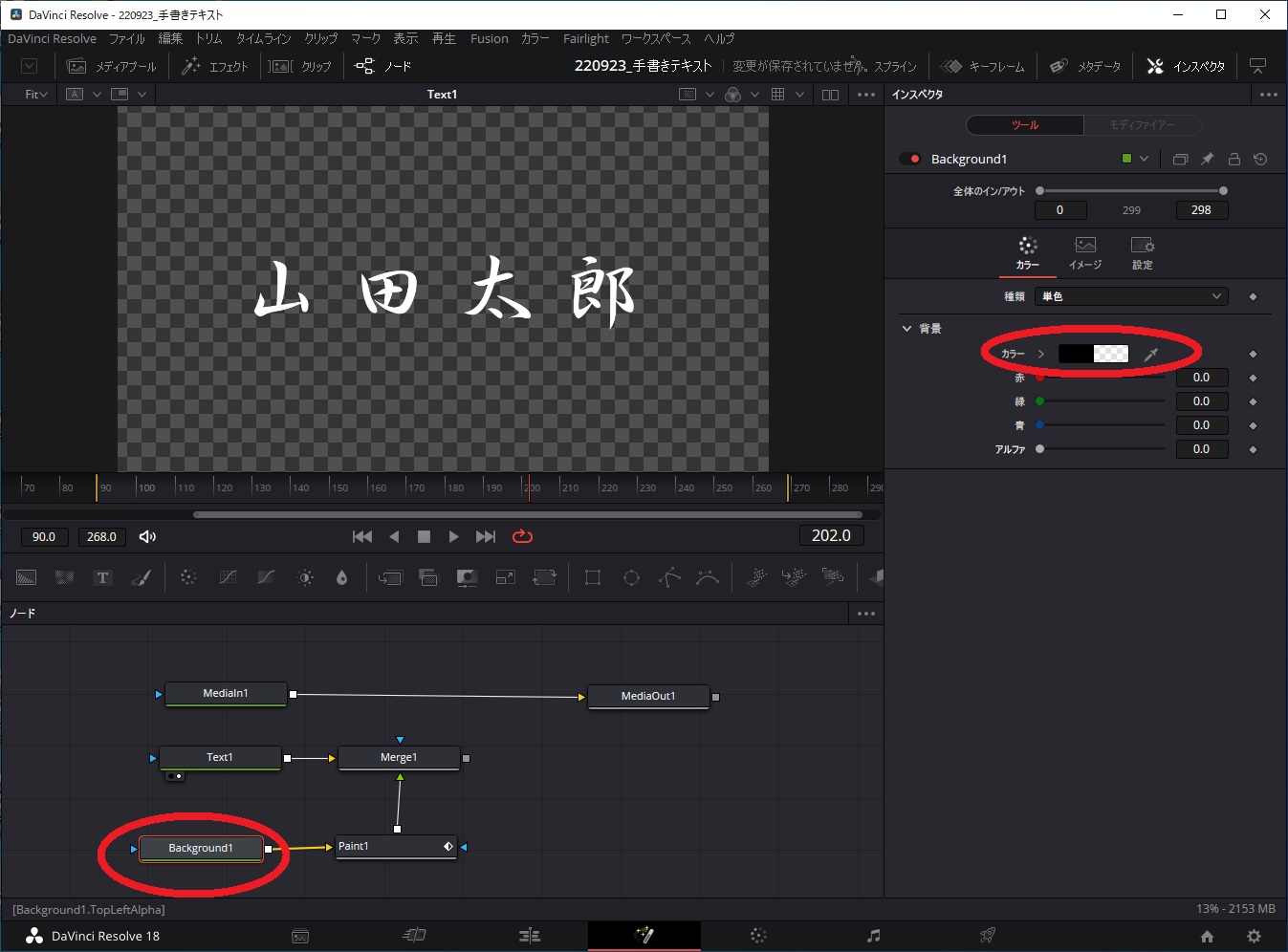
マージノードを選択してプレビュー画面にドラッグします。
(内容を確認できるようにします)
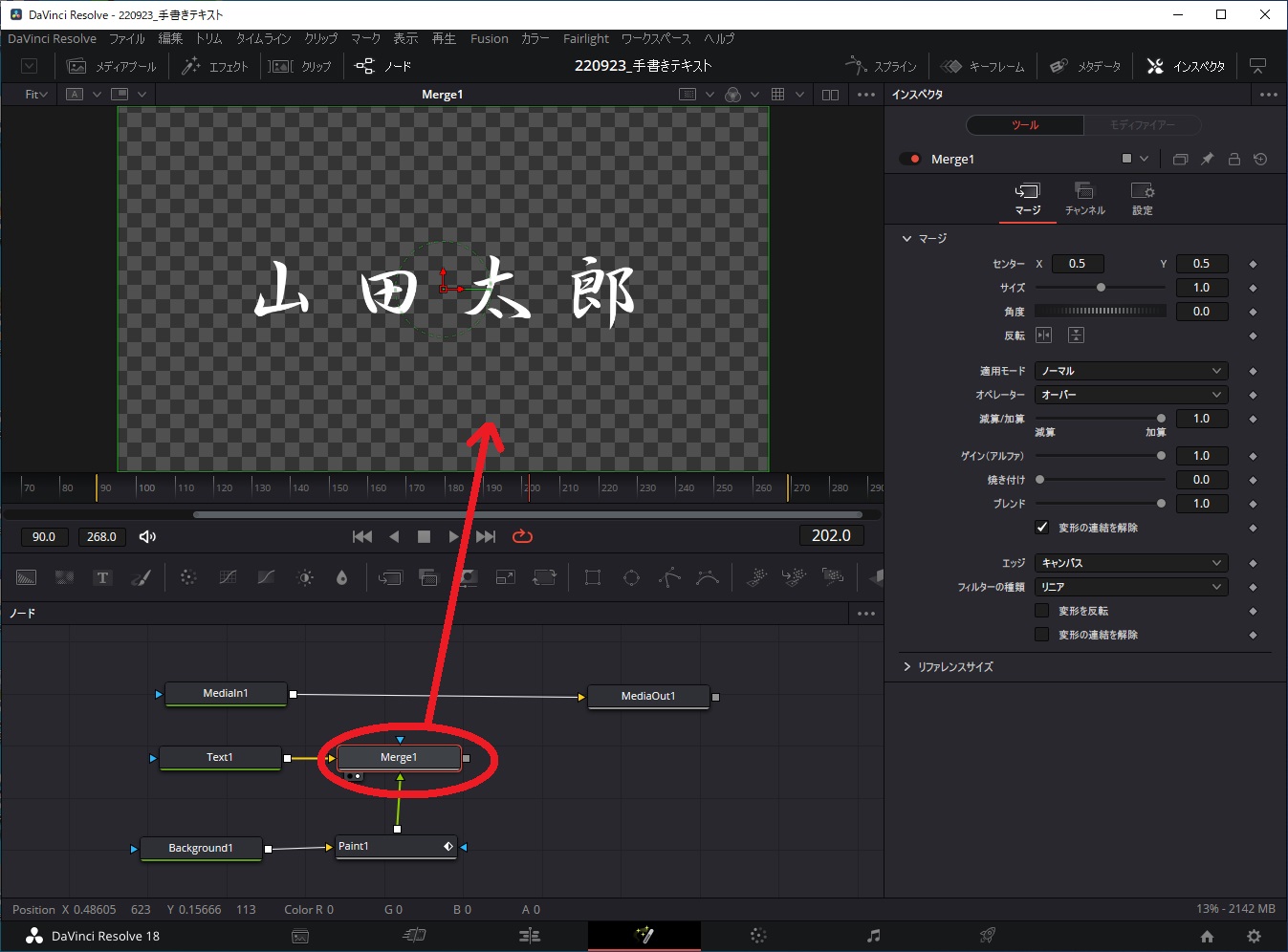
ペイントノードを選択して、色を一時的に黄色して、Softnessの値は最小値に、サイズは文字の太さに概ねあわせたサイズに修正します。
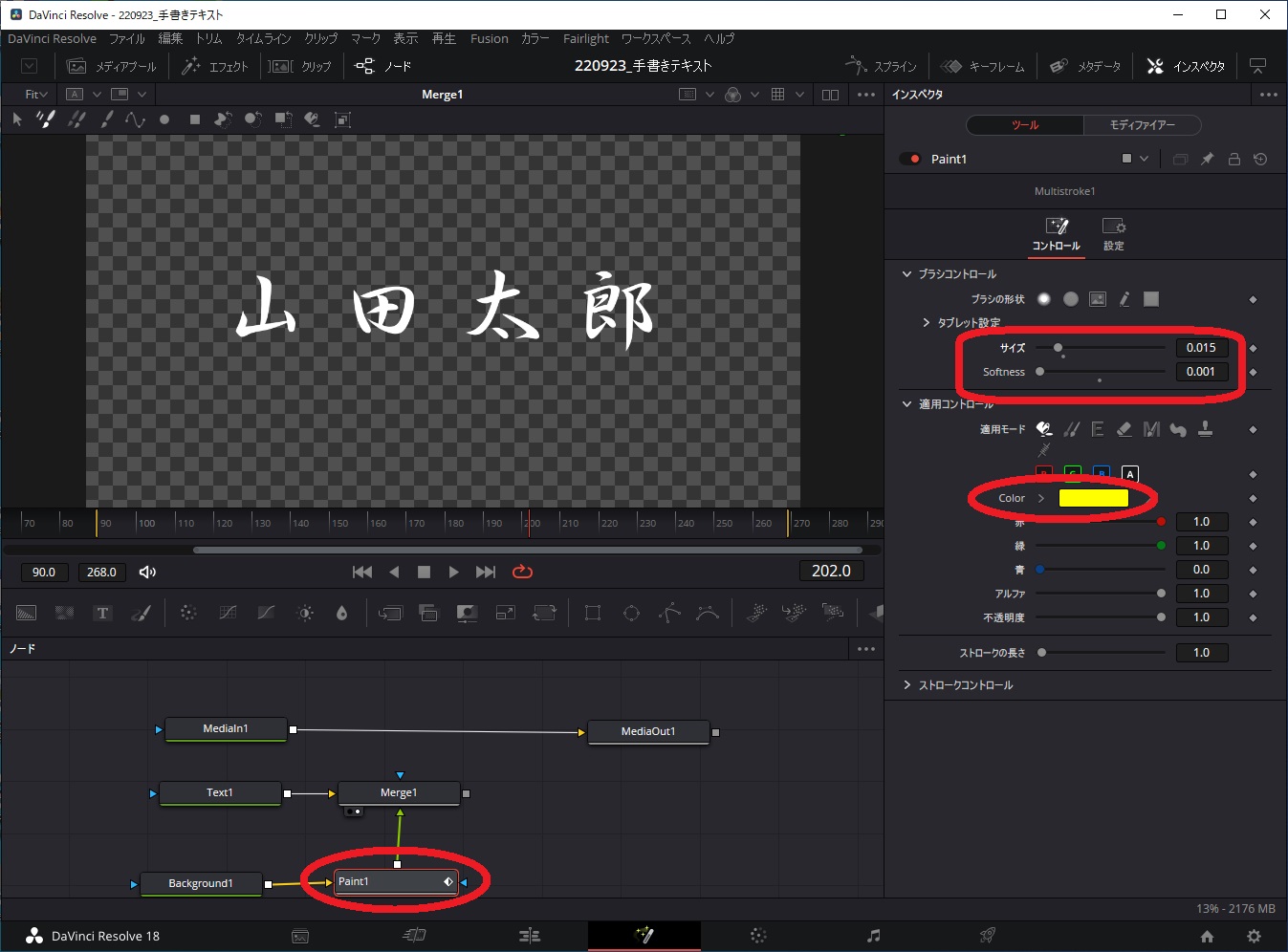
「PolylineSroke」を選択します。
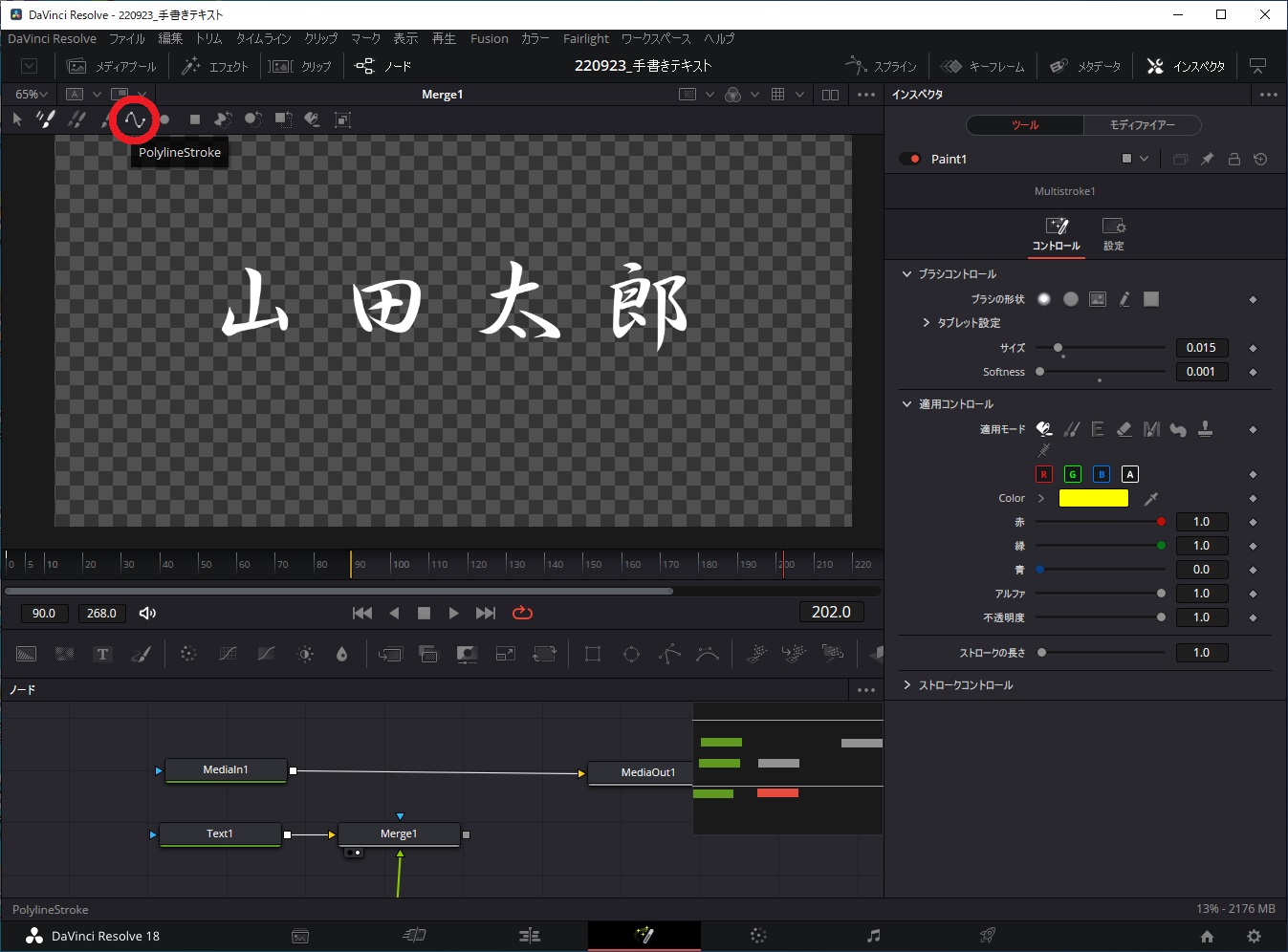
選択した状態で文字をクリックしながらなぞっていきます。
(一筆書きで文字を書く感覚でクリックしていきます)
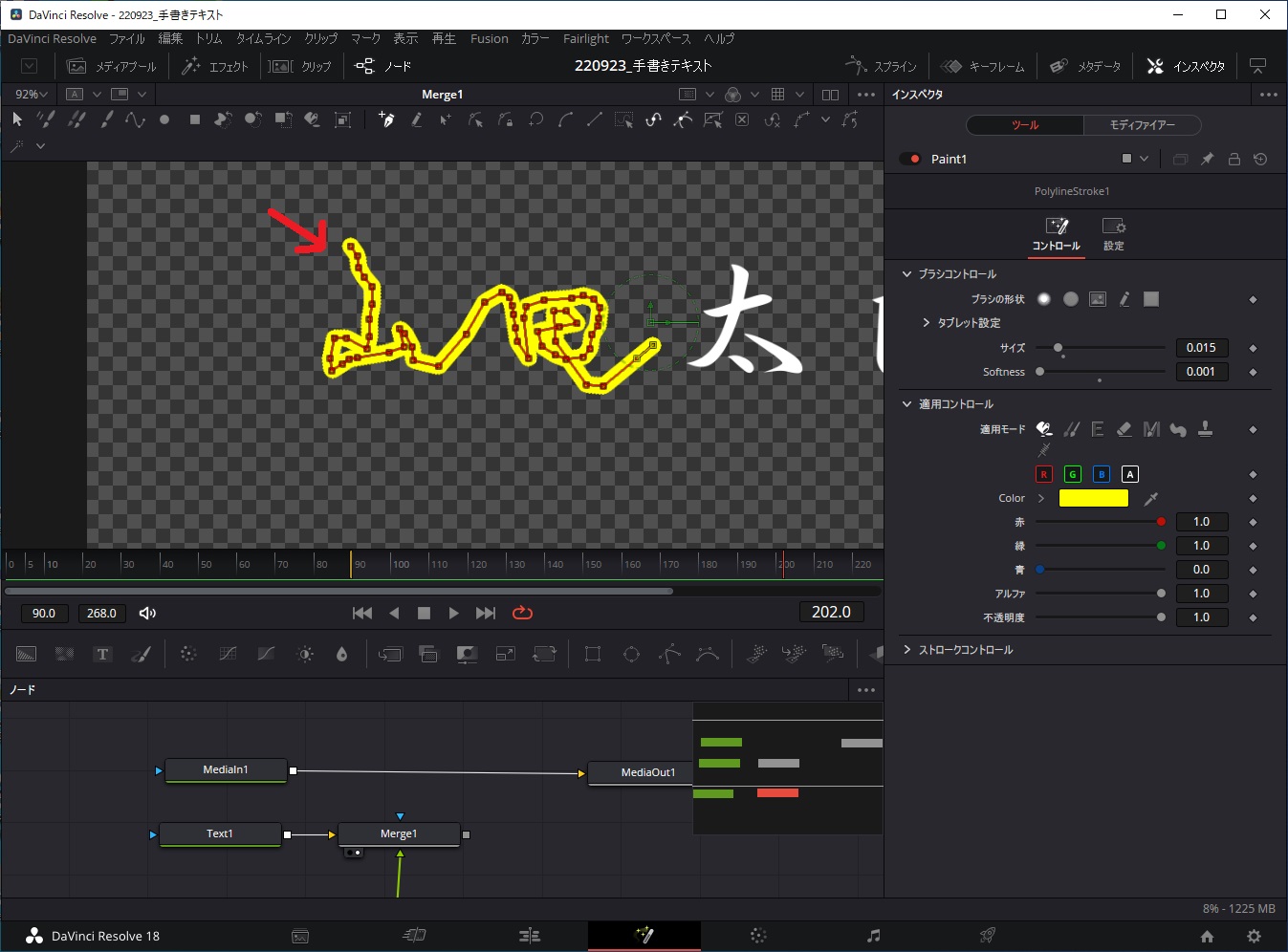
クリックしにくい場合は「Ctrlキー」を押したままマウスホイールを回すと拡大・縮小できます。
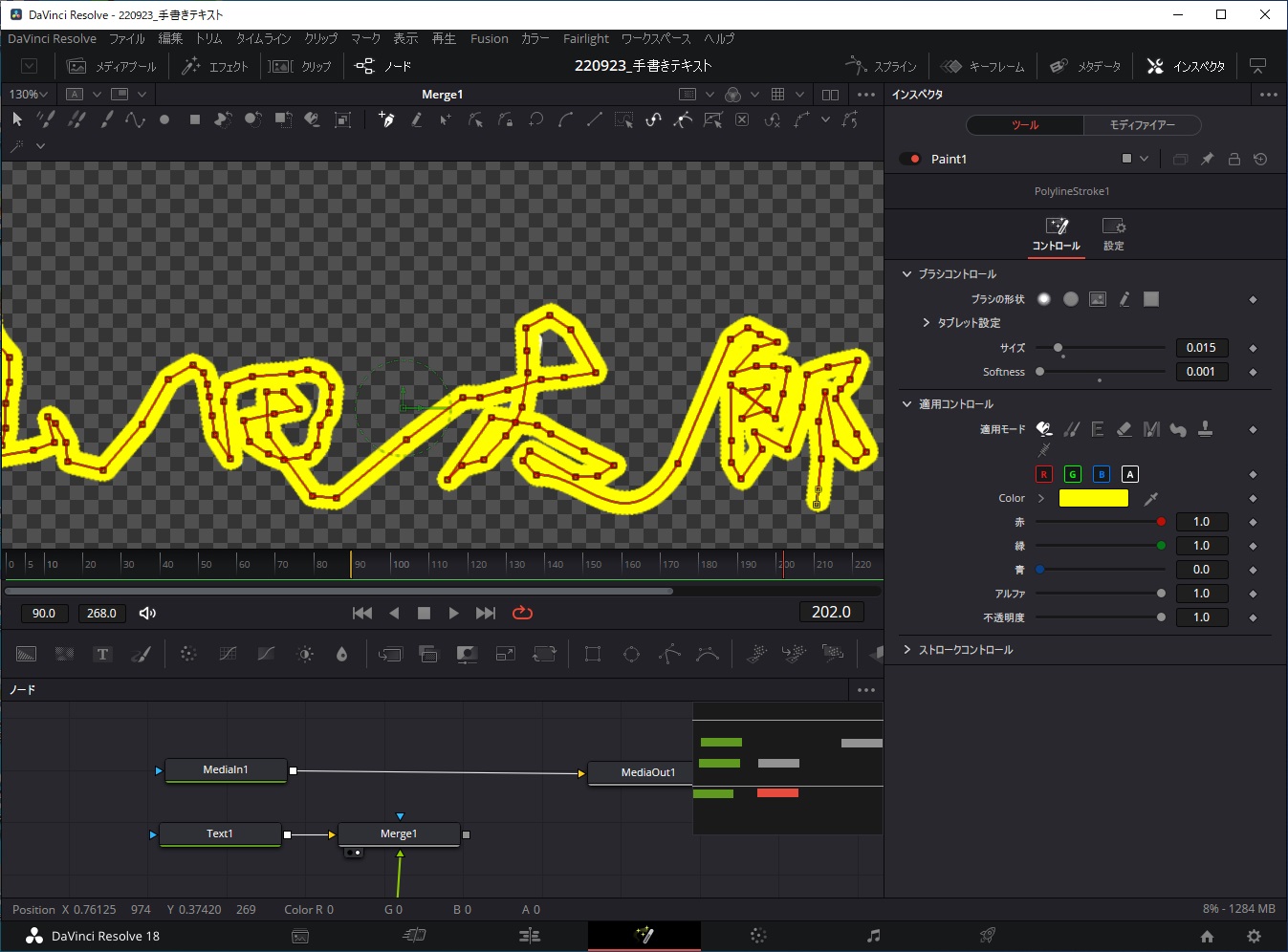
一通り文字をなぞればOKです。
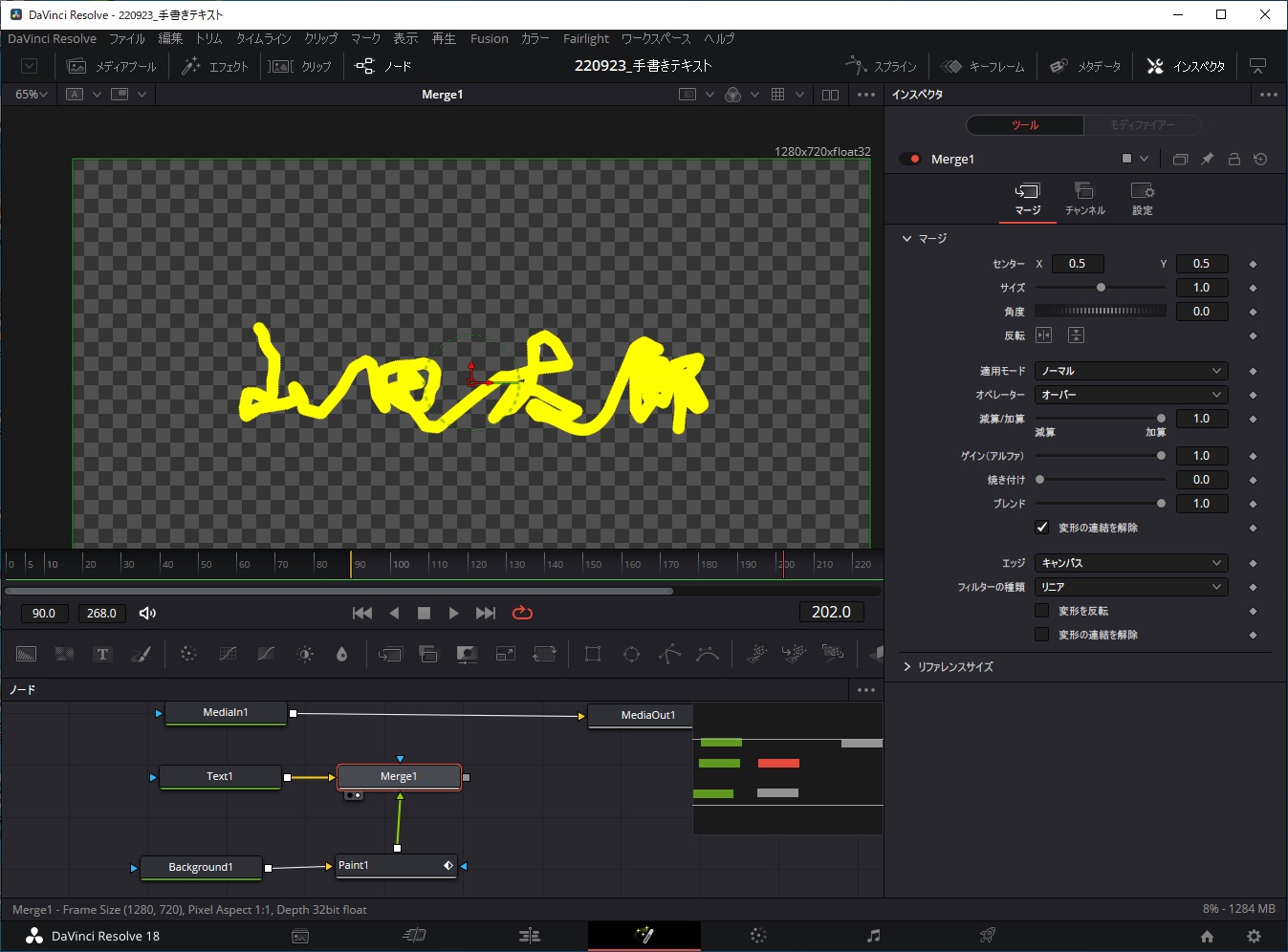
マージノードを選択した状態で、インスペクタにある、オペレータの値を「イン」にします。
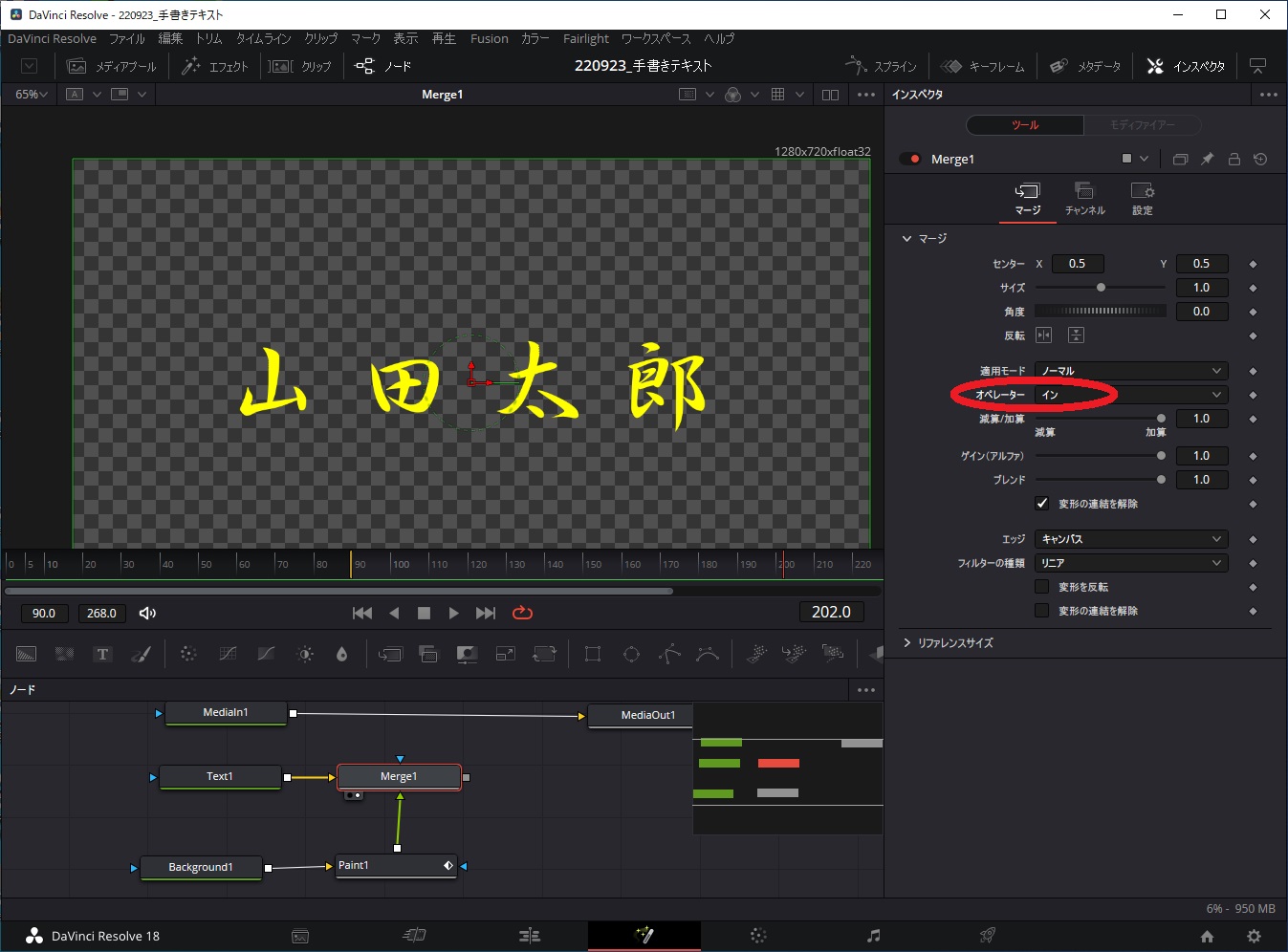
ペイントノードを選択した状態で、「ストロークコントロール」の「端から表示」の値にキーフレームを打っていきます。
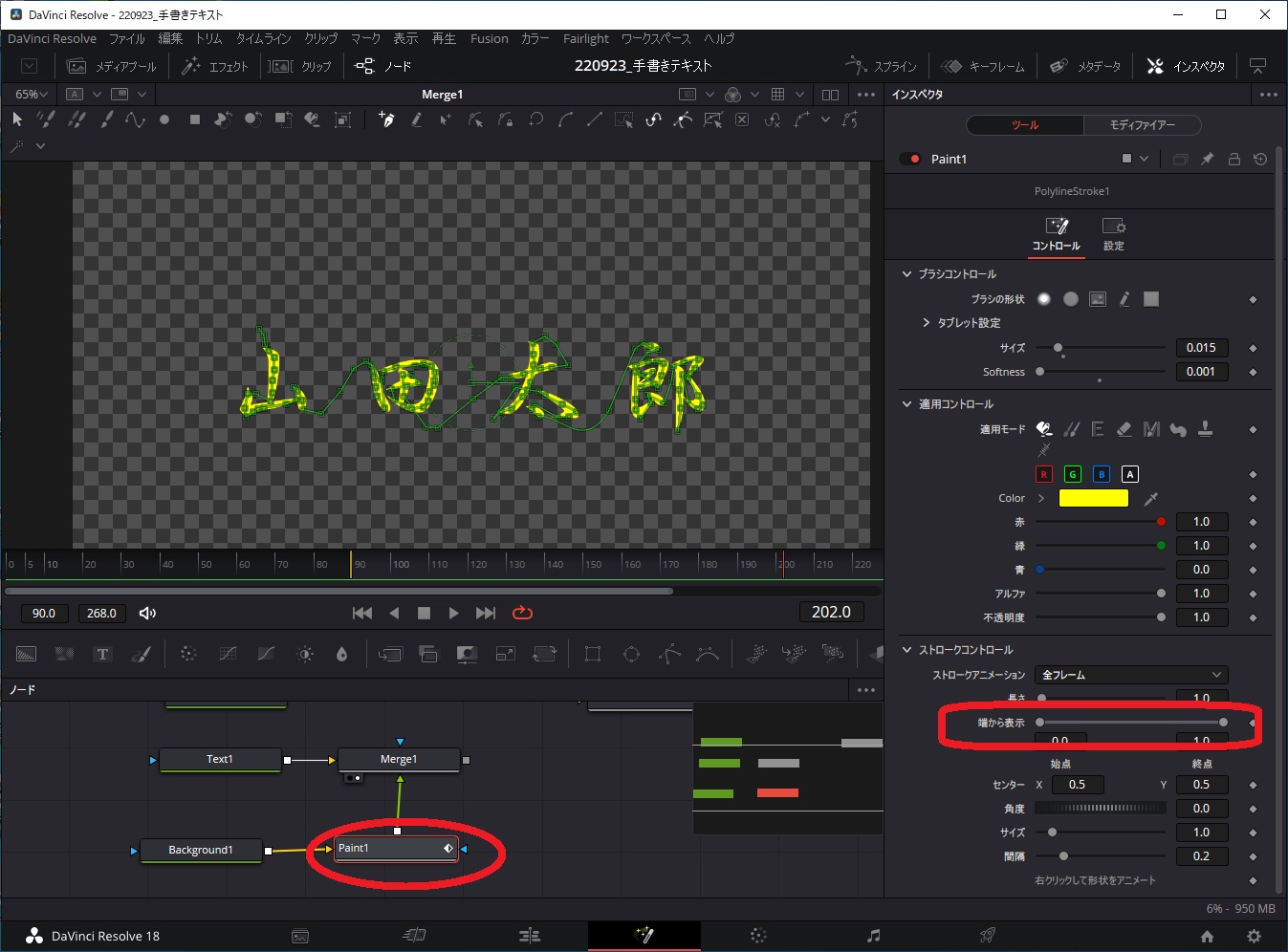
フレームを0にした状態で、「端から表示」のスライドバーを左に寄せます(消した状態にします)。
その状態でキーフレームを打ちます。
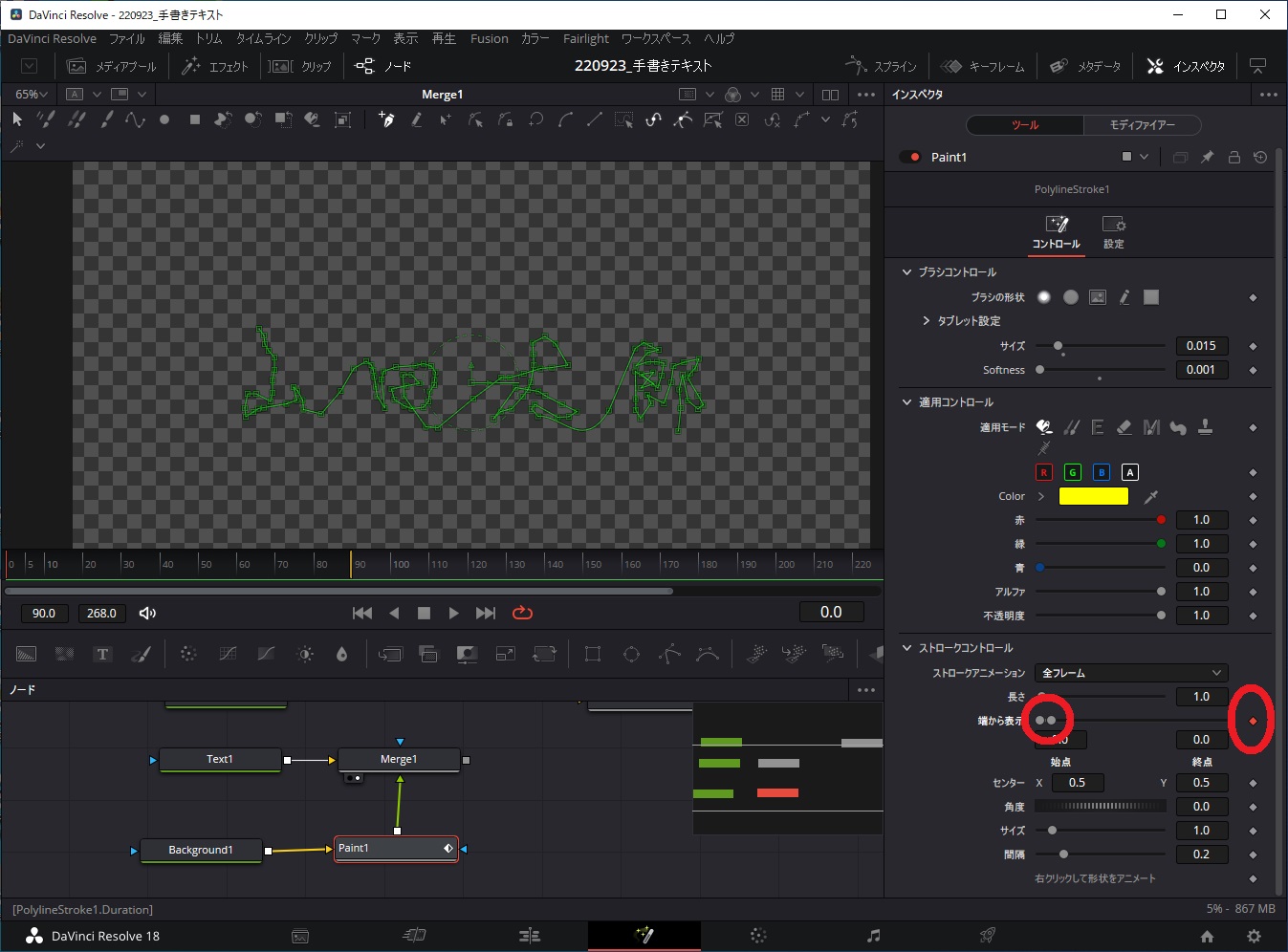
今度はフレームを進めた状態で、「端から表示」のスライドバーを右に寄せた(表示した)状態でキーフレームを打ちます。
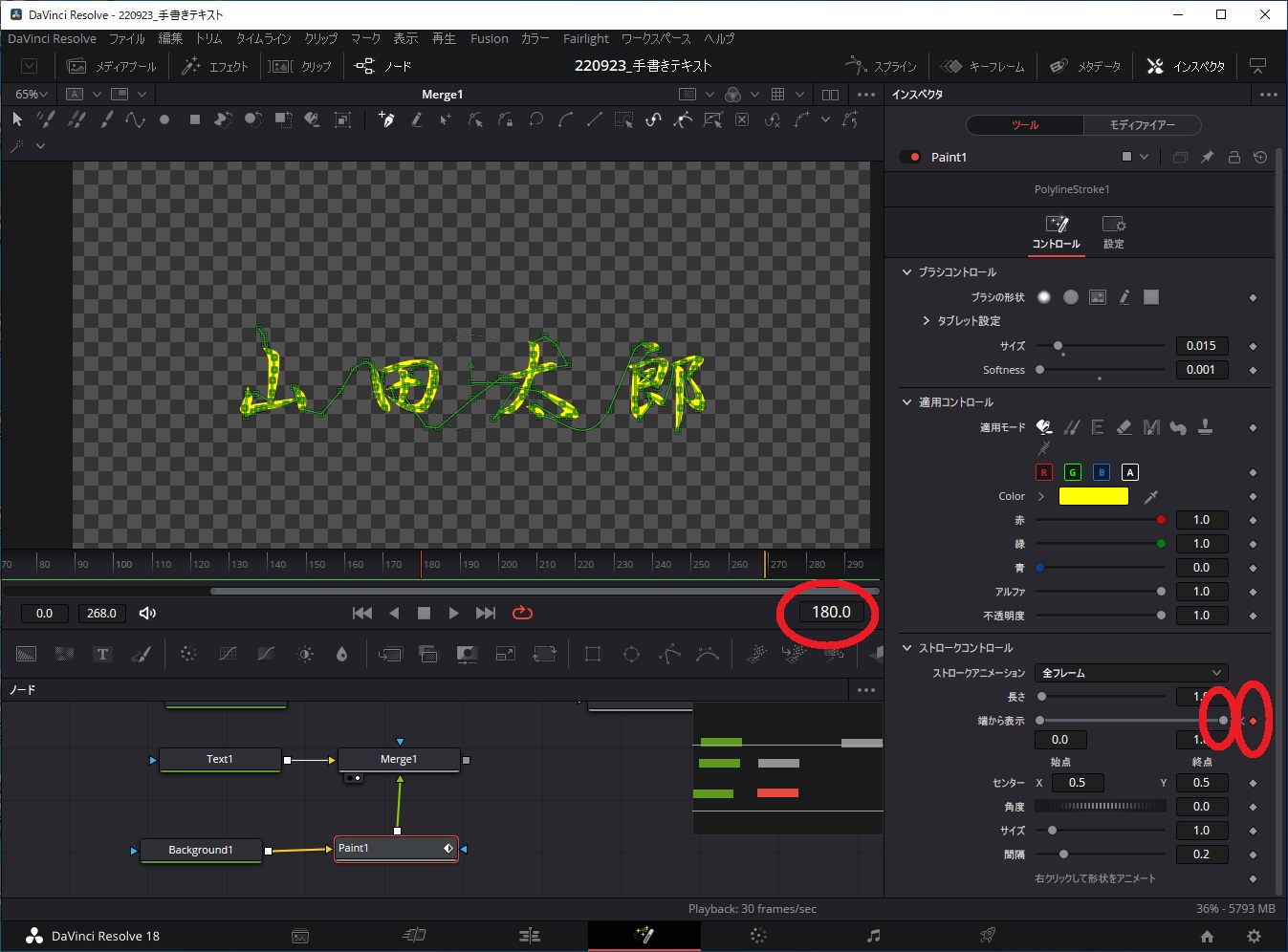
ペイントノードを選択した状態でカラーを白に戻します。
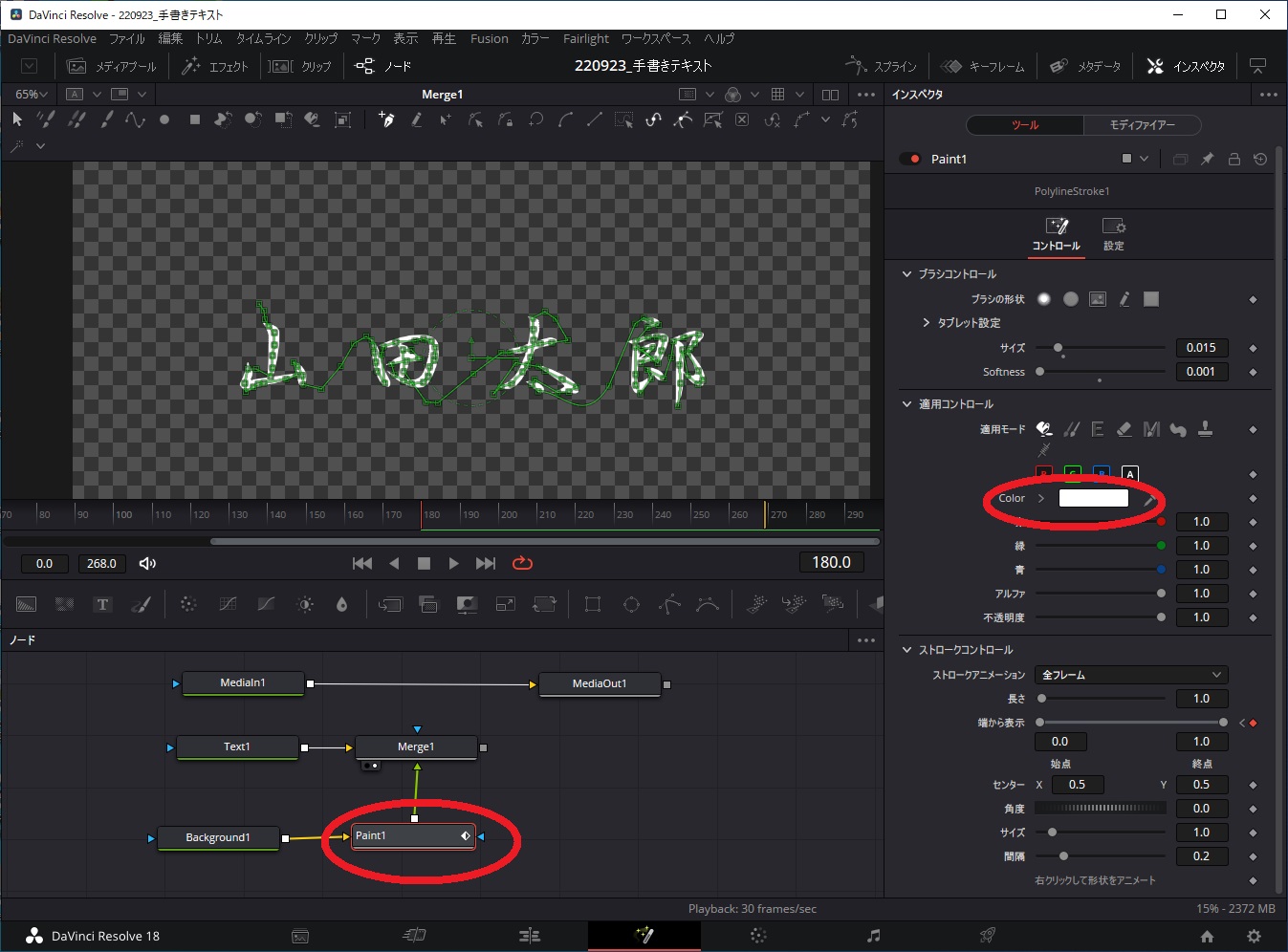
背面の動画とテキストを重ねるため、マージノードを挿入します。
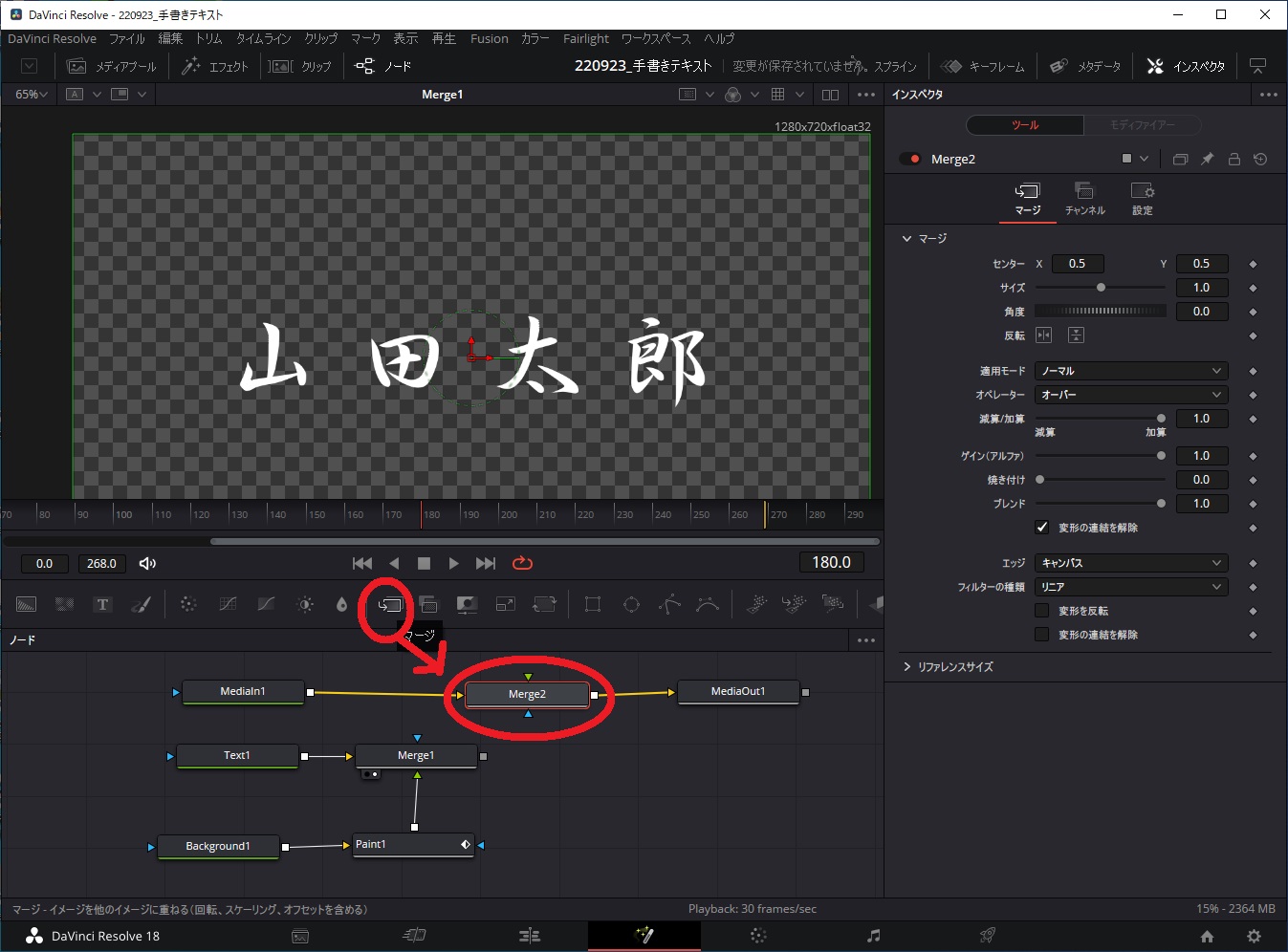
マージノード間を連結させます。
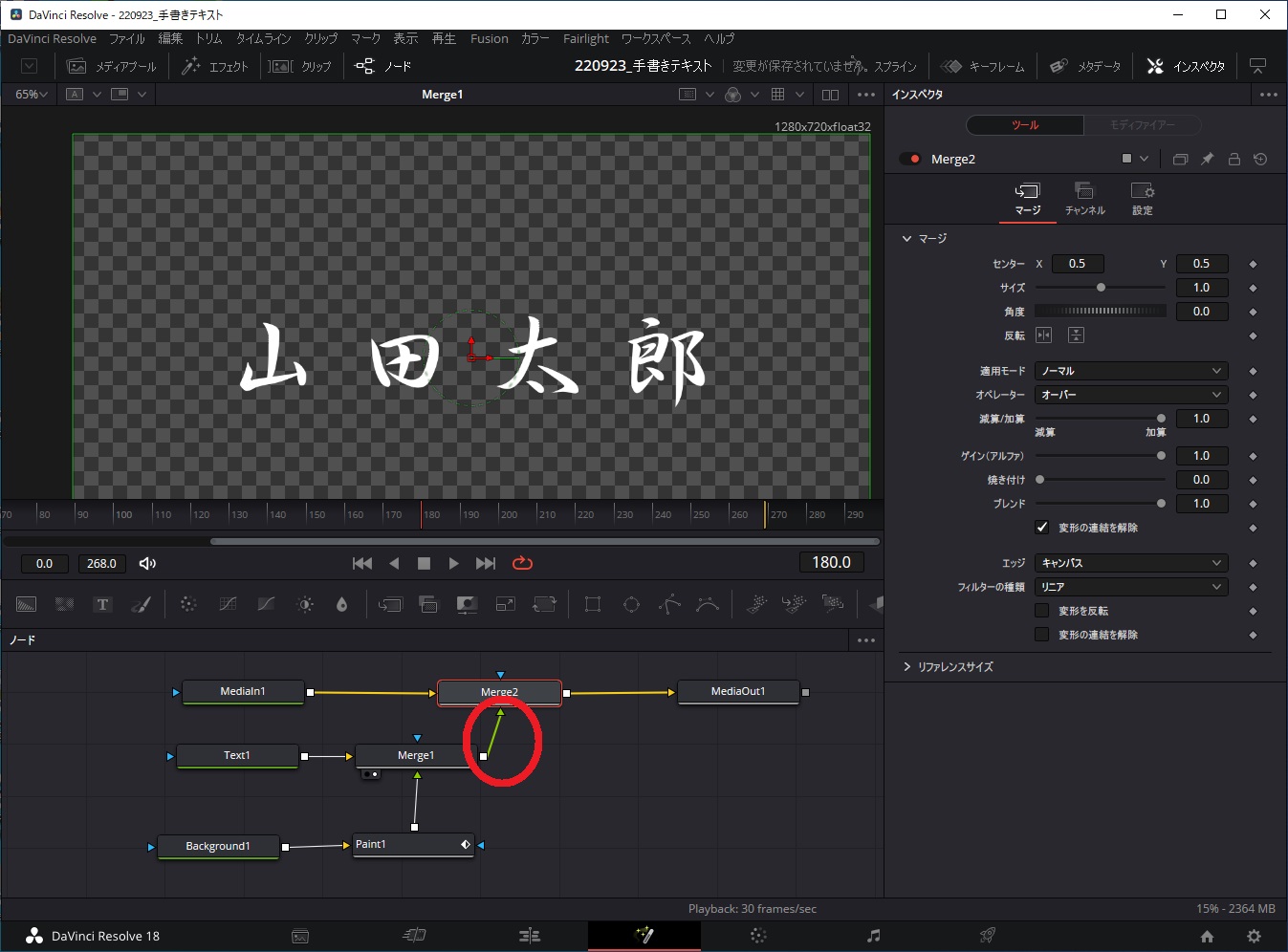
あとは編集画面でプレビューして、デリバーで出力すれば完成です。
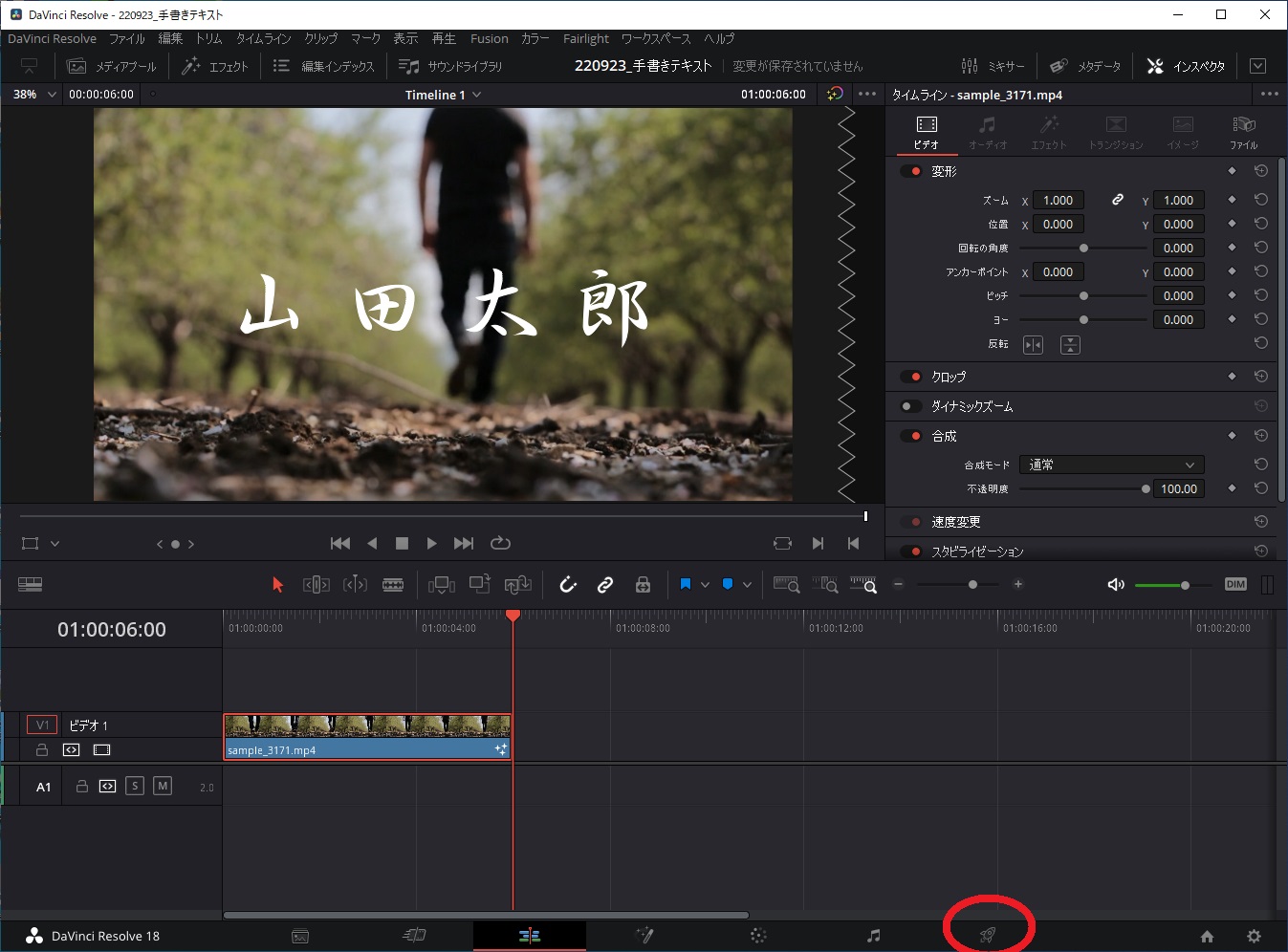
これで完成動画のような編集ができます。
まとめ
今回は、手書き風のテキストアニメーションを作成してみました。
まだまだ、編集技術は素人レベルですが、テレビやYoutubeなどで気に入った表現方法などをマネするようにして少しずつ上達していきたいと思います。
やりたいことから少しずつチャレンジしていくと、いつの間にか動画編集技術も上がっていくと思いますので、興味があれば、ぜひ、みなさんもチャレンジしてみてください。
この記事がみなさんの役に立てば幸いです。
【 参 考 】
動画編集を楽しく!DaVinciResolveで画面を分割表示する方法(Fushion編)!
動画編集を楽しく!テレビのテロップのようなテキストフォント作成方法!
動画編集のレベルアップ!DaVinciResolveで不要な映像を消す方法!
撮影動画に試合時間を表示!DaVinciResolveのタイムコード活用編!
撮影映像を美しく!DaVinciResolveでカラー編集を実践してみよう!
素人でも簡単!DaVinciResolveを使ったクロマキー合成方法!
素人でも簡単に動画編集!DaVinciResolveでシネマスコープにアニメーションをつける方法!
素人でも簡単に動画編集!DaVinciResolveを使って動画にモザイクをつけよう!





コメント