みなさんは、動画編集の際にストップウォッチやタイマーなどの時間を挿入したいと思ったことはありませんか?
我が家では、秋の運動会に向けたかけっこの練習をしている際に動画を撮影し、撮影した動画にストップウォッチのように時間を表示したいなぁと思いました。
例えば50mや25m走をして、定期的に動画を撮影して、どれくらい速くなったかを子ども達と一緒に振り返ったりするときにも便利だと思います。
そこで、今回は、DaVinci Resolveで、タイムコードと言って時間を簡単に挿入できる手順を説明したいと思います。
簡単な操作ですぐにできますので、動画編集の初心者でもすぐにできると思います。
興味があれば是非ご覧ください。
完成動画
以下の動画のように、かけっこのスタートからゴールまでの間でストップウォッチで計っているように見せることができます。
<完成動画>
事前準備
(1)動画編集環境
動画編集については、DaVinciResolveを使っています。
DaVinciResolveをインストールしていない方は過去の記事を参考にしてインストールしてください。
【参考記事】
まずは始めよう!想い出作りに向けた動画編集、Davinci Resolveのインストール。
初心者向けDaVinci resolveを使った動画編集方法をわかりやすく解説!
(2)タイムラインに動画を挿入
編集画面のタブ(①)で、サンプルの動画をタイムラインへ挿入(②)します。
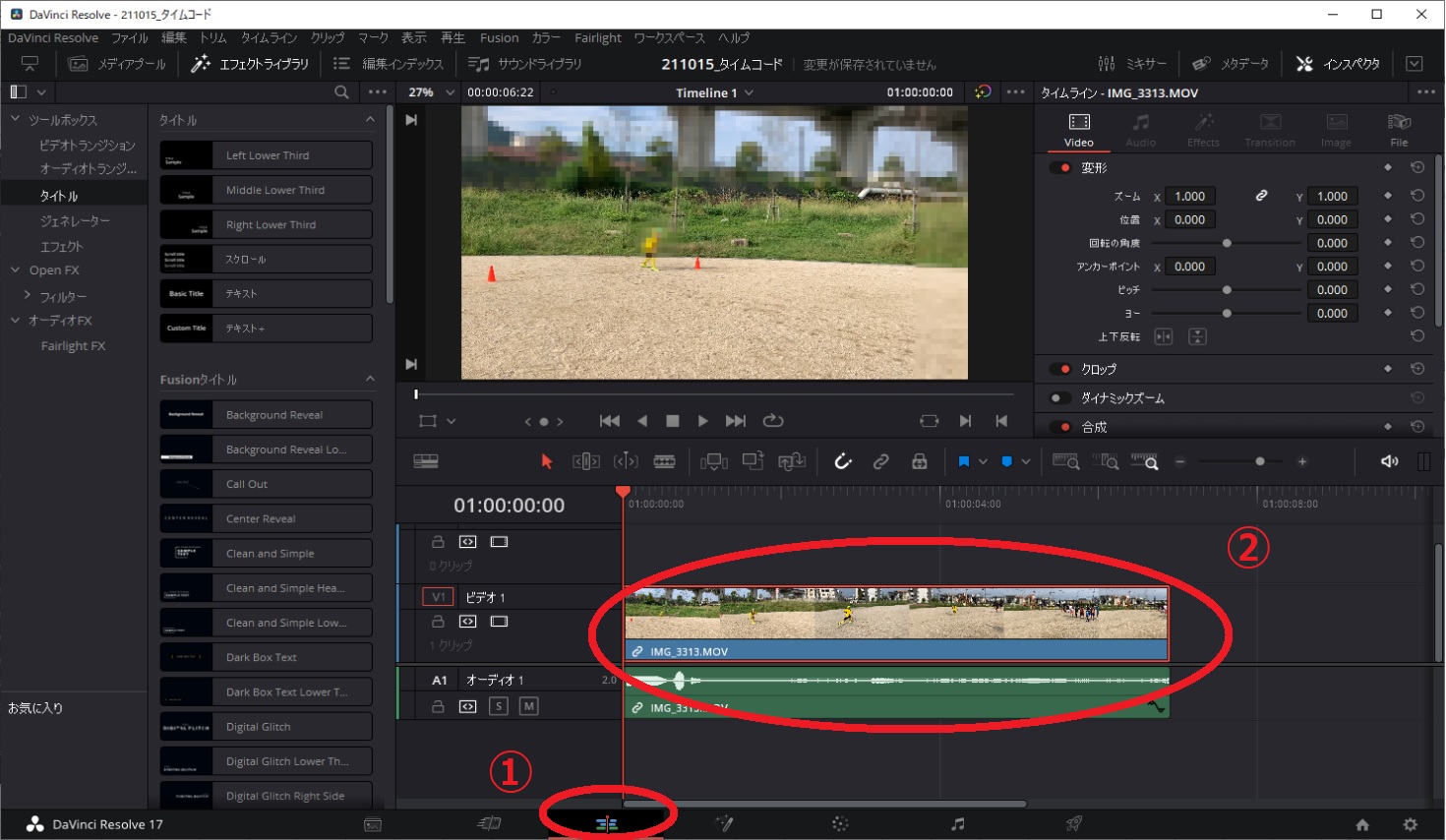
動画はモザイク処理をしていますが、今回の説明では省略しています。
興味がある方は過去の記事を参照ください。
【参考】素人でも簡単に動画編集!DaVinciResolveを使って動画にモザイクをつけよう!
編集方法
テキスト+をタイムラインに挿入します。
(挿入するときはドラッグアンドドロップで持っていけばOKです)
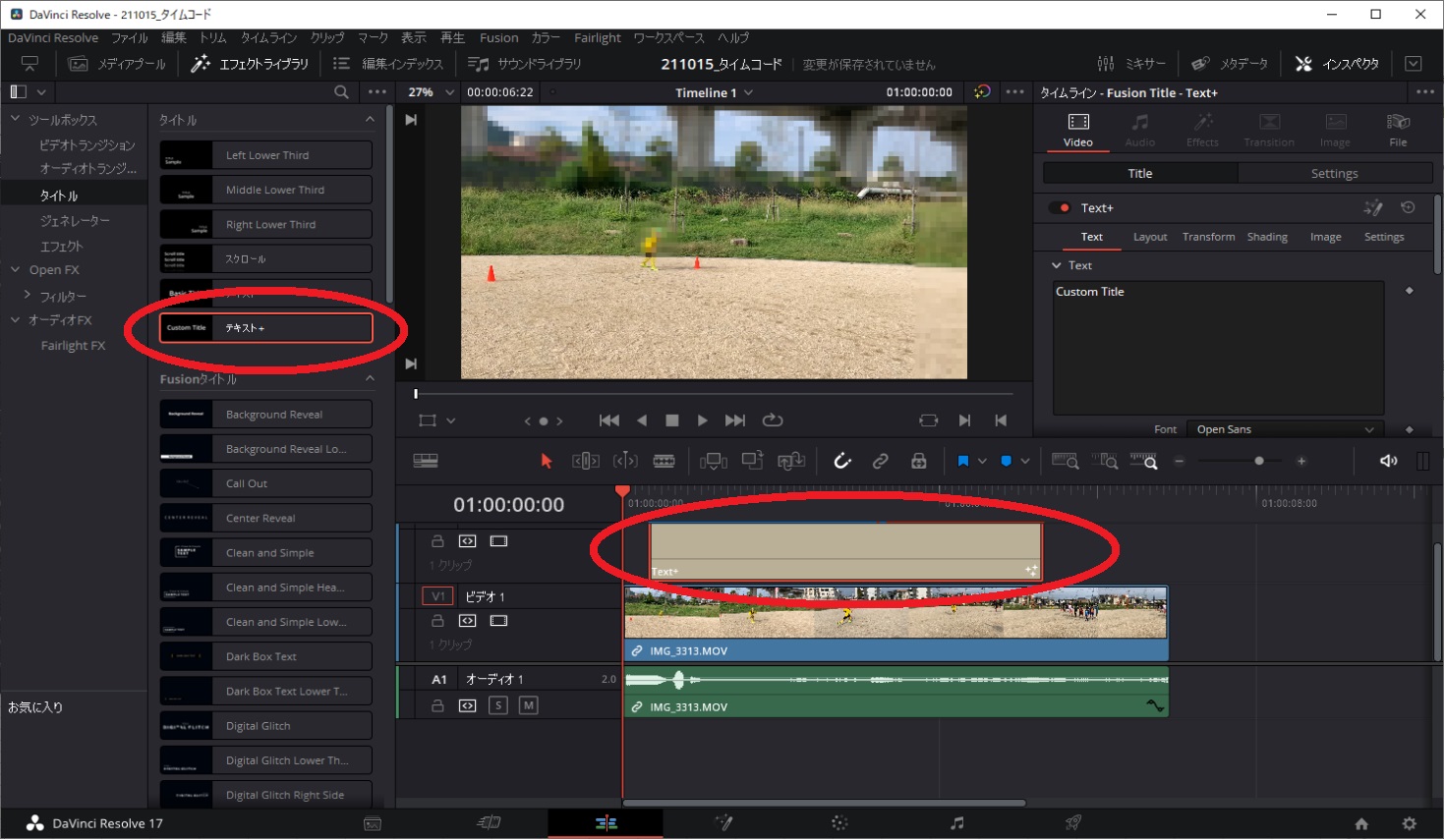
タイムラインに挿入したテキスト+を選択した状態で、①の個所で右クリックを行い、②TimeCode を選択します。
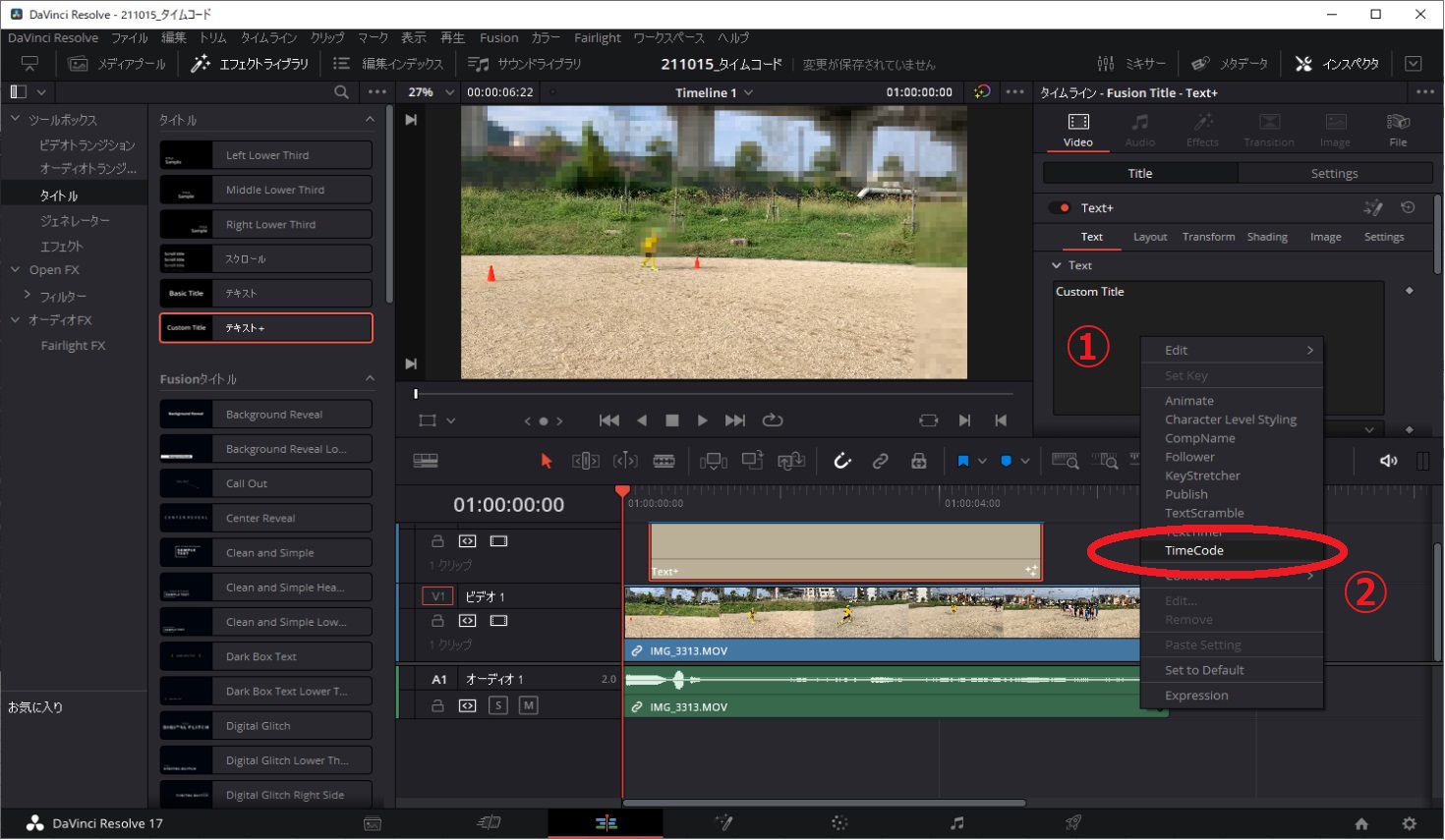
TimeCodeが選択されるとテキスト+のテキストエリアが時間表示に代わります。
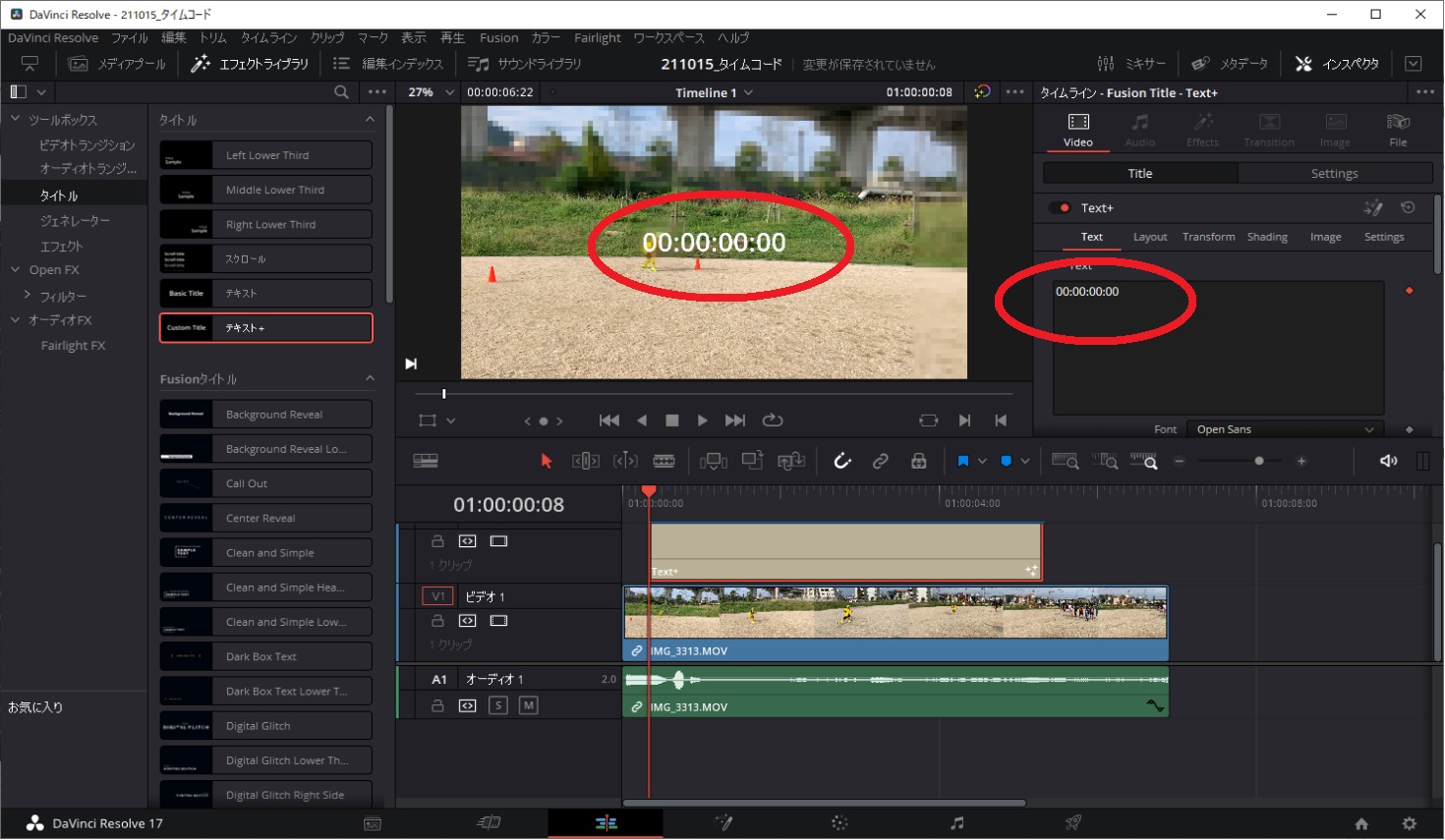
あとは挿入したテキスト+の位置をゴールのタイミングにあわせて調整します。
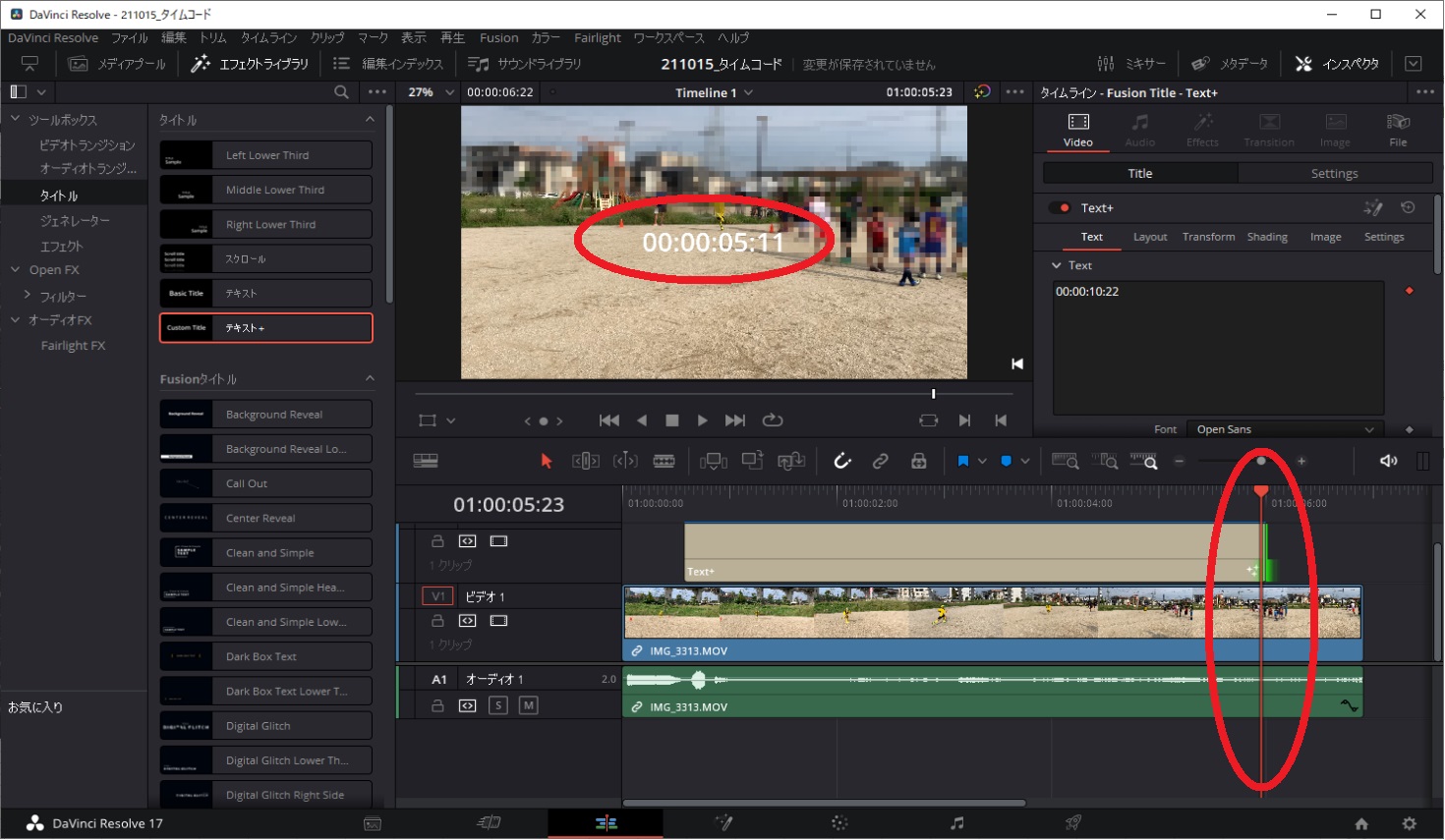
挿入したテキスト+(タイムコード)の位置やフォントのカラーなどを編集します。
タイムラインに挿入したテキスト+を選択した状態で、右上のインスペクタを選択し、大きさや位置及びフォントカラーなどを修正します。
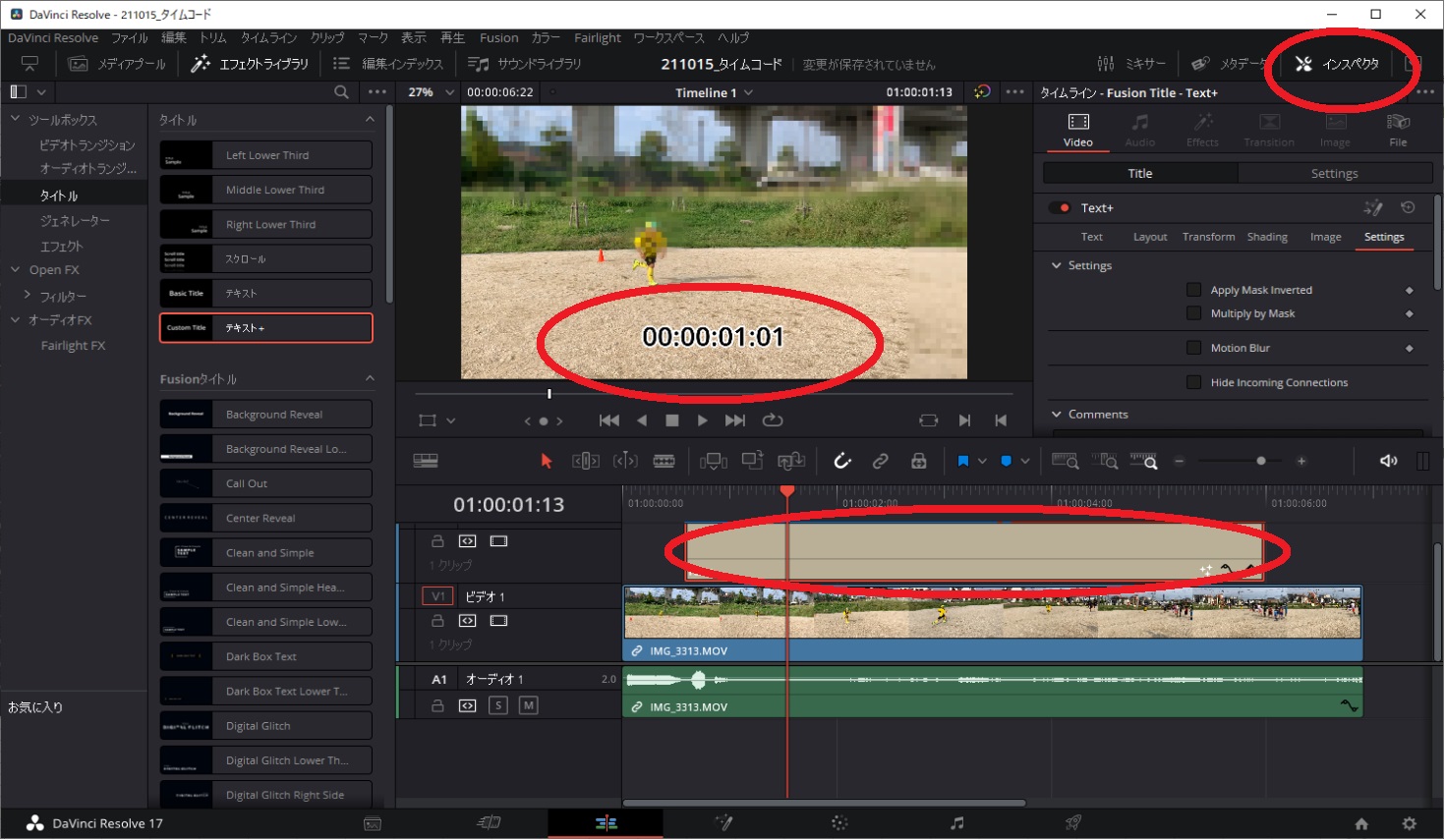
最後にテキスト+をコピー&ペーストしてゴール以降の部分に貼り付けます。
ゴールした時間を止めた状態に見せるためです。
以下のように
①コピー&ペースト
②タイムコードを通常テキストに戻します(赤点を白点に戻す)
③テキストの値をゴールの時間と同じ値にします
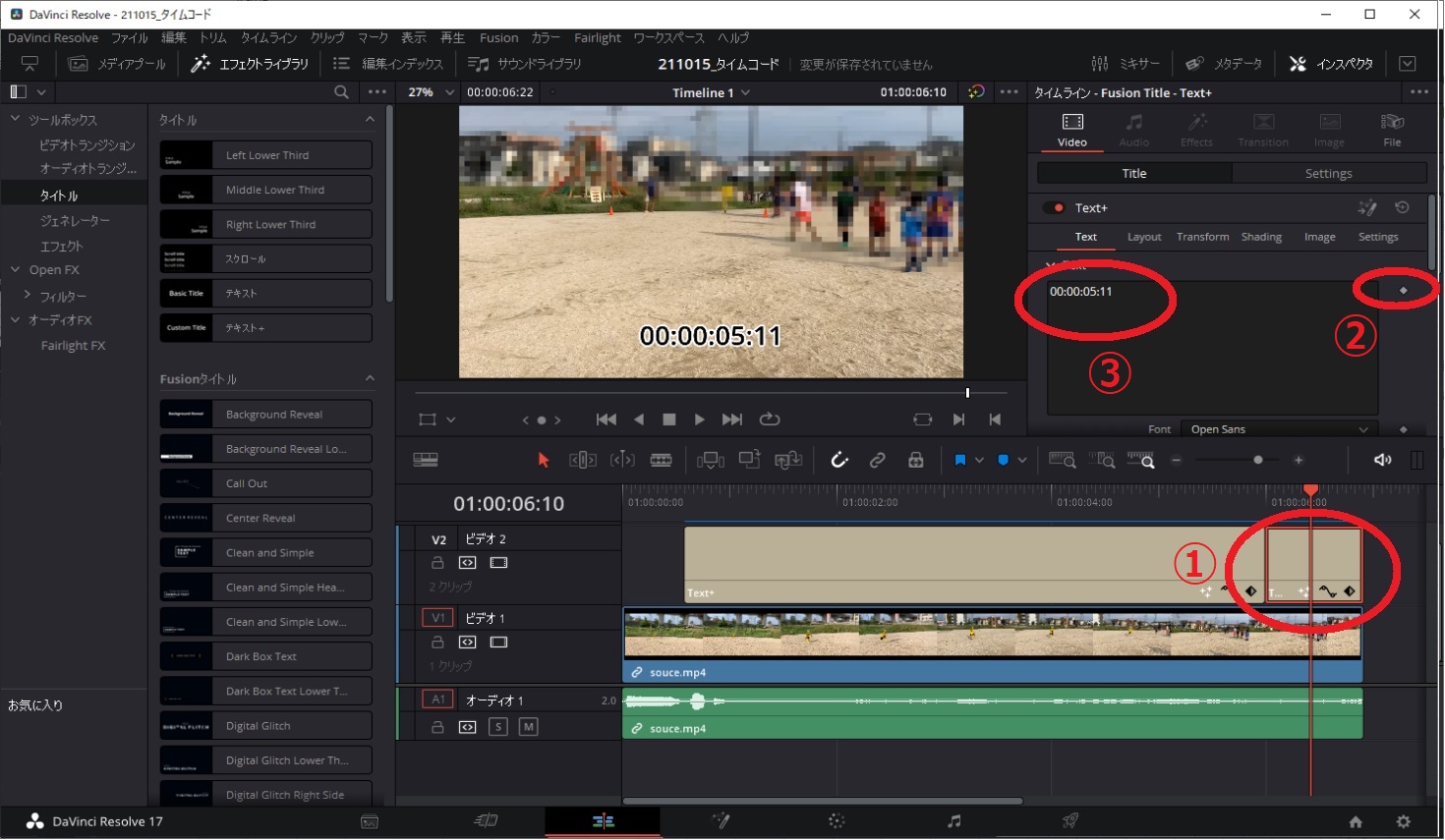
このように行うことで、完成動画のように時間計測をした編集動画が完成します。
※注意事項
00:00:00:00の最後の「:00」は正確にはフレーム数です。
ミリ秒とは異なりますのでその点はご注意ください。
24フレームなので「00:00:00:01」の場合、0.04秒くらいです。
まとめ
動画編集のときに時間を入れると状況がより伝わり易くなります。
今回のように、かけっこをするような動画や、調理方法の解説動画や車のドライブ動画、あとはサッカーやバスケなどスポーツの試合時間の表示などにも使えるものです。
操作は簡単ながら使い勝手は想像の限りいくつものパターンがあるので、みなさんの撮影した動画をもとに動画編集にチャレンジしてみてはいかががでしょうか?
この記事がみなさんの役に立てば幸いです。
【 参 考 】
動画編集を効率化!DaVinciResolveで良く使うテロップをテンプレート化する方法!
素人でも簡単に動画編集!DaVinciResolveでタイトルテキストアニメーションの作成方法!
素人でも簡単に動画編集!DaVinciResolveを使って音声変換をやってみよう!
素人でも簡単に動画編集!DaVinciResolveを使って動画にモザイクをつけよう!
想い出を形に!子どもの1歳誕生日に記念のDVDを制作しよう!
誰でも簡単にDVD制作!楽しいDVDパッケージとレーベル作り!
撮影した動画を想い出としてDVD化!初心者向けDVDStylerのインストール手順!

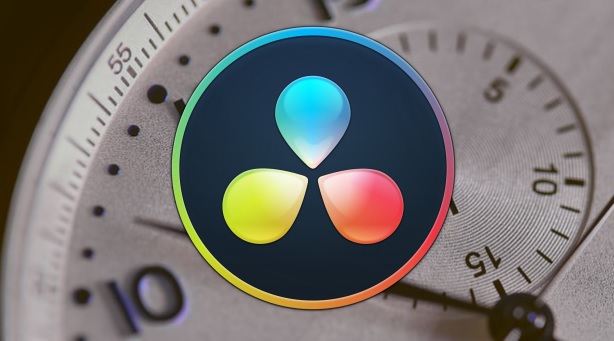


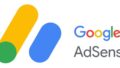

コメント