みなさんはテレビでYoutubeやAmazonプライムなどを視聴していますか?
我が家では、テレビ自体にはインターネットを閲覧したり、Youtubeを見たりする機能は備わっておらず、大きなモニターとして使っているようなものです。
そのため、10年くらい前からChromecastを使っていました。(第1世代です)
ただ、Wi-Fiの対応している速度も遅くて、動画を再生するとカクカクと表示されることが目立つようになり、Chromecastを新たに購入しました。
新たに購入と言っても、第3世代のもので割安になったものです。
今回の記事では、更新したChromecastの設定内容を備忘録として記事にしました。
興味があればご覧ください。
購入製品
以前は、5千円以上していたのですが、第3世代で2K対応のものは、3千円もかからず購入することができました。
開梱するとこんな感じです。

古いものはこちらです。
(10年近く頑張ってくれました)
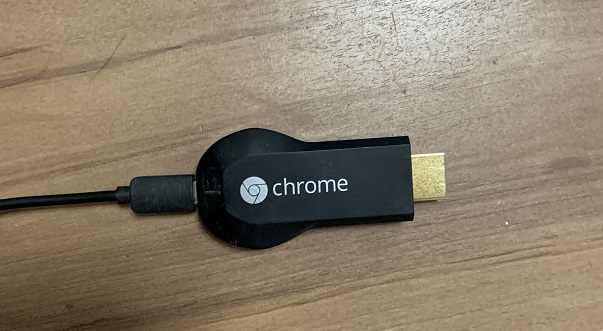
Chromeキャストの違い
各世代によって機能や性能が異なります。
今は、Chromecast with Google TVなども発売されていますが、今回購入したものは安くなった第3世代のChromecastです。
| 第1世代 | 第3世代 | |
| 発売日 | 2014年7月 | 2018年10月 |
| サイズ | 縦:72mm 横:35mm 幅: 12mm |
直径:51.9 mm 幅:13.8mm |
| 重量 | 34g | 40 g |
| 解像度 | 1080p | 1080p・60 fps |
| 電源 | マイクロUSB | マイクロUSB |
| 無線 (Wi-Fi) |
802.11 b/g/n ( 2.4 GHz) |
802.11 b/g/n/ac (2.4 GHz、5 GHz) |
Chromecastも過去の発売価格はおよそ5000円前後のものが大半です。
今回はその半額程度で割安で購入できたので、個人的には満足です。
設定方法
設定するにあたっては、GoogleHomeを利用して行います。
まず、テレビにChromecastを挿入します。
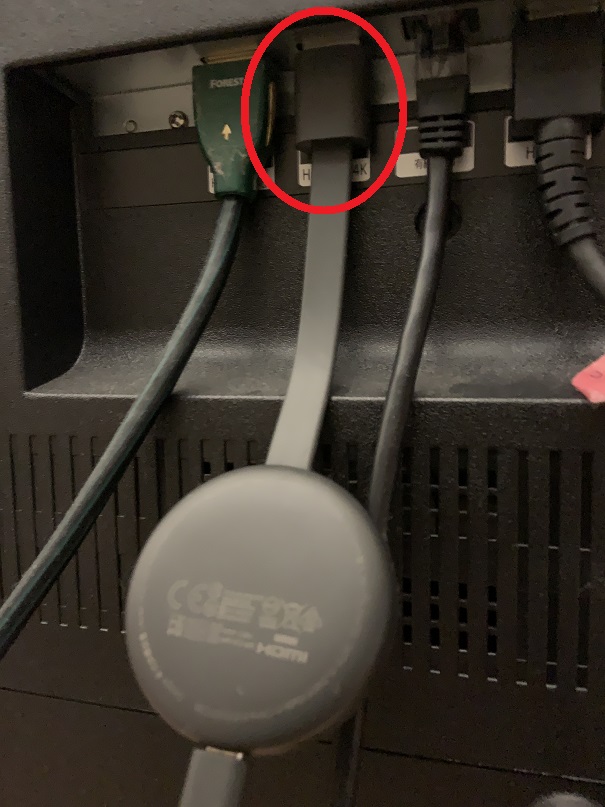
テレビに挿入してテレビのHDMIの入力切替を行うと画面が表示されます。
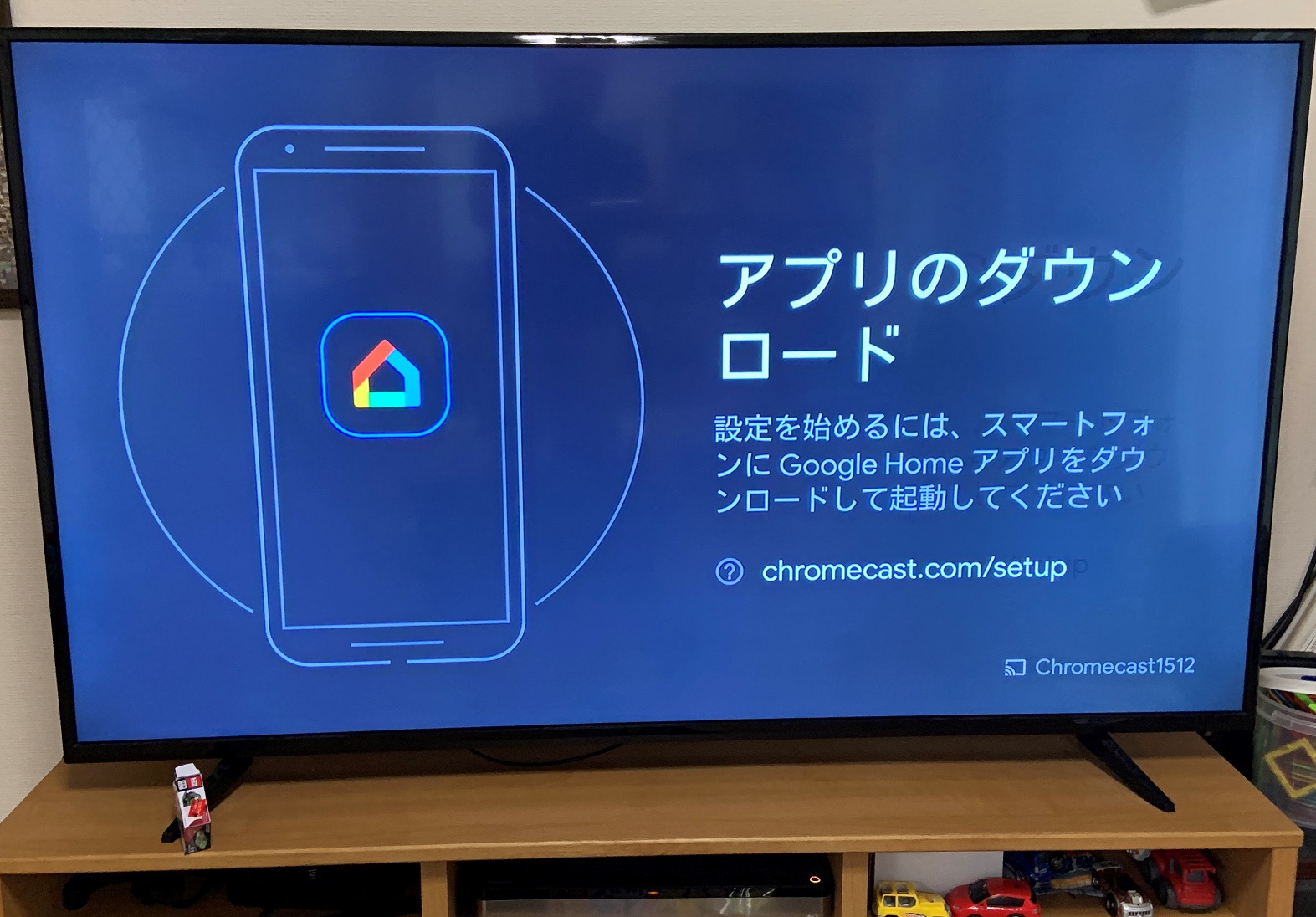
設定するためにGoogleHomeのアプリをダウンロードします。
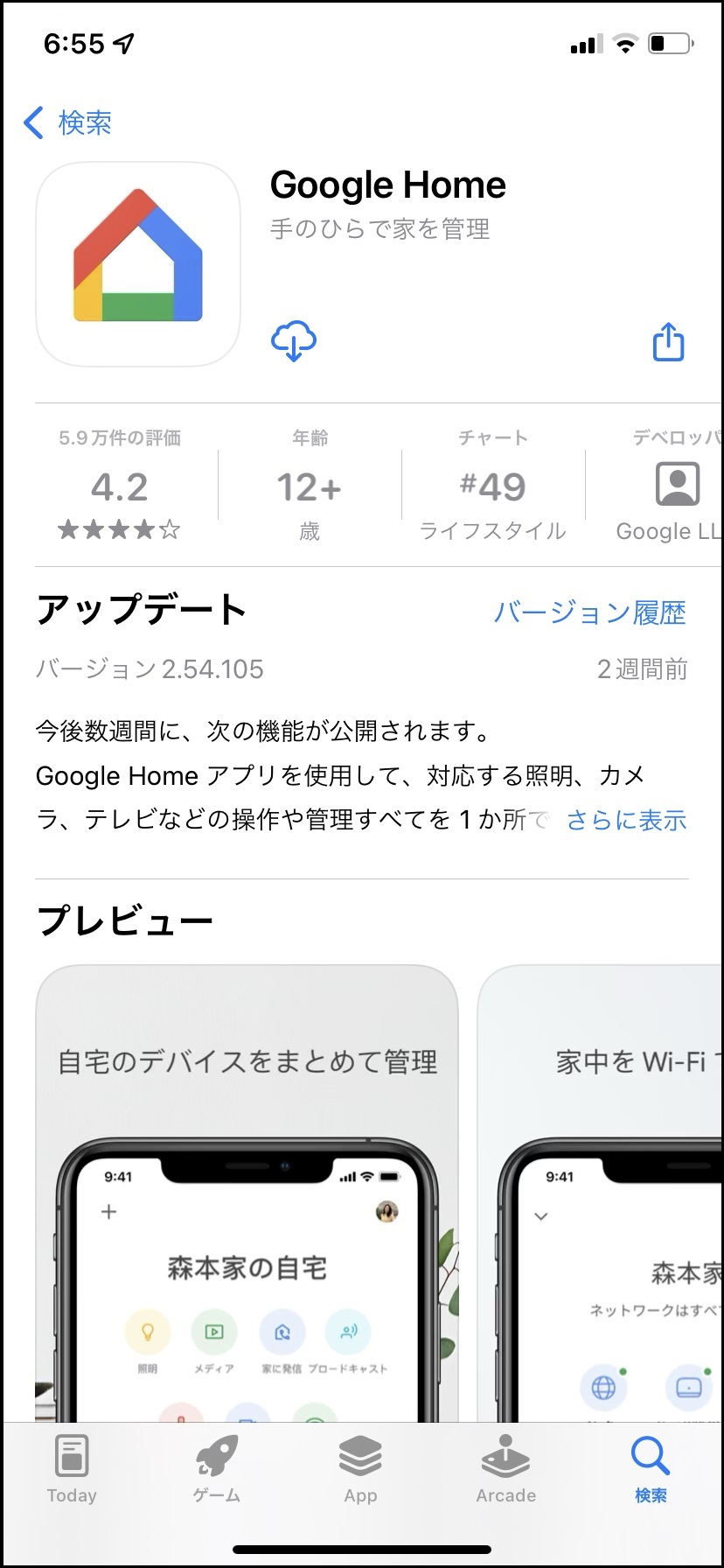
基本的にあとは画面に沿って進めていくだけです。
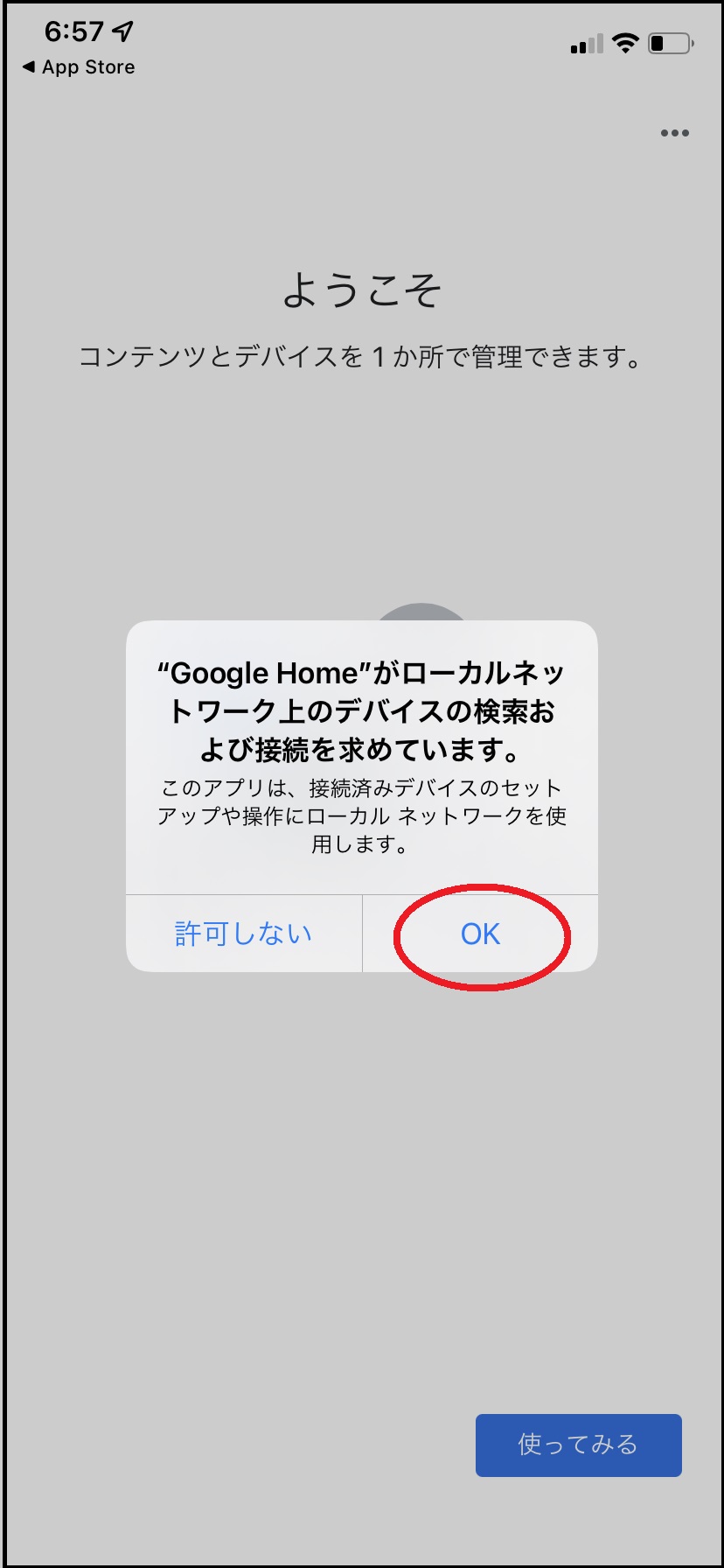
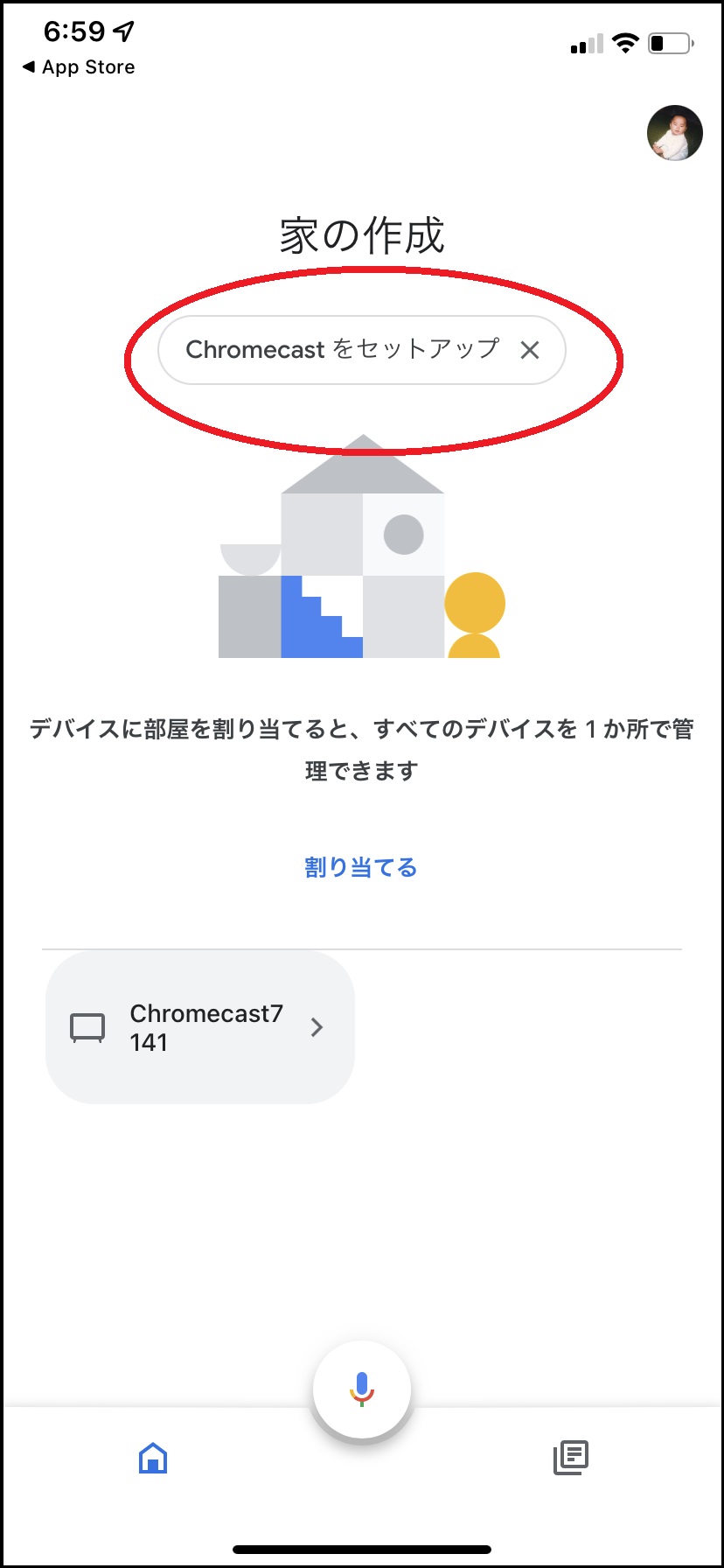
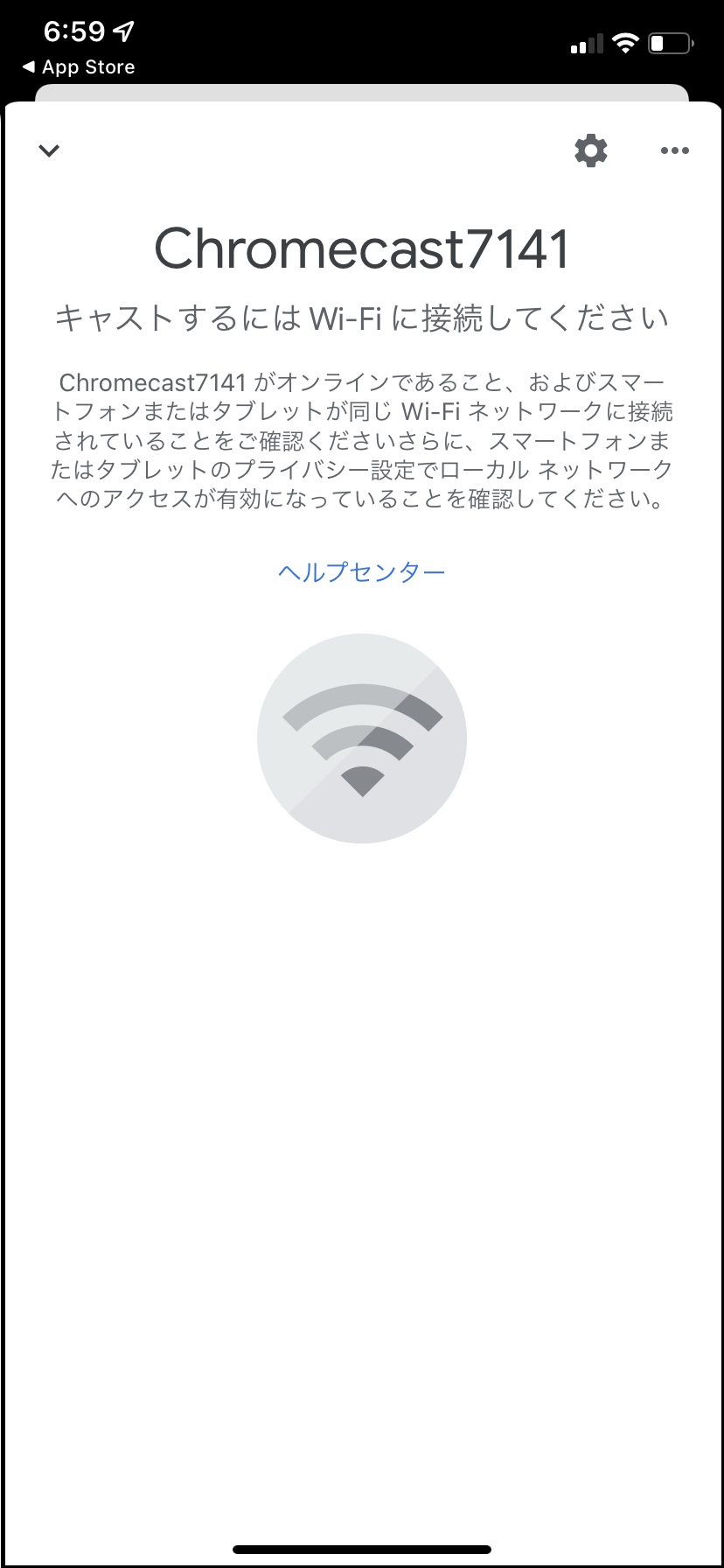
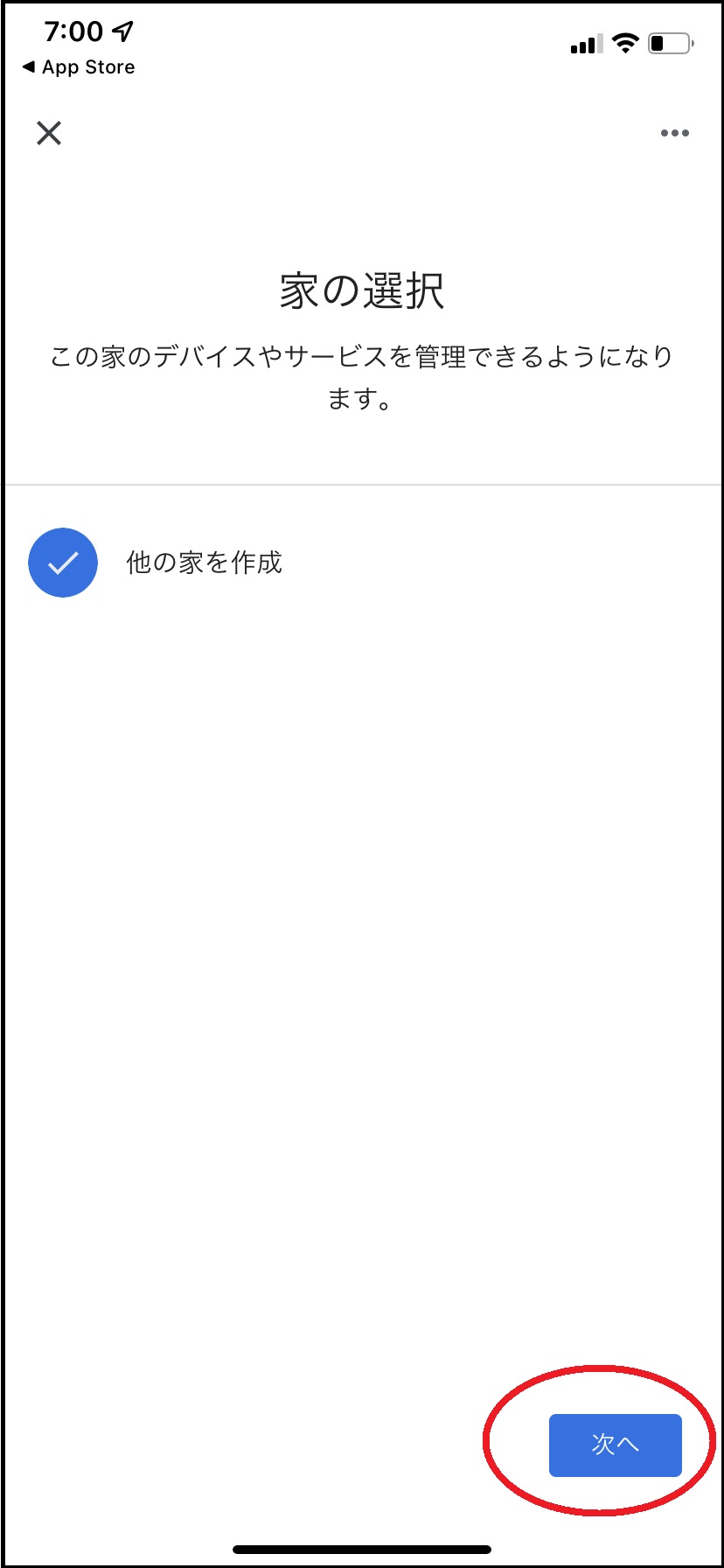
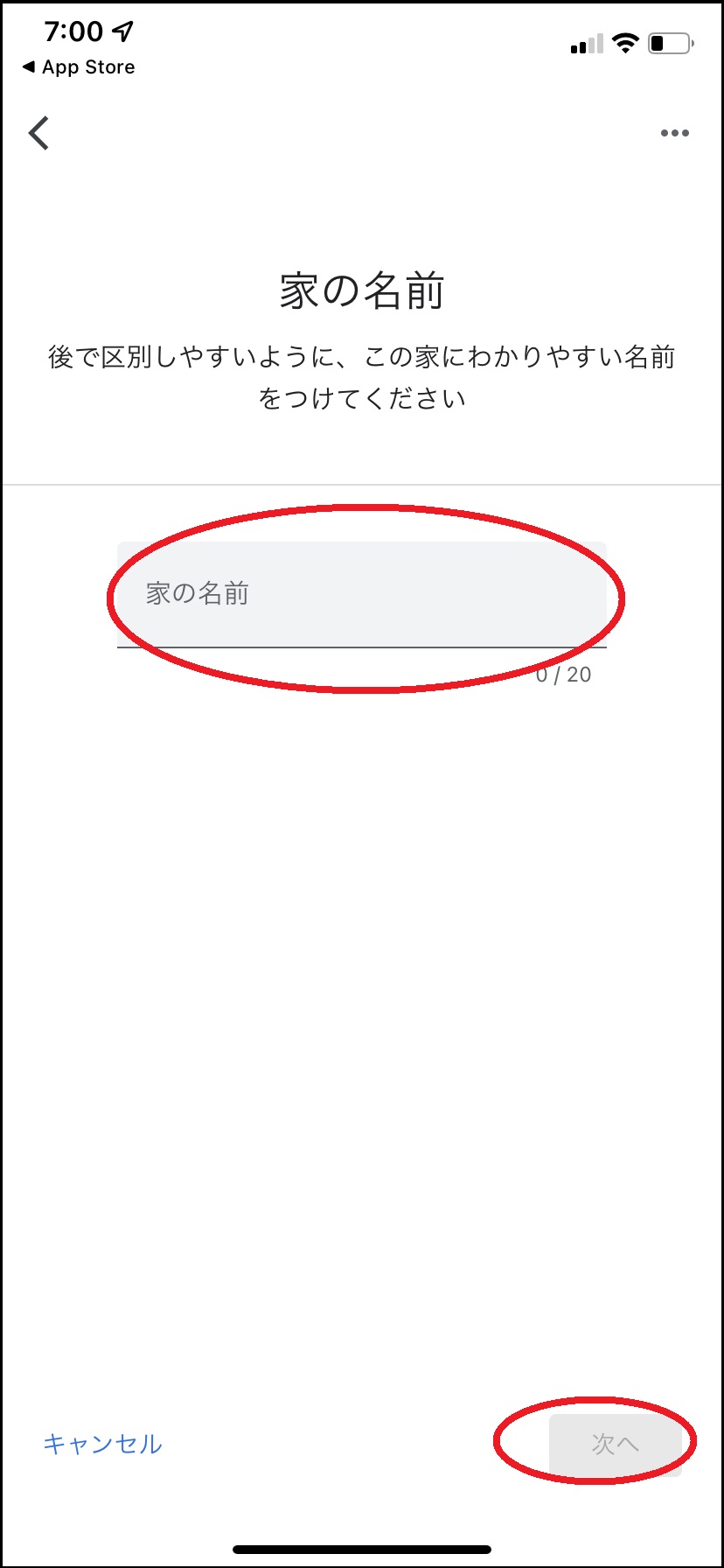
自宅の住所等はスキップすることもできます。
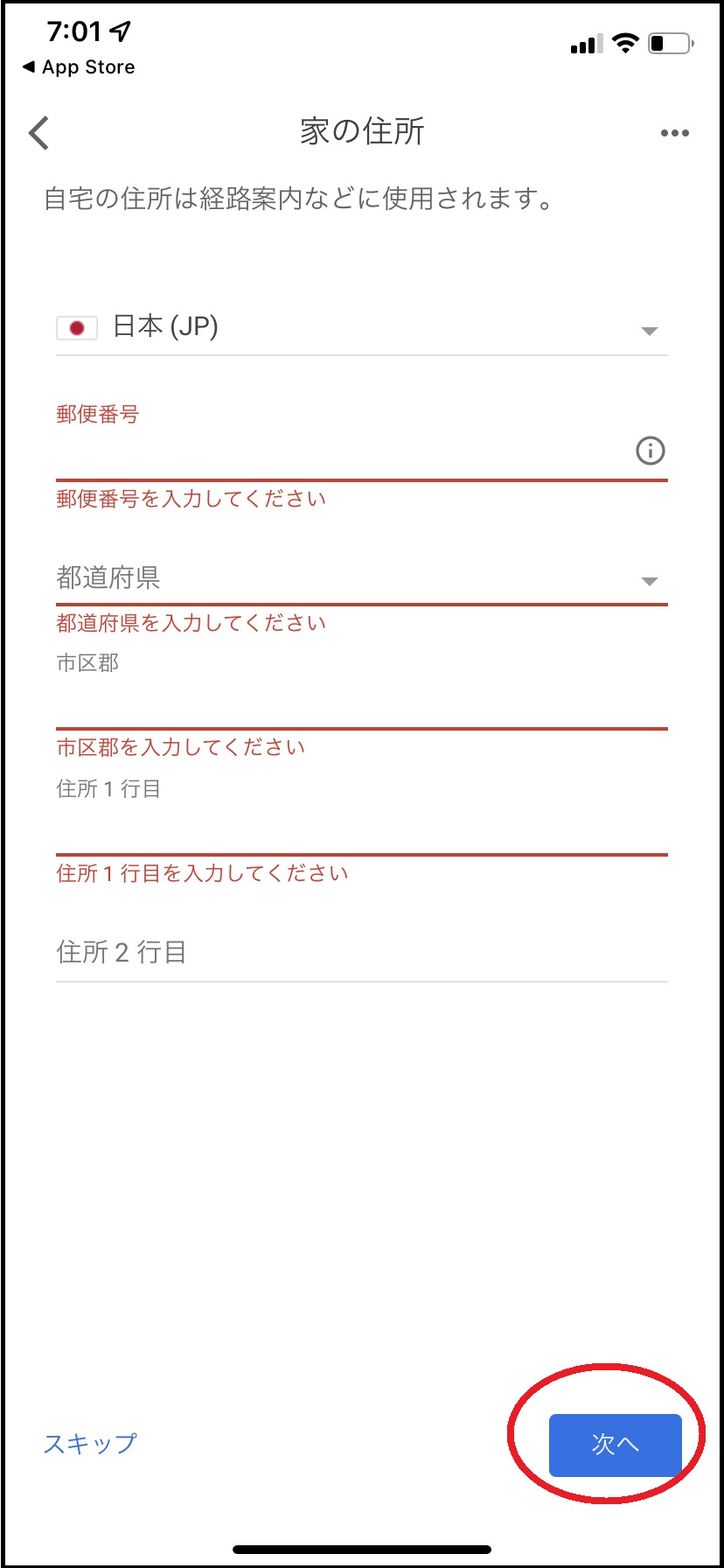
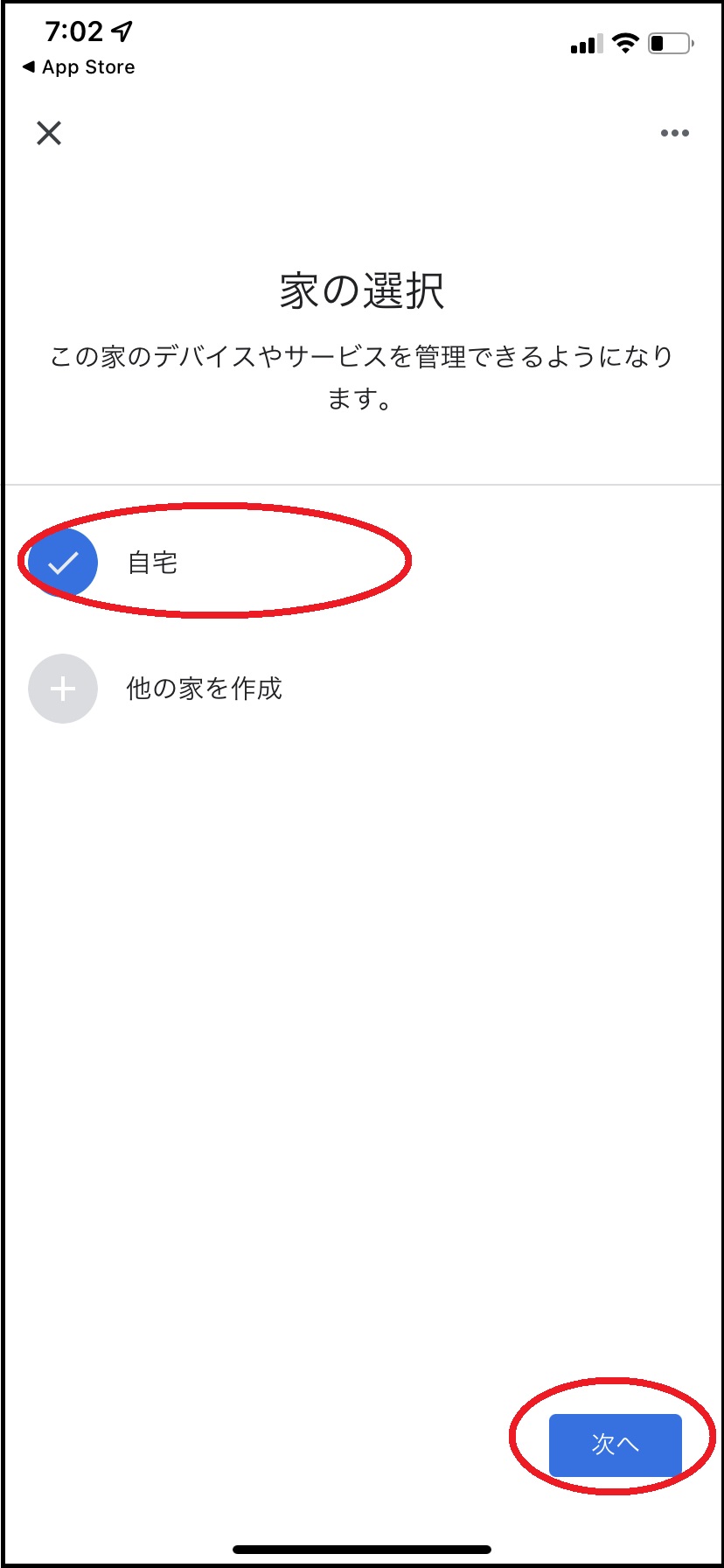
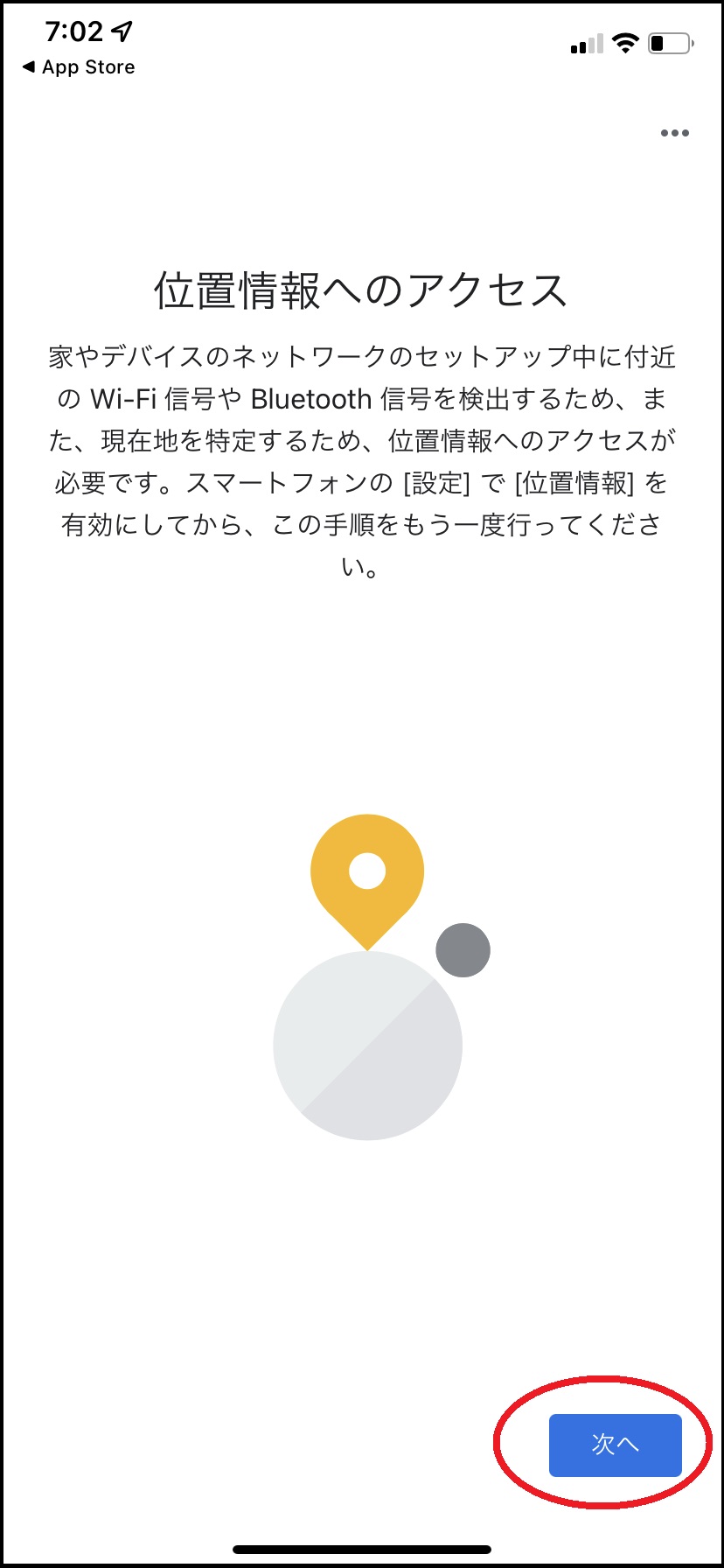
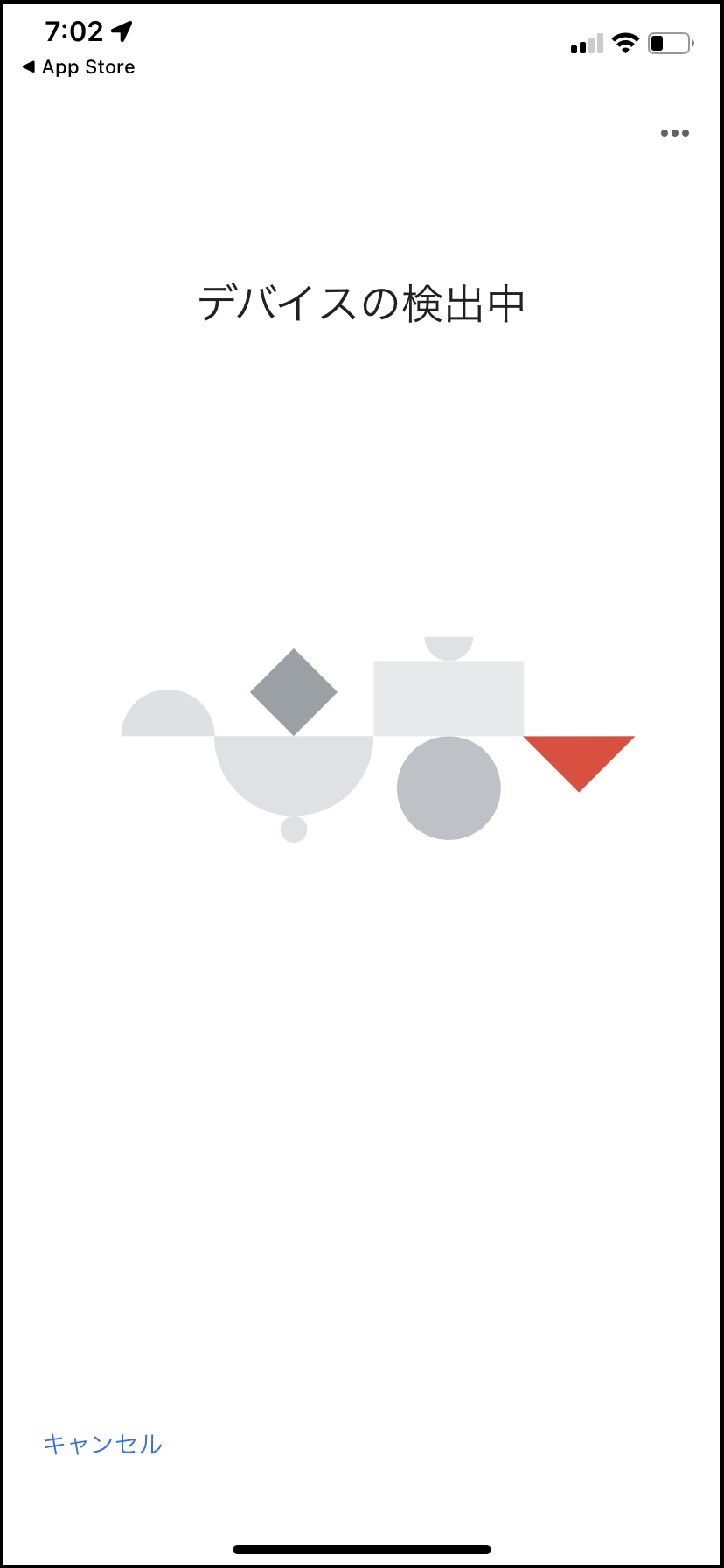
Chromecastを探します。
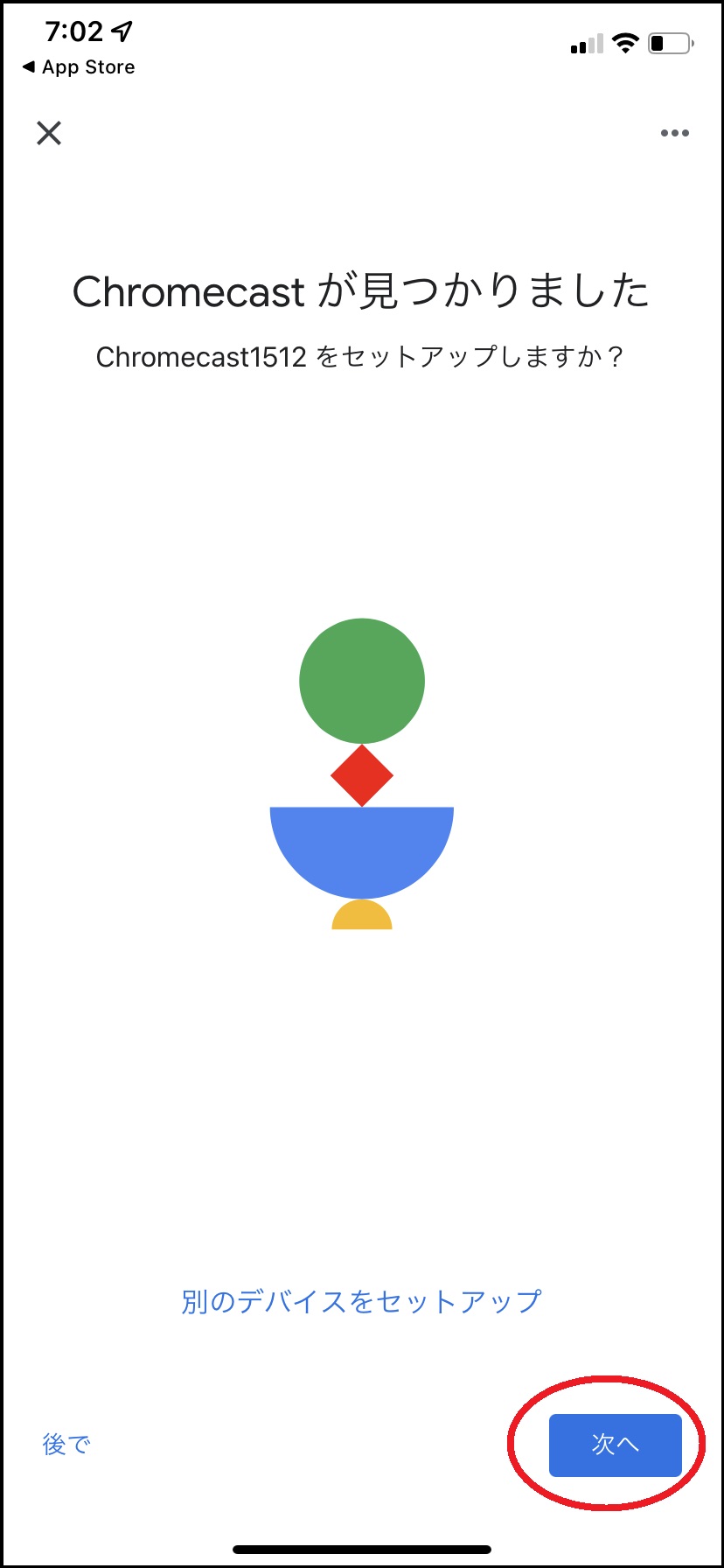
自宅(テレビ)に設置したChromeキャストに接続します。
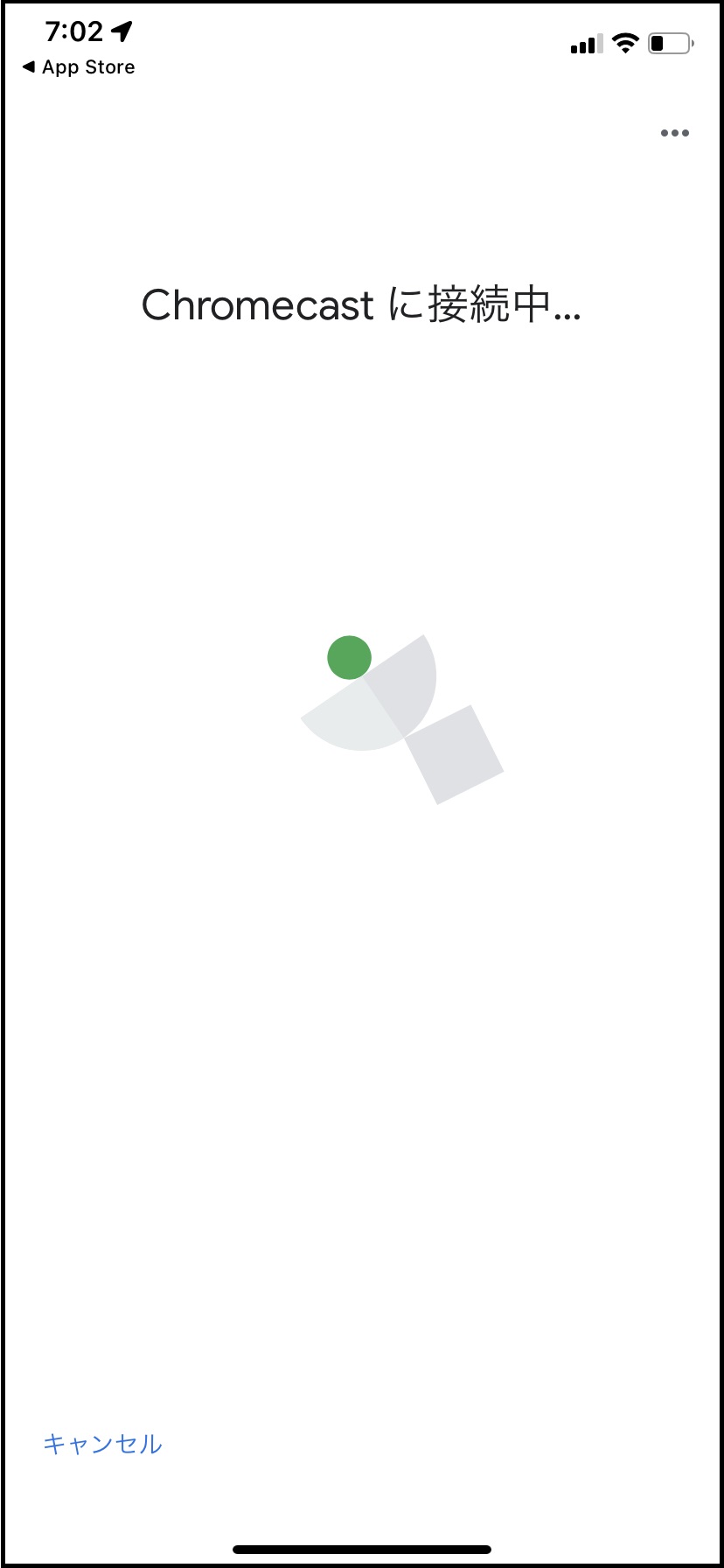
画面にキーコードが表示されます。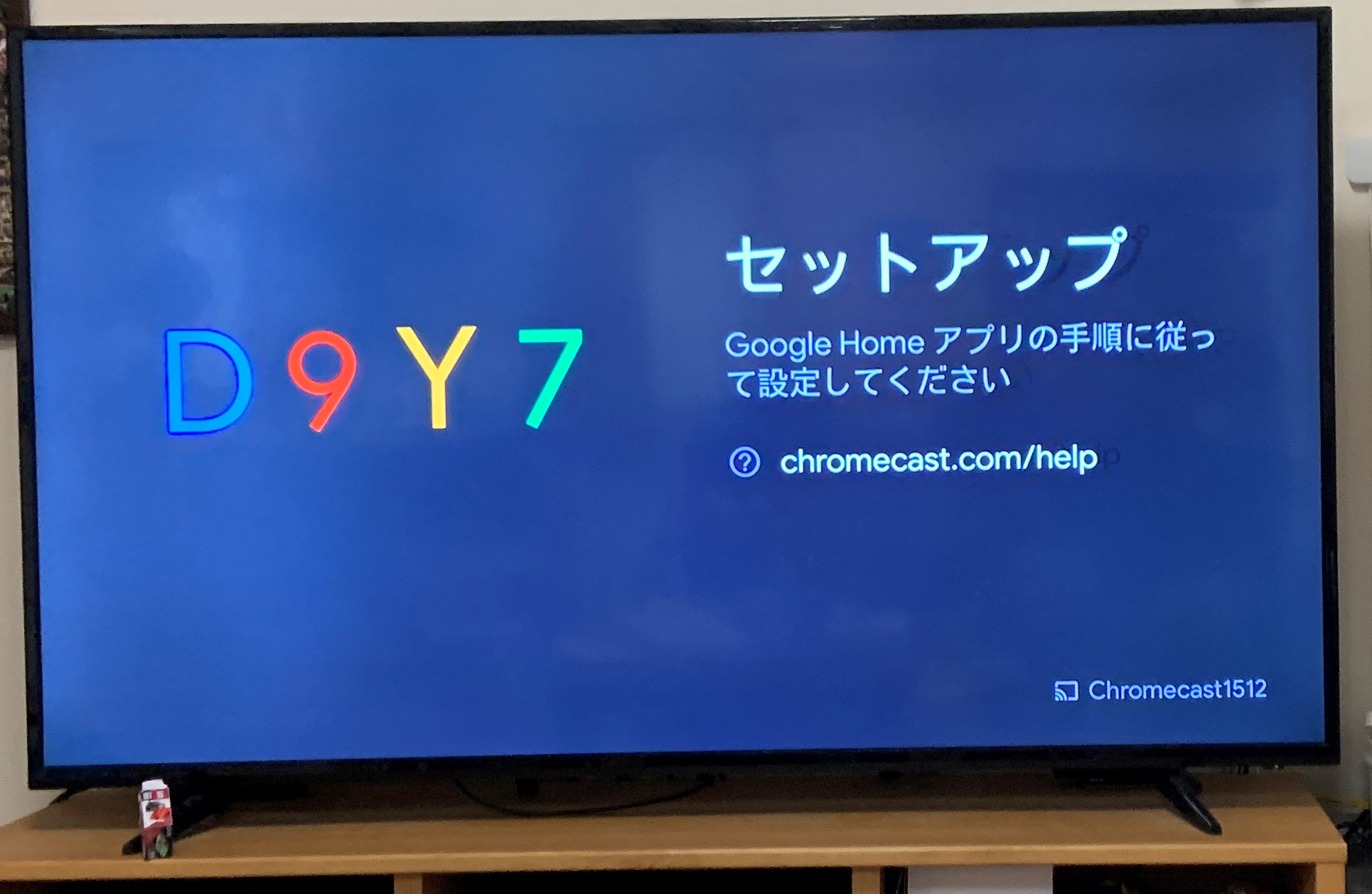
キーコードをスマホ側でも入力すればOKです。
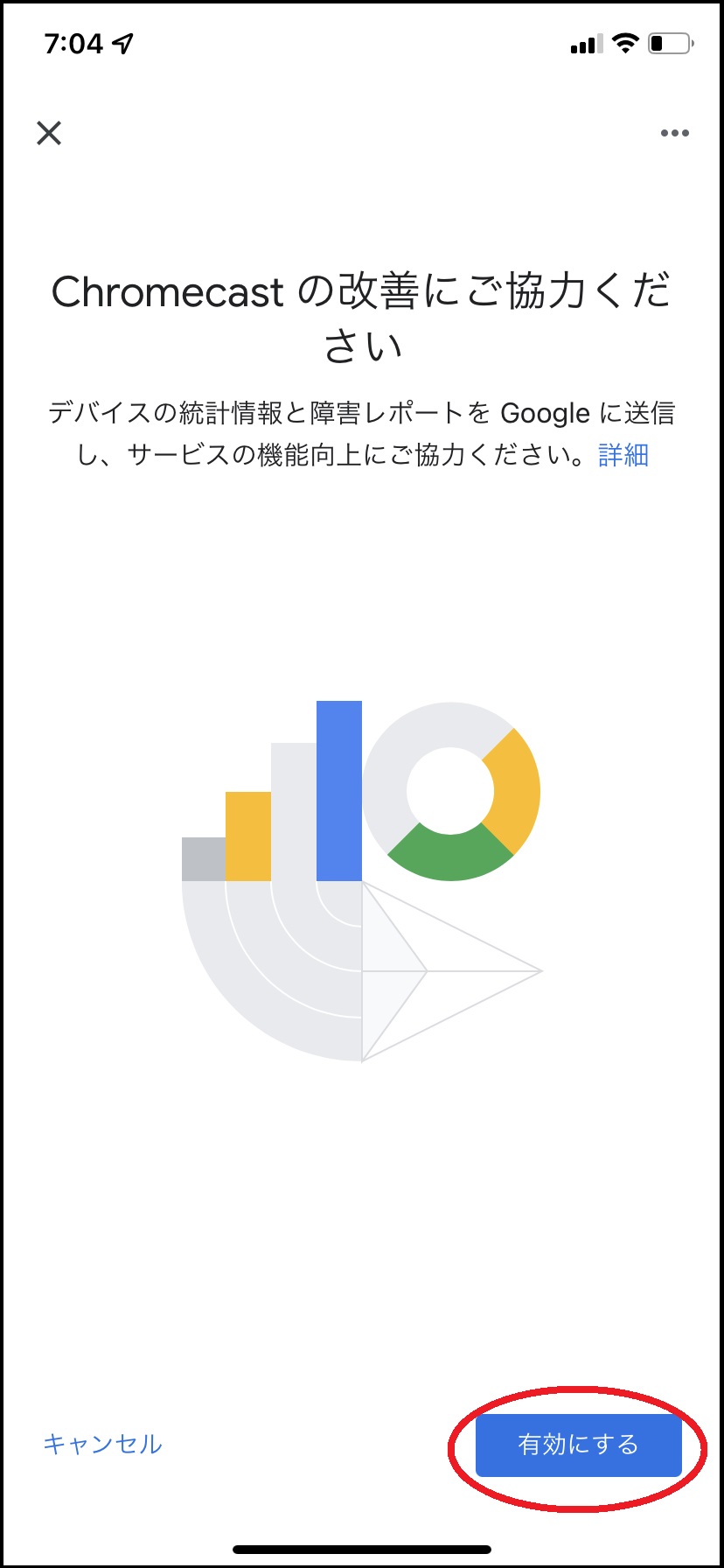
続いて、自宅のWi-Fiに接続させます。
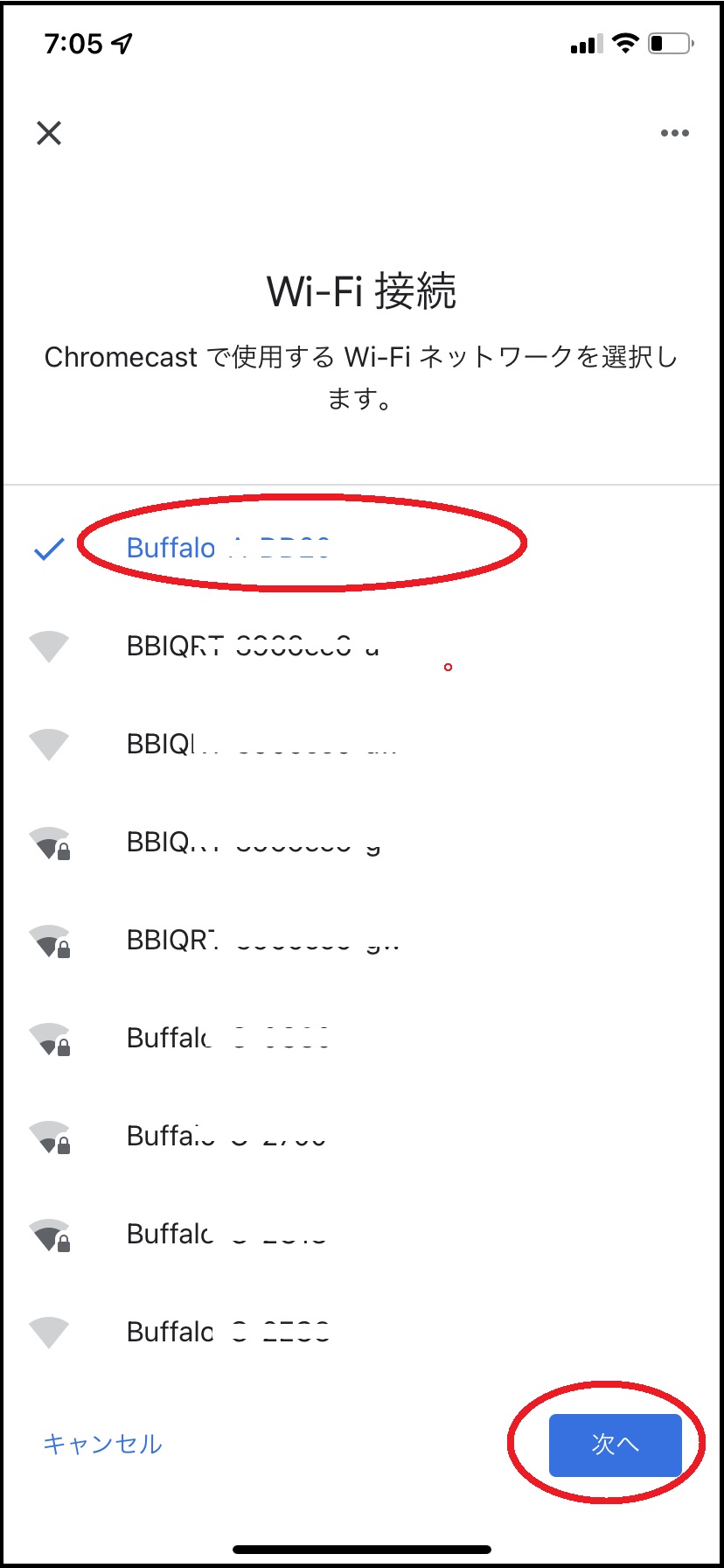
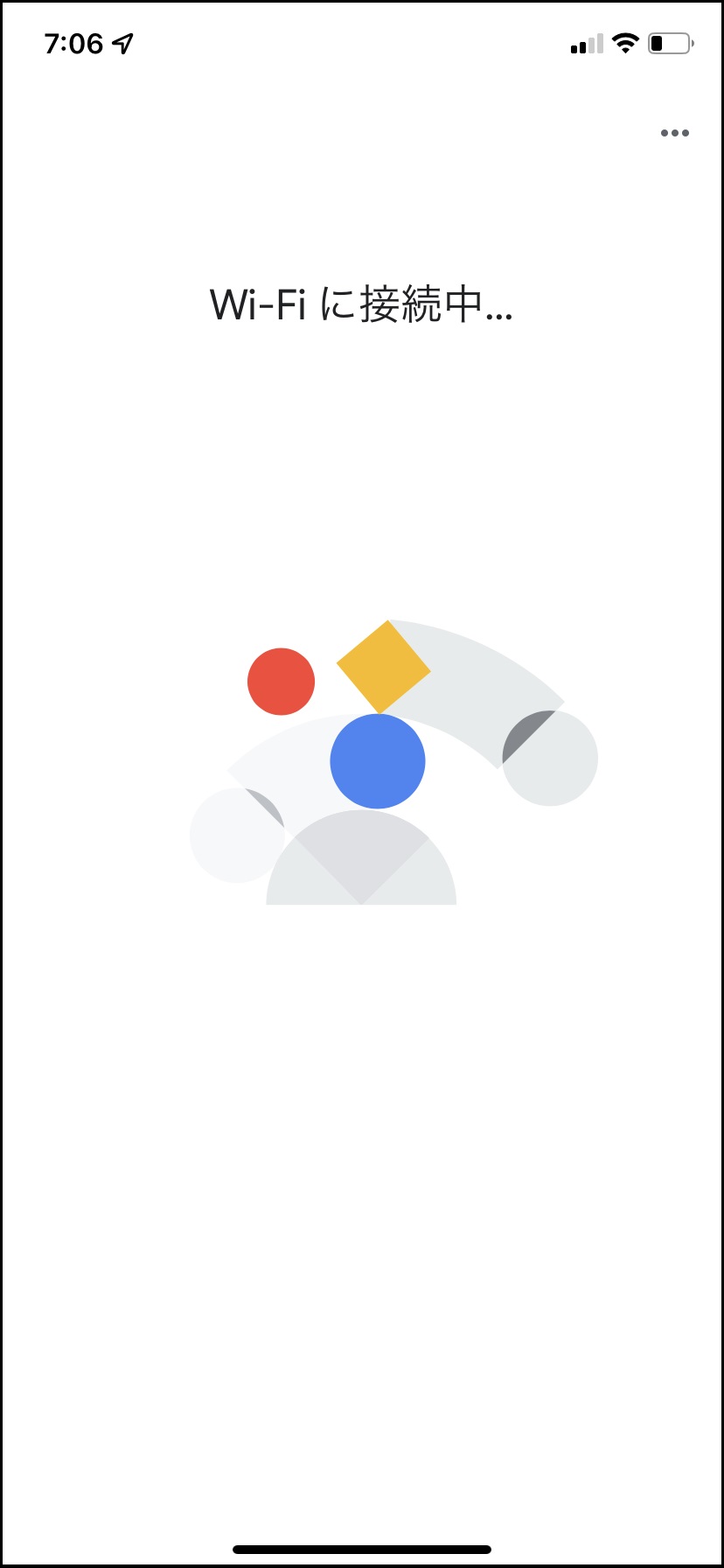
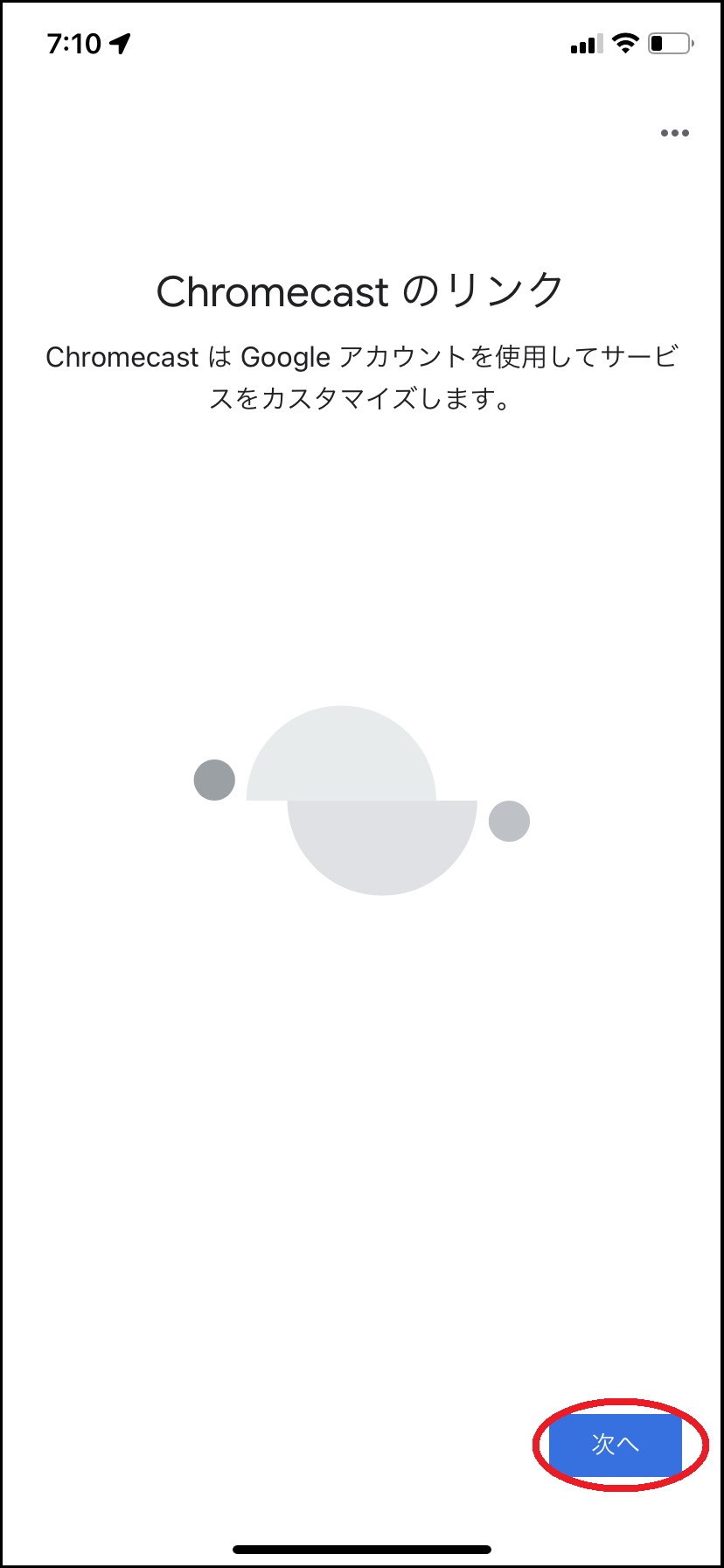
あとは、設定・更新が進んでいきます。
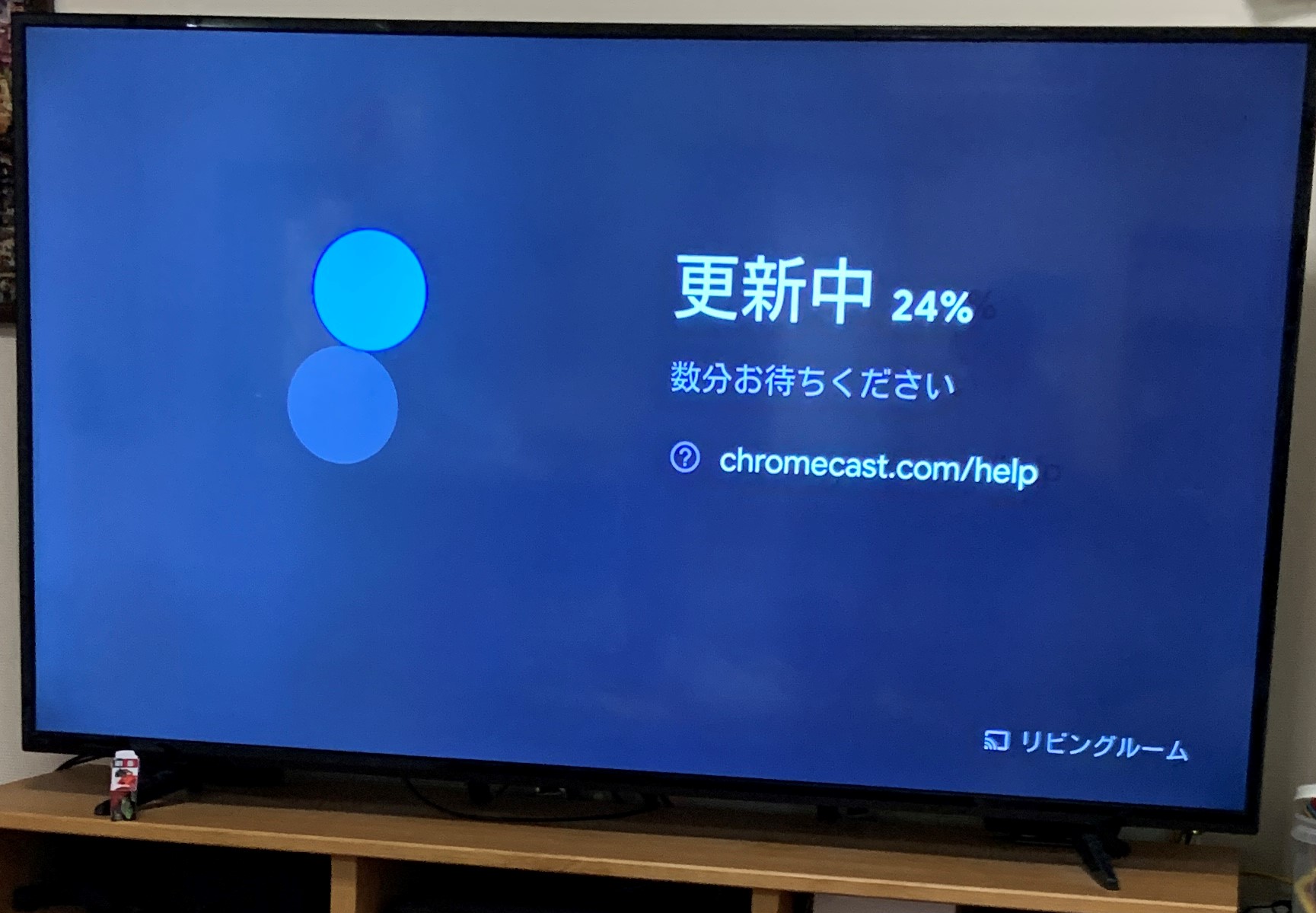
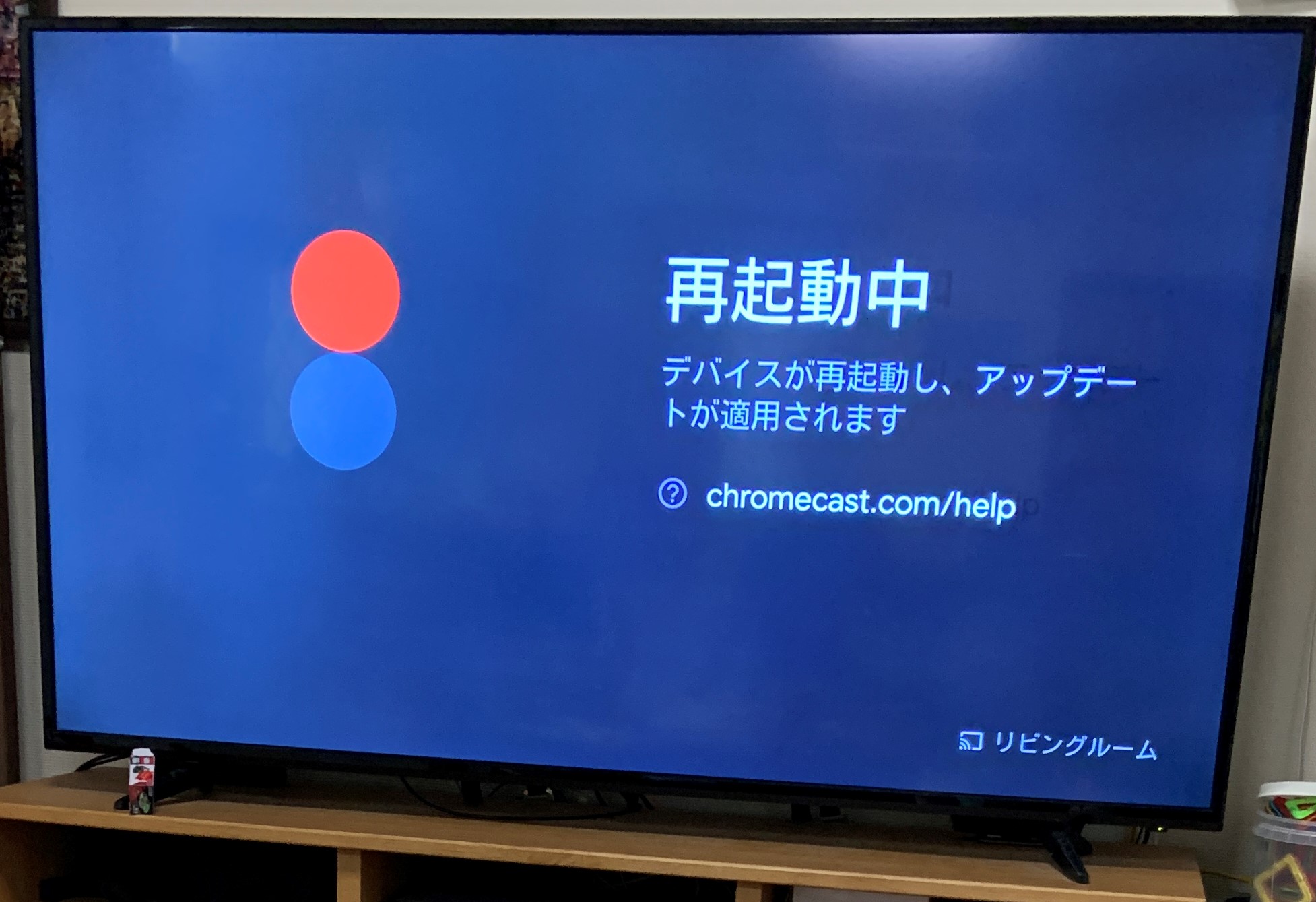
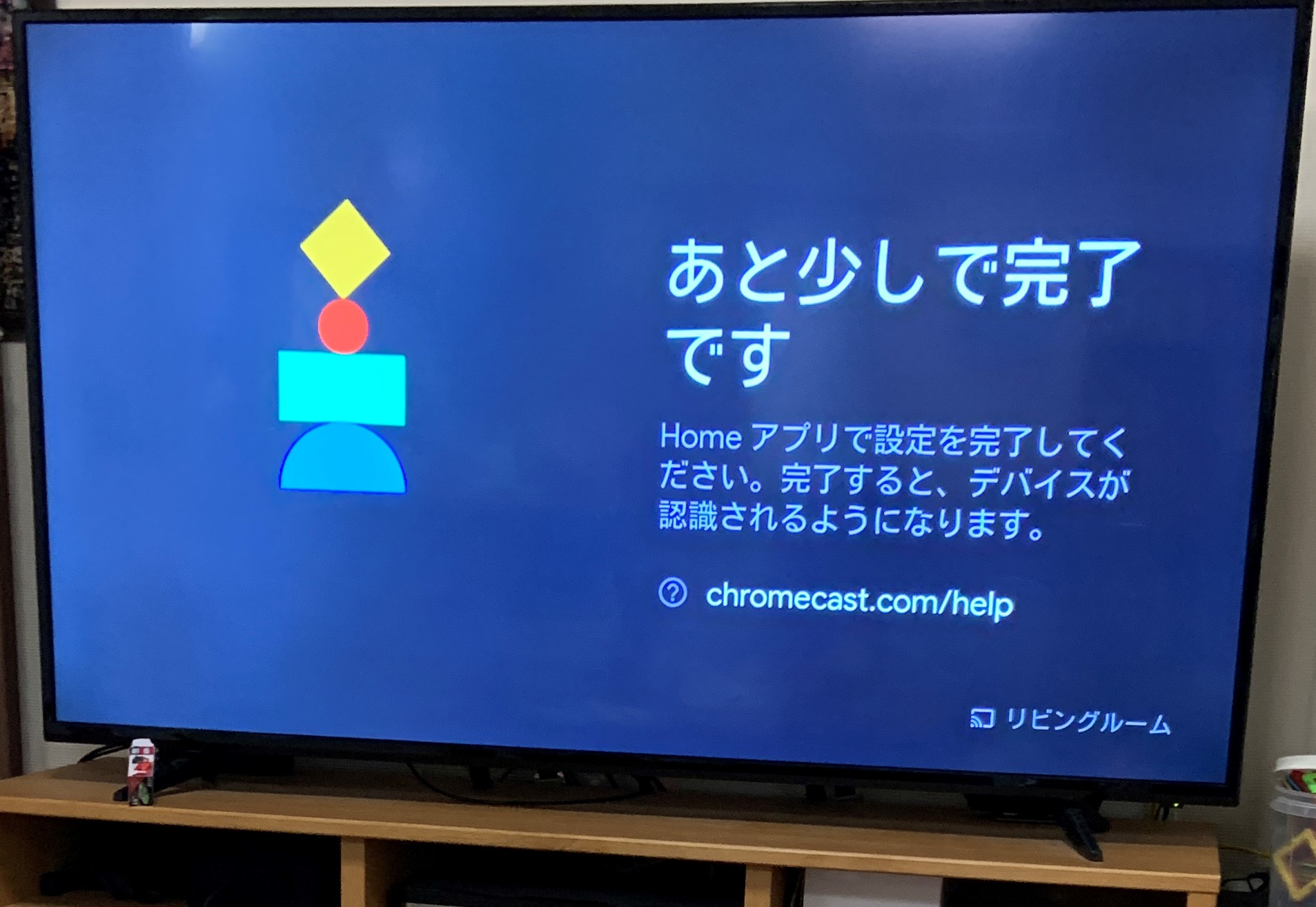
完了すると、Youtubeなどから配信できるようになります。
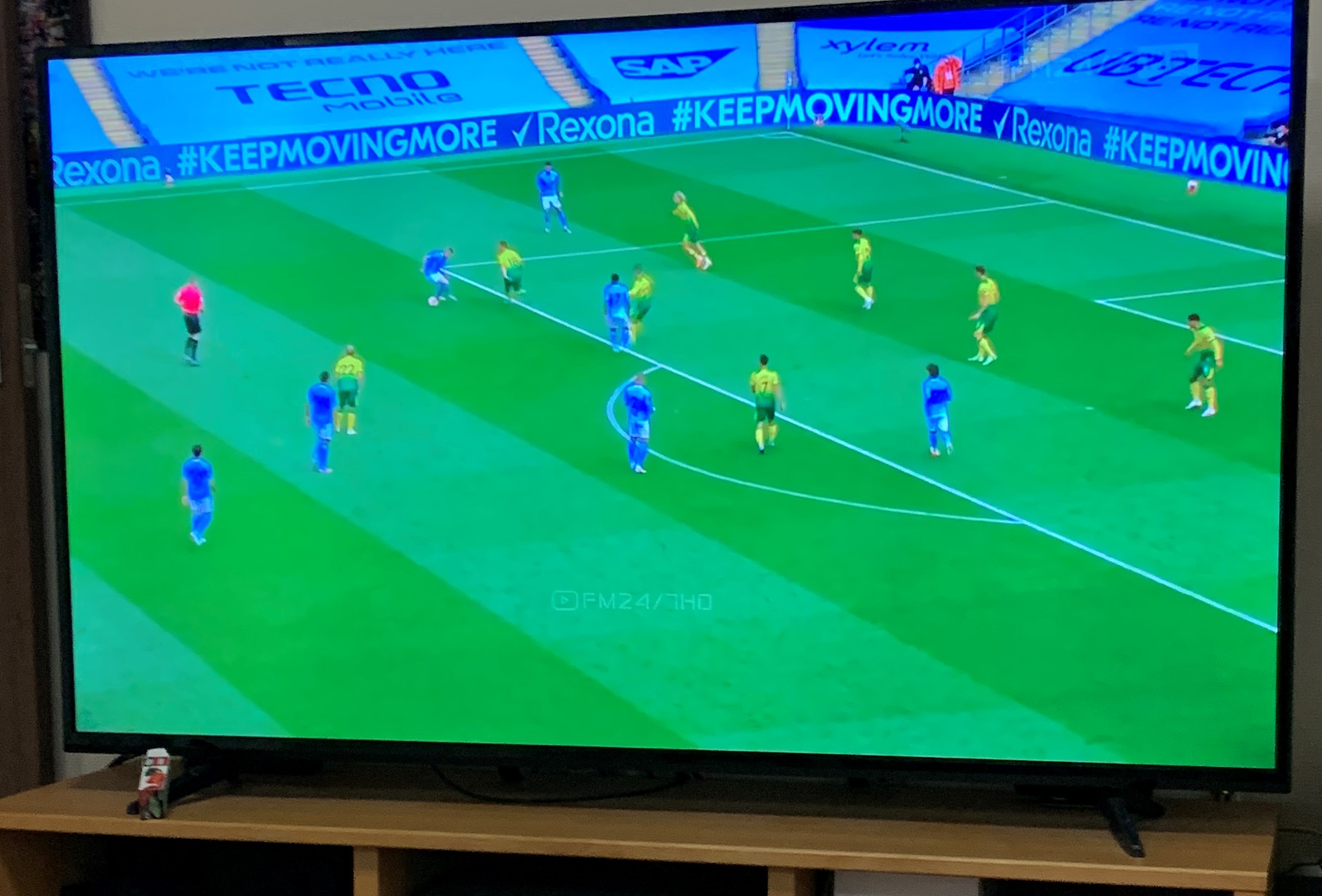
まとめ
スマホやタブレットで動画を閲覧することは多々あると思います。
また、子どもが小さければ、アニメやYoutube動画を見たがることも多々あります。
その都度、スマホを渡していると自分宛てのLINEやメールまたはインターネットで調べ物をすることもできなくなります。
そのためにもChromecastなどのスマホ動画をテレビに映すものがあると、子育てをやっている環境においても非常に便利です。
もし、興味があればお買い求めの上で試してみてください。
この記事がみなさんの役に立てば幸いです。
【 参 考 】
外出先から自宅のテレビをスマホで視聴!場所も時間も気にしない快適な生活を。
リモコン不要の世の中に!声で家電操作、Nature Remoとアレクサの連携で快適な生活を!
スマホの画面をパソコンに表示!オンライン会議やライブ配信で使えるLetsViewのインストール手順!
簡単で便利!スマホを使った電源操作で快適な生活を実現!
これで安心!スマホアプリを活用した赤ちゃんの見守り方法!












コメント