みなさんは、DaVinciResolveでの動画編集にチャレンジしてますか?
しもちゃん家のブログでは、自分の趣味や子どもの成長の過程で必要となった動画編集技術を自ら試しながら、自分自身の備忘録も兼ねて初心者向けに記事をまとめています。
前回の記事では、画面を分割表示するやり方を解説していますが、前回の方法は、シンプルな動画であれば問題ありませんが、動いている被写体や動画サイズが異なる場合にやりにくい場合があります。
今回は、画面を分割表示する場合の違うやり方として、Fusionページを使って、予め画面自体を3分割したうえで、そこに動画をはめるやり方について、記事にまとめました。
興味があればご覧ください。
完成動画
完成動画としては、このように画面を3分割にして表示する動画を作成することです。(前回とほぼ同じです。)
事前準備
(1)動画編集環境
動画編集については、DaVinciResolveを使っています。
DaVinciResolveをインストールしていない方は過去の記事を参考にしてインストールしてください。
この記事ではWindows10のパソコン環境で動画編集した内容です。
【参考記事】
まずは始めよう!想い出作りに向けた動画編集、Davinci Resolveのインストール。
初心者向けDaVinci resolveを使った動画編集方法をわかりやすく解説!
動画編集を快適に!DaVinciResolve18のアップグレード手順の解説!
(2)編集用の動画を挿入
編集タブのタイムラインにサンプル動画を3つ挿入します。
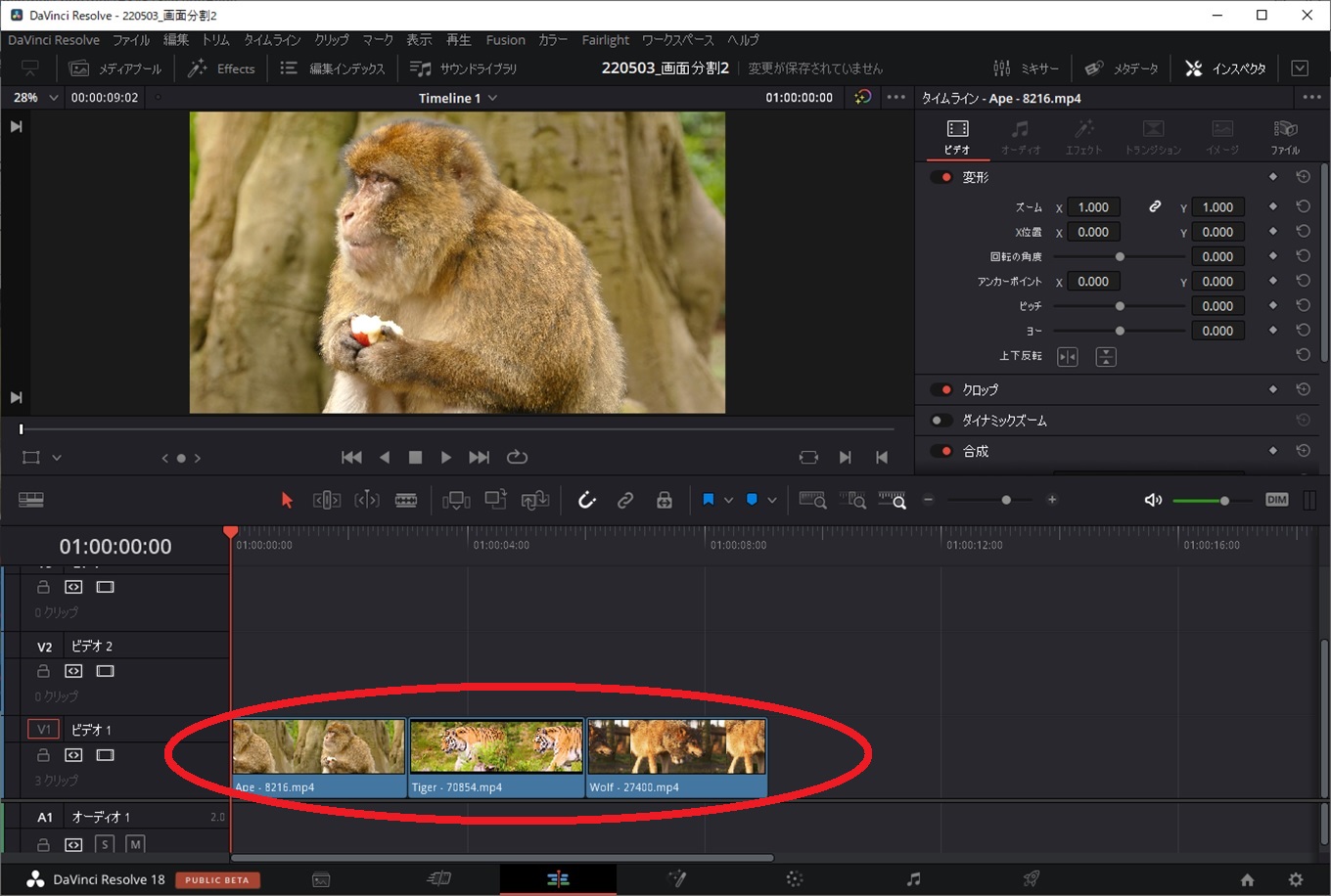
編集手順
では、実際に編集を行っていきます。
完成動画のように最後に3分割で表示するために同じ動画をコピーします。
(3つのレイヤーに分けます)
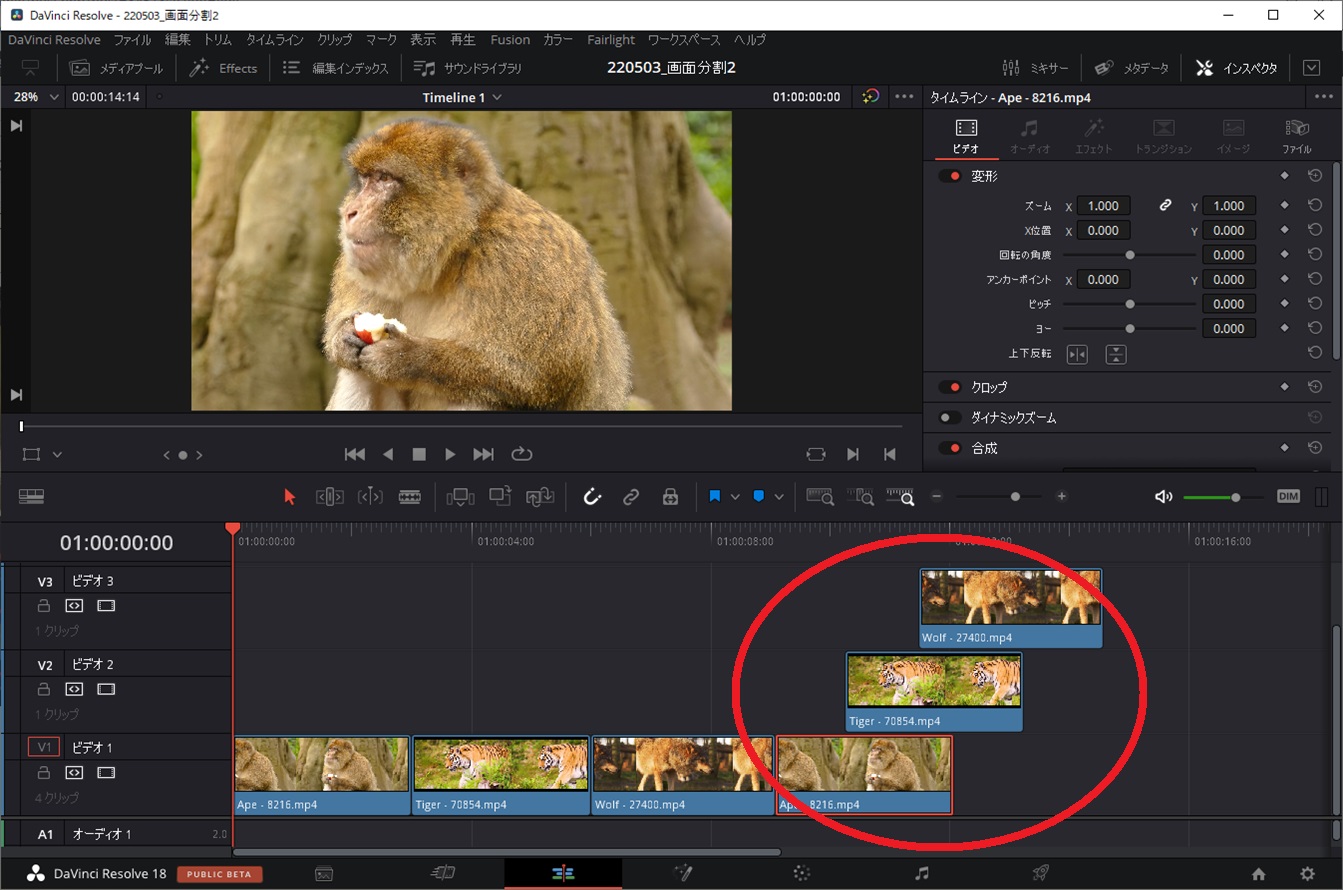
まずは、ひとつ目(サル)の動画を選択して、右クリックから「Fusionページで開く」を選択します。
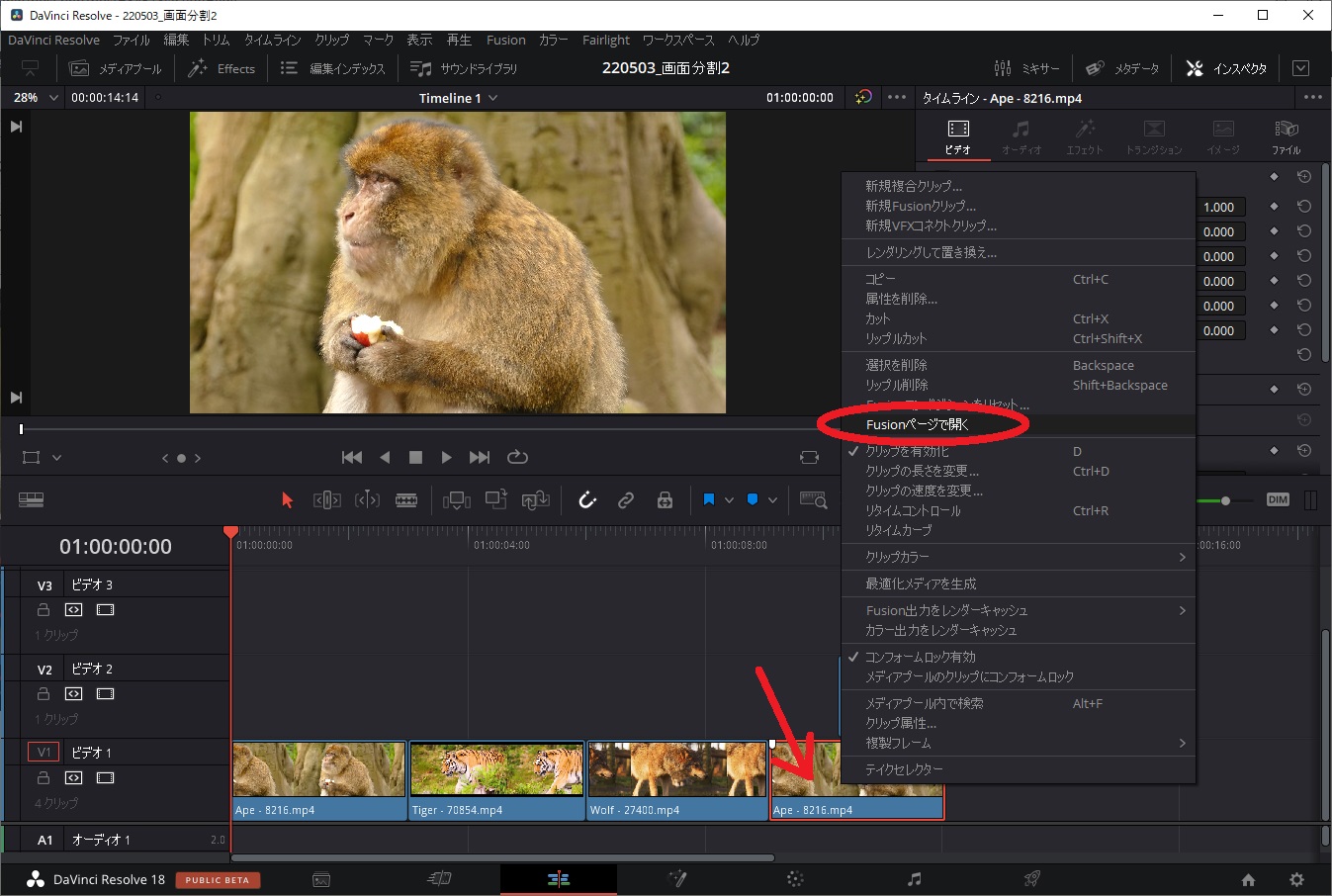
画面がFusionタブに移ります。
(初期表示は以下のようにMediaIn1とMediaOut1が結線されている状態です)
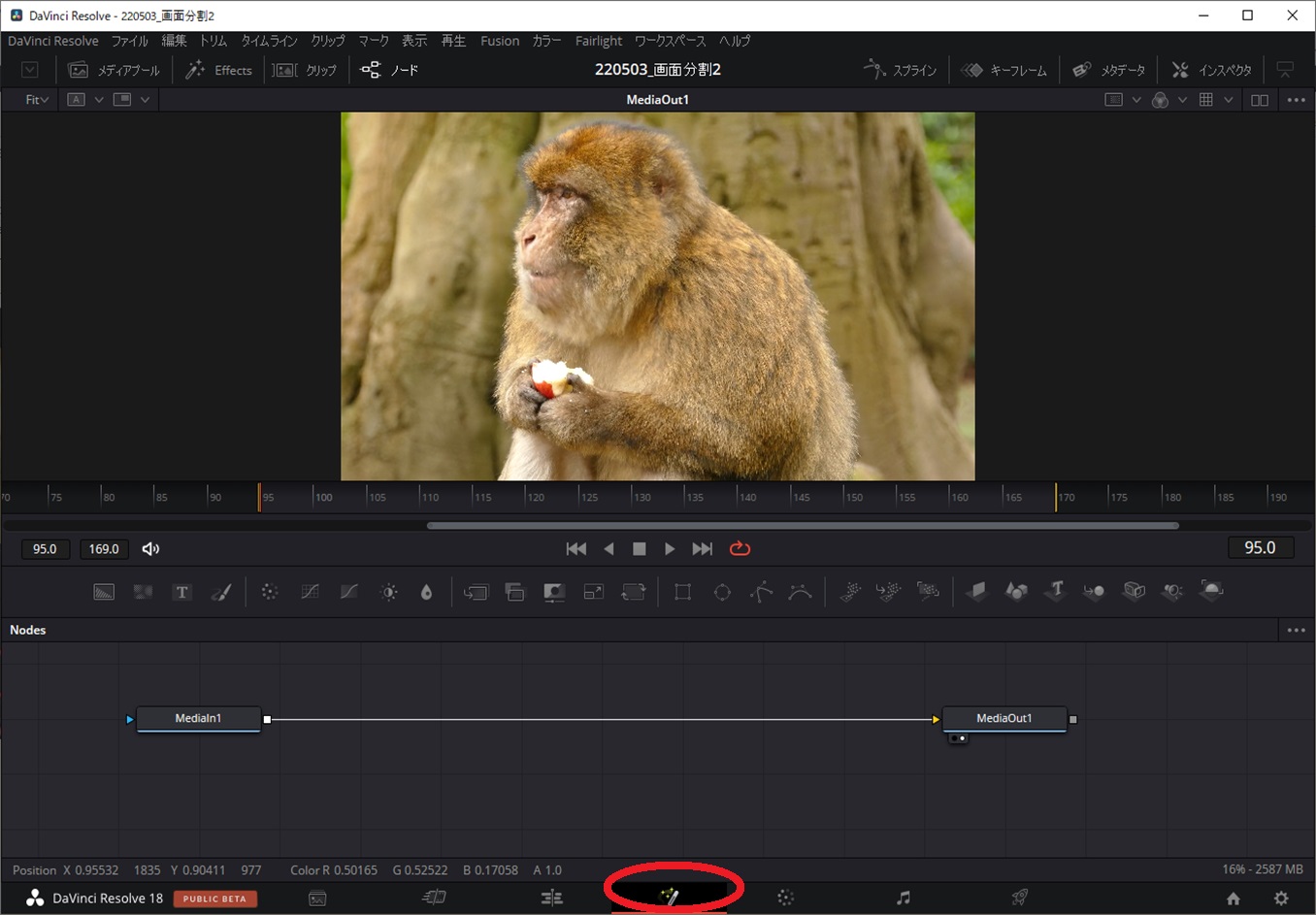
画面左中央のバックグランドノードをドラッグして追加します。
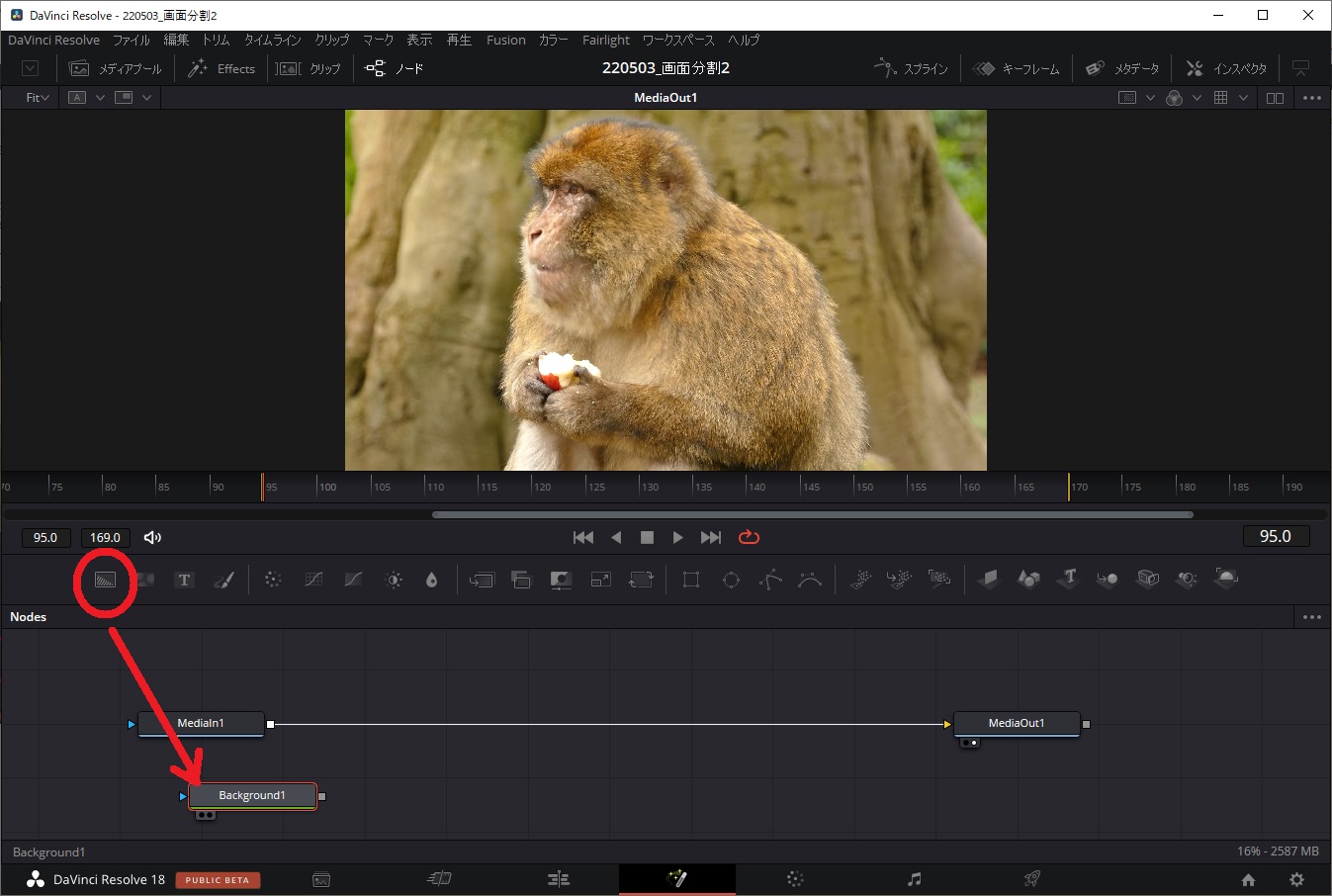
Background1を選択し、インスペクタより「image」を選択します。
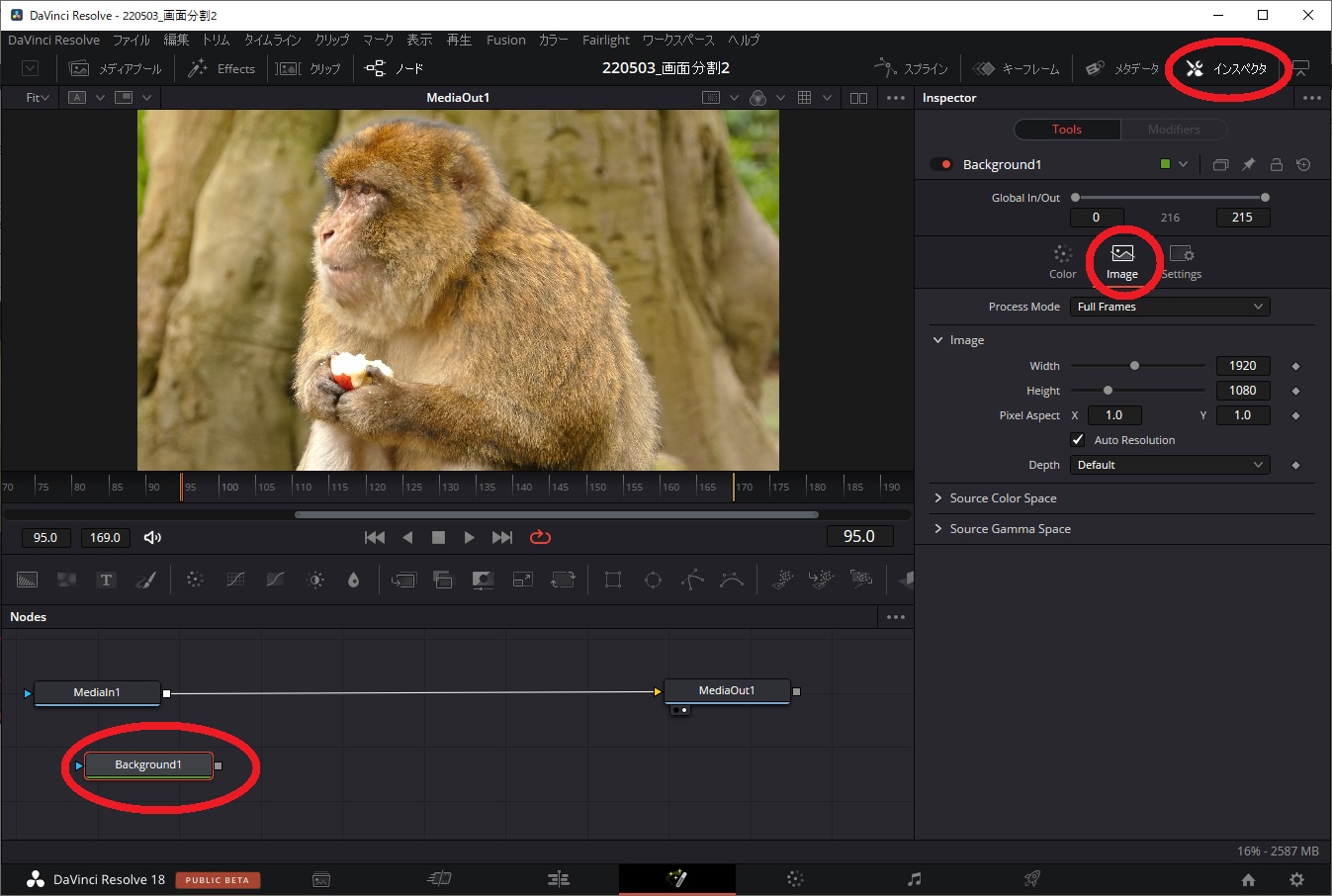
画面サイズ(1920×1080)の3分の1のため、Widthの値を640にします。
また、「Auto Resolution」のチェックを外します。
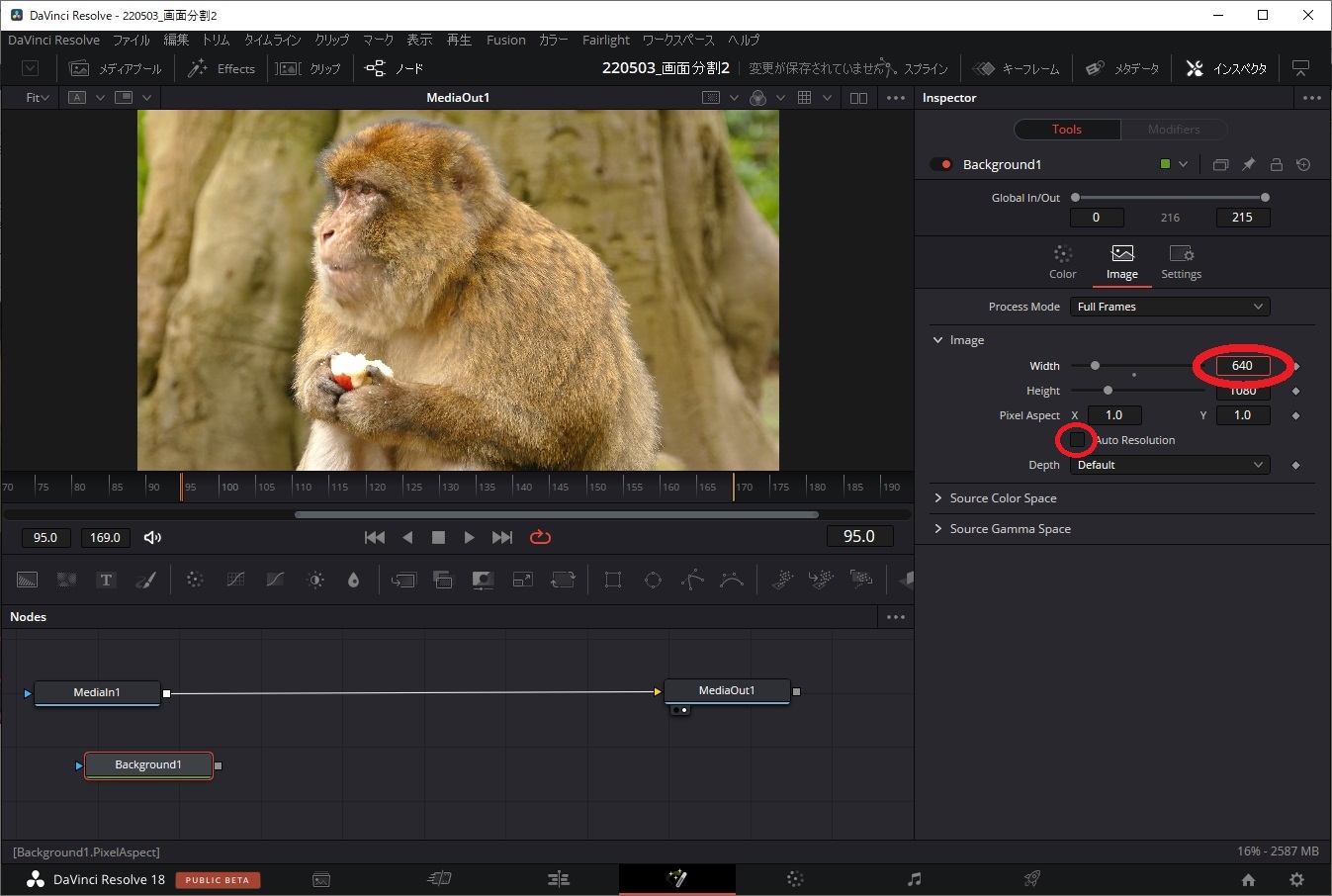
background1をプレビュー画面にドラッグすると、3分の1のサイズになった黒の画面が表示されます。
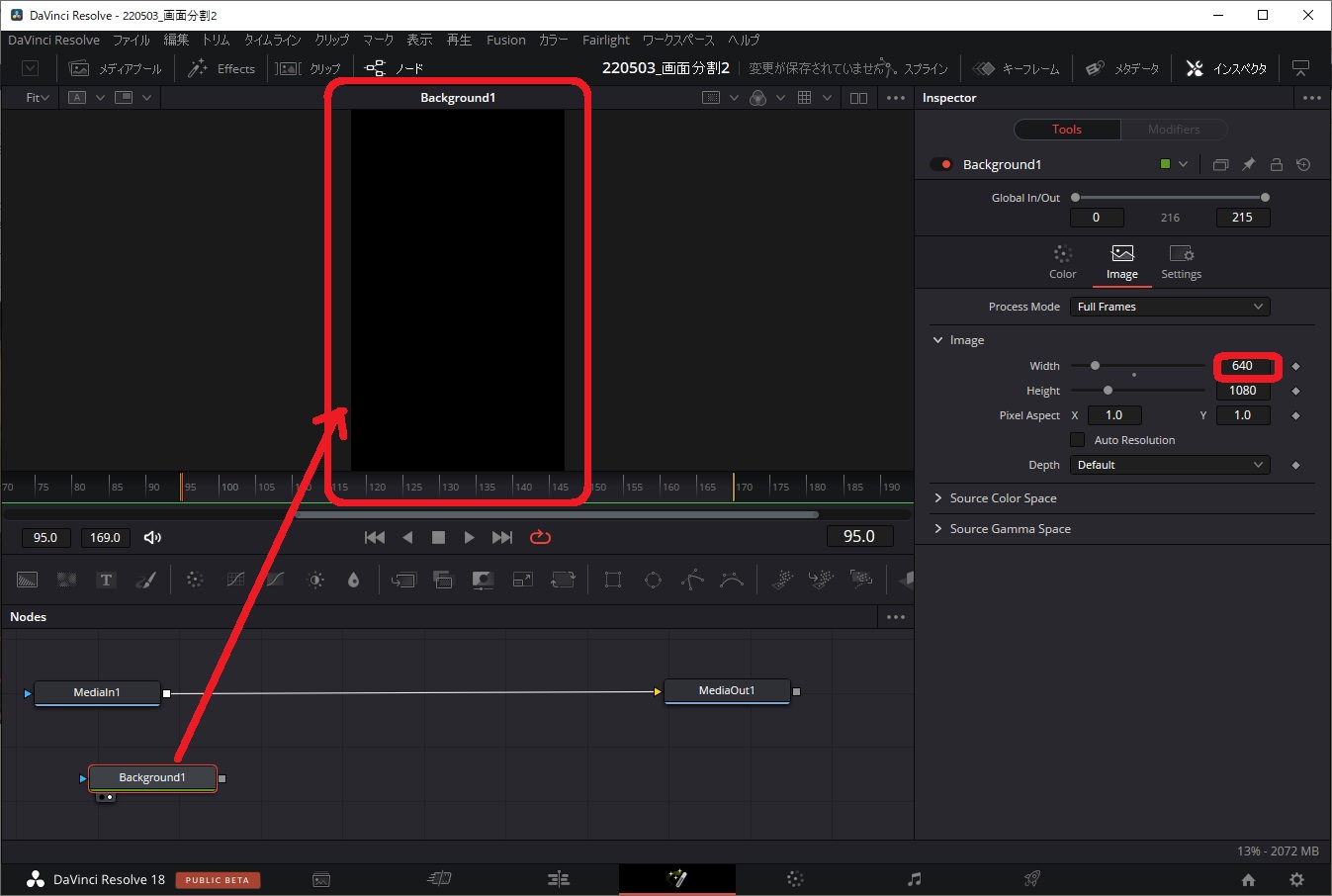
続いて、MediaIn1とBackground1の右端をつなぐようにマウス操作します。
すると「Merge1」のノードが表示されます。
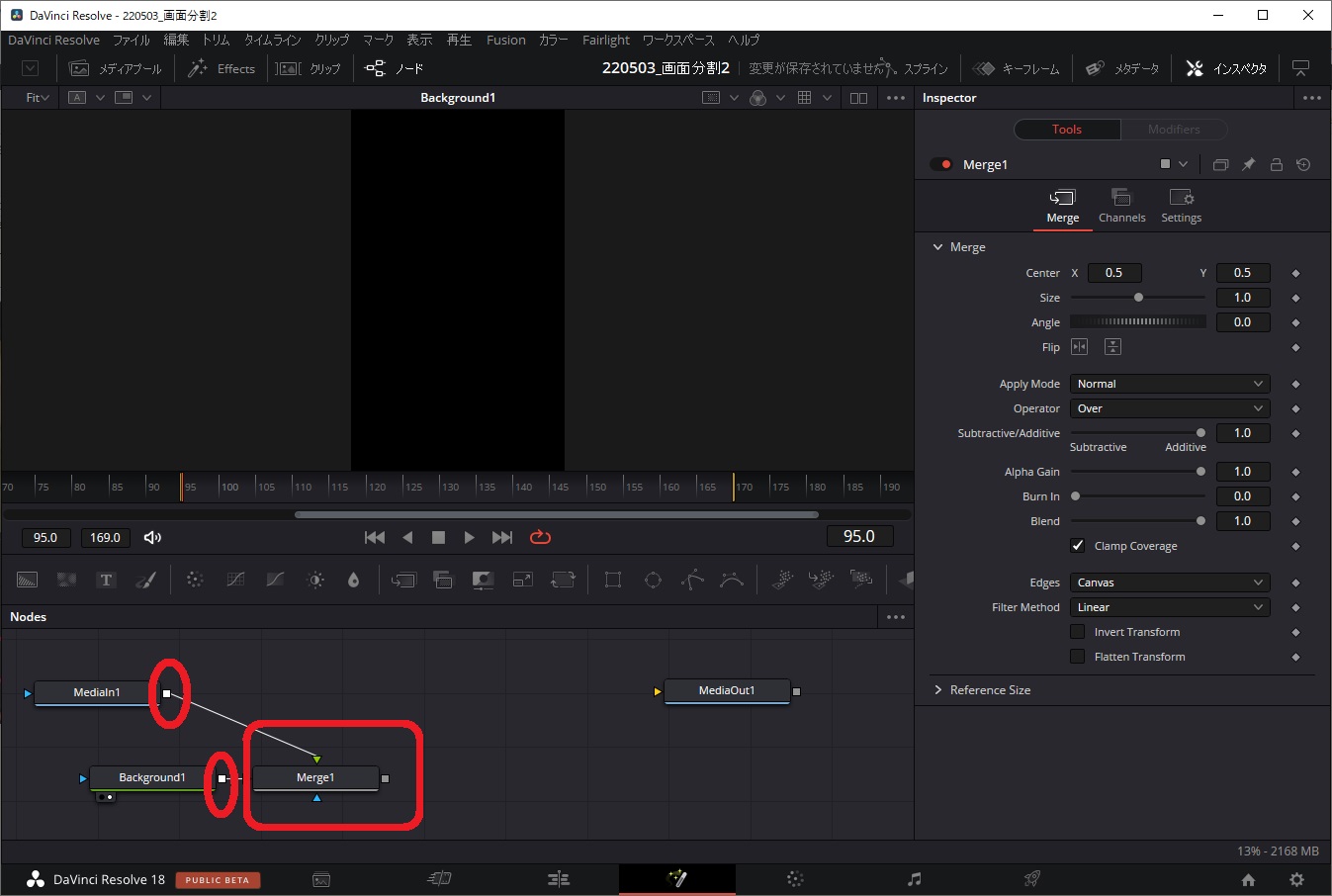
位置を以下のように補正して、今度はMerge1の右端をMediaOut1につなぎます。
するとプレビュー画面には3分割したバックグラウンド(画面)にMedia(動画)が表示されます。
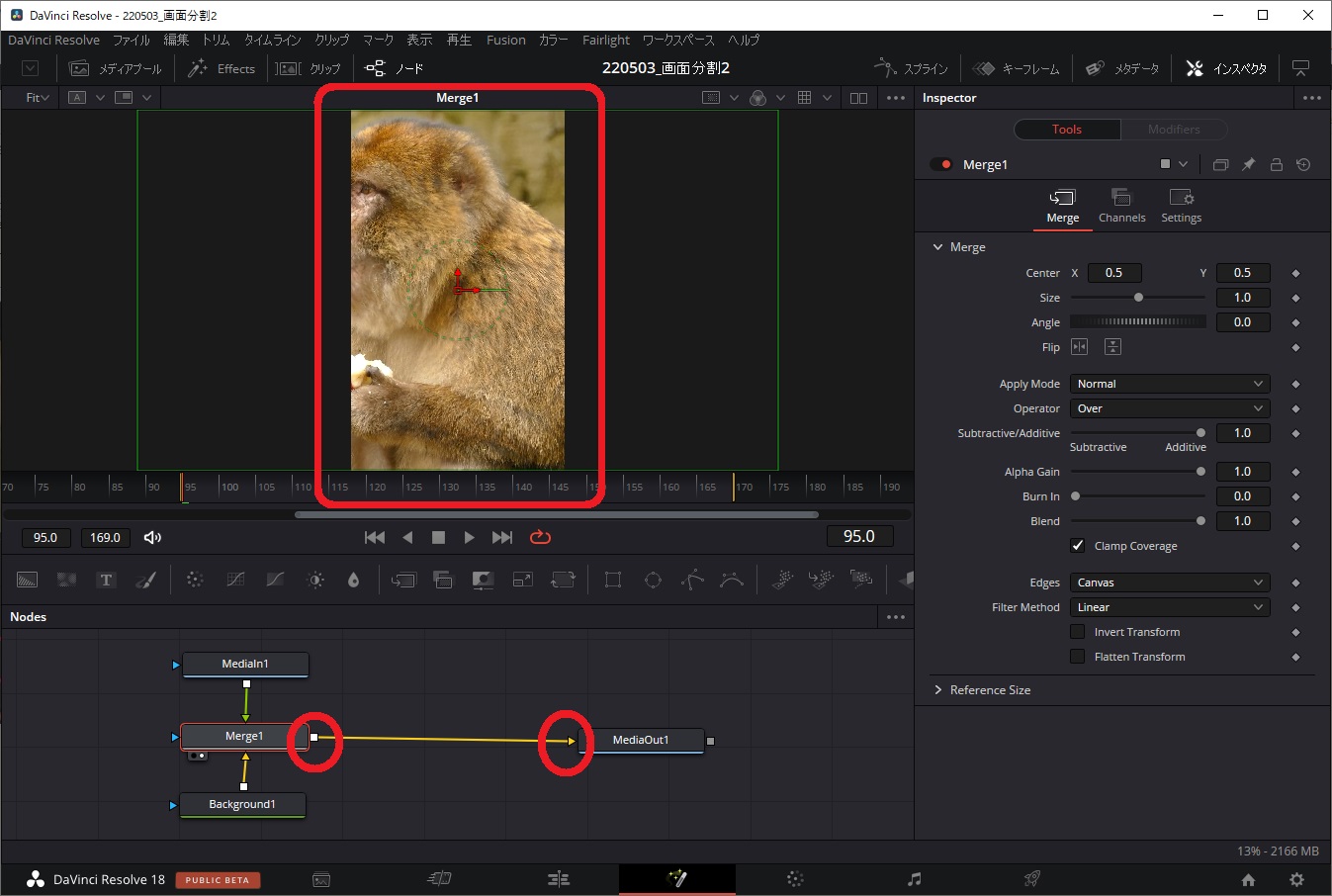
あとは、Merge1を選択した状態で、インスペクタのCenterの値を補正(位置合わせ)します。
動画の表示したい箇所を中央にくるように修正します。
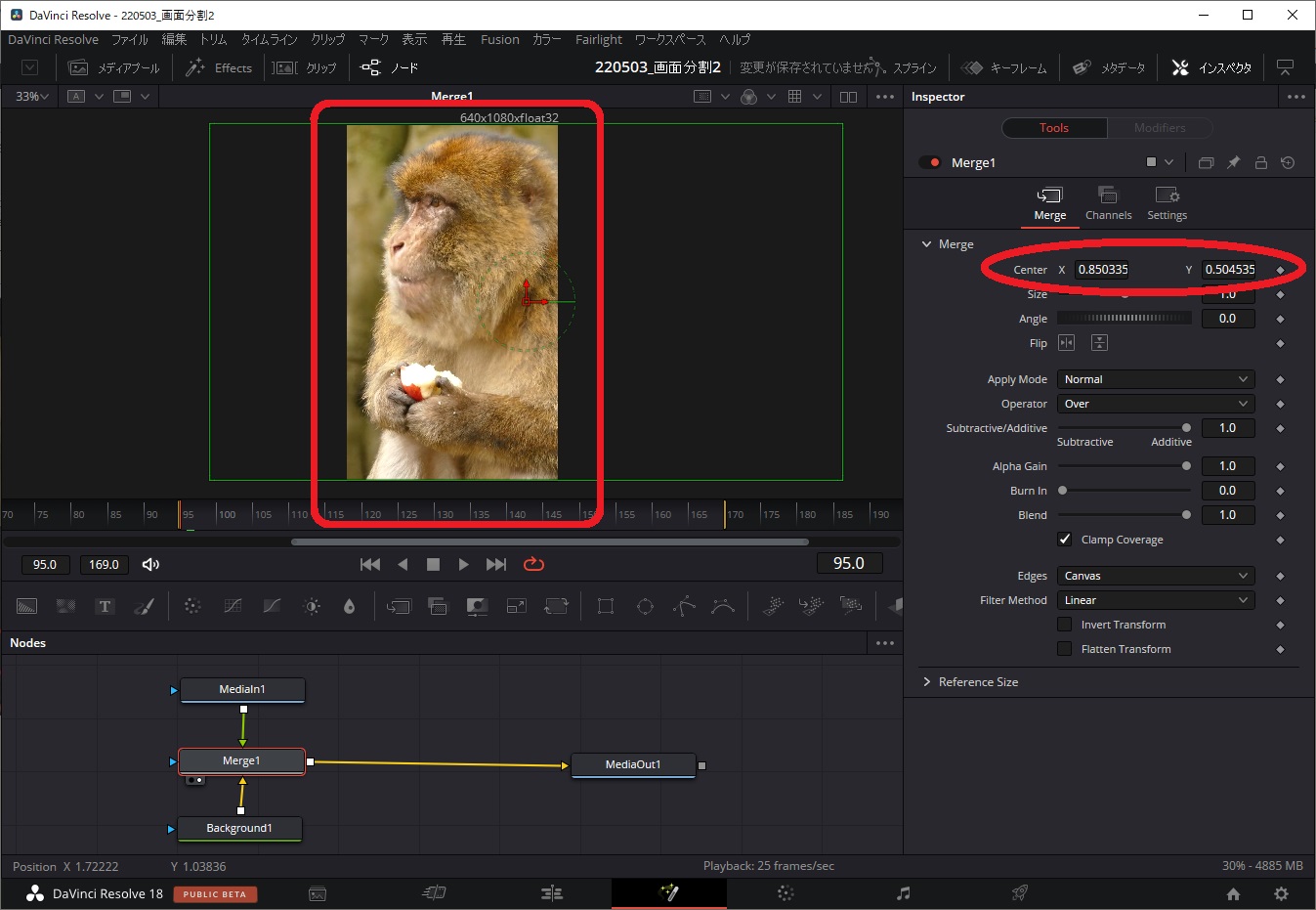
FusionタブからEdit(編集)タブへ戻ると3分割した画面が作成されていることがわかります。
(これで1つ目が完成です)
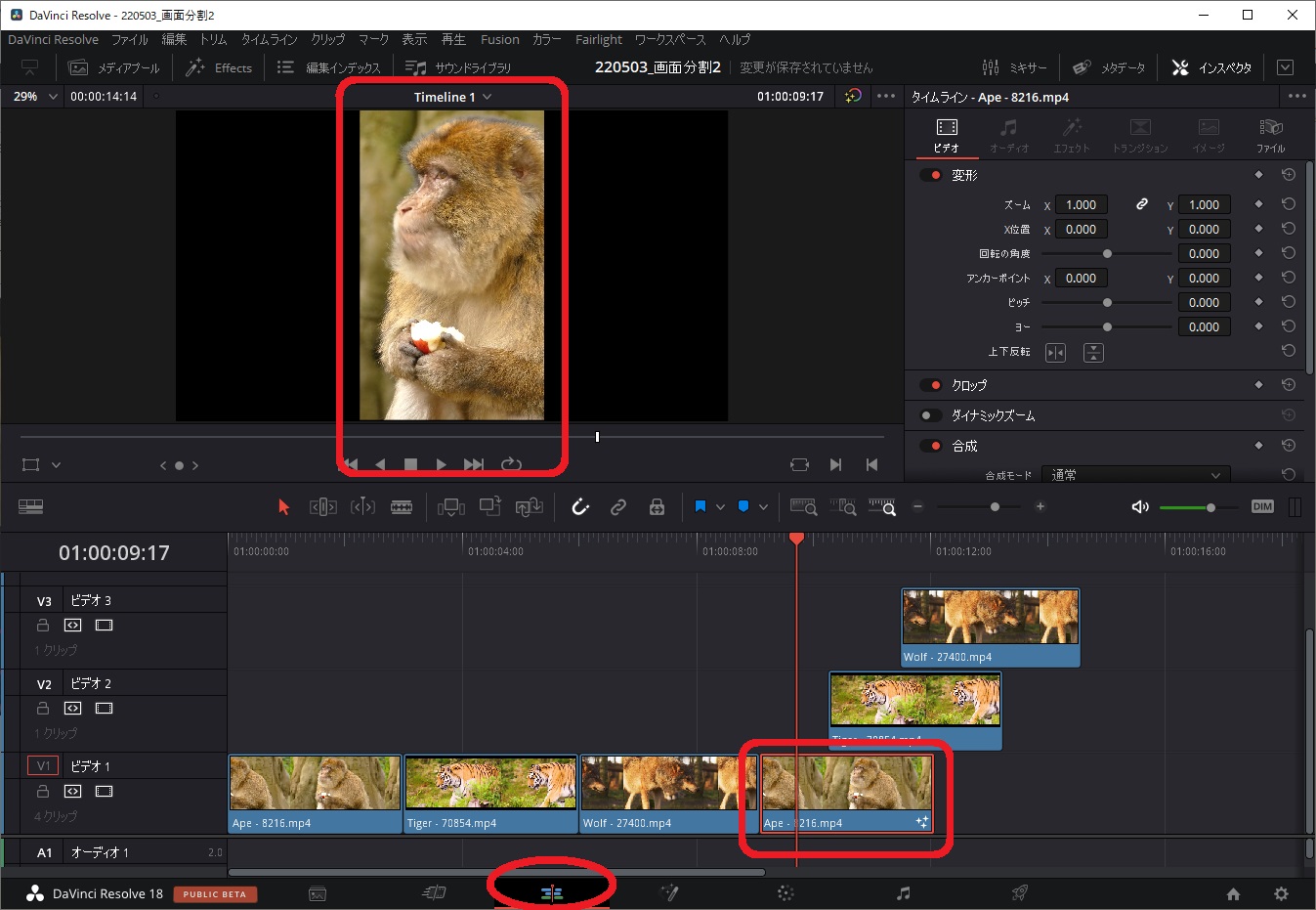
続いて、2つ目の動画(トラ)を同様にFusionから編集します。
動画を選択して、右クリックで「Fusionページで開く」を選択します。
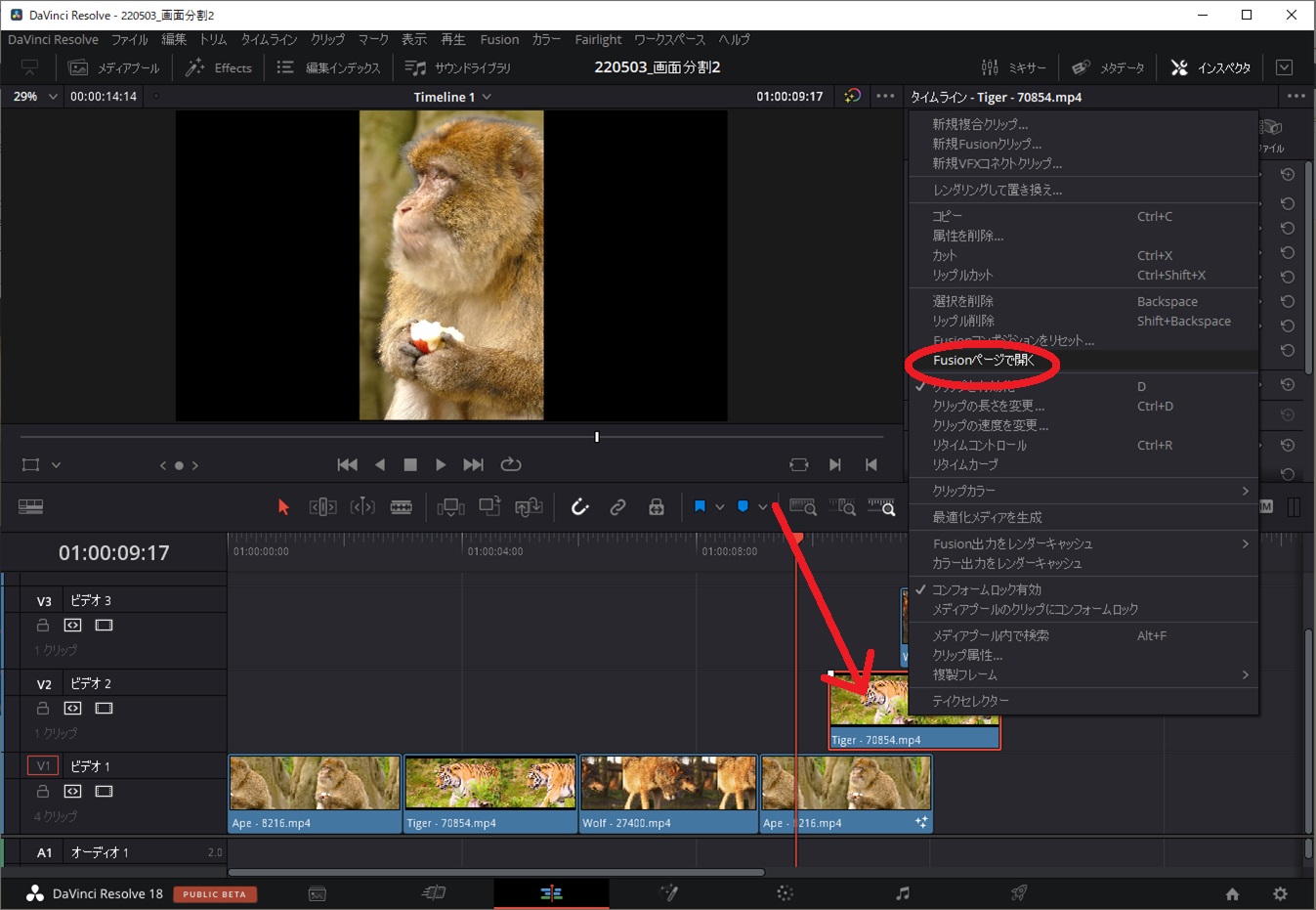
Fusionタブで同じように編集していきます。
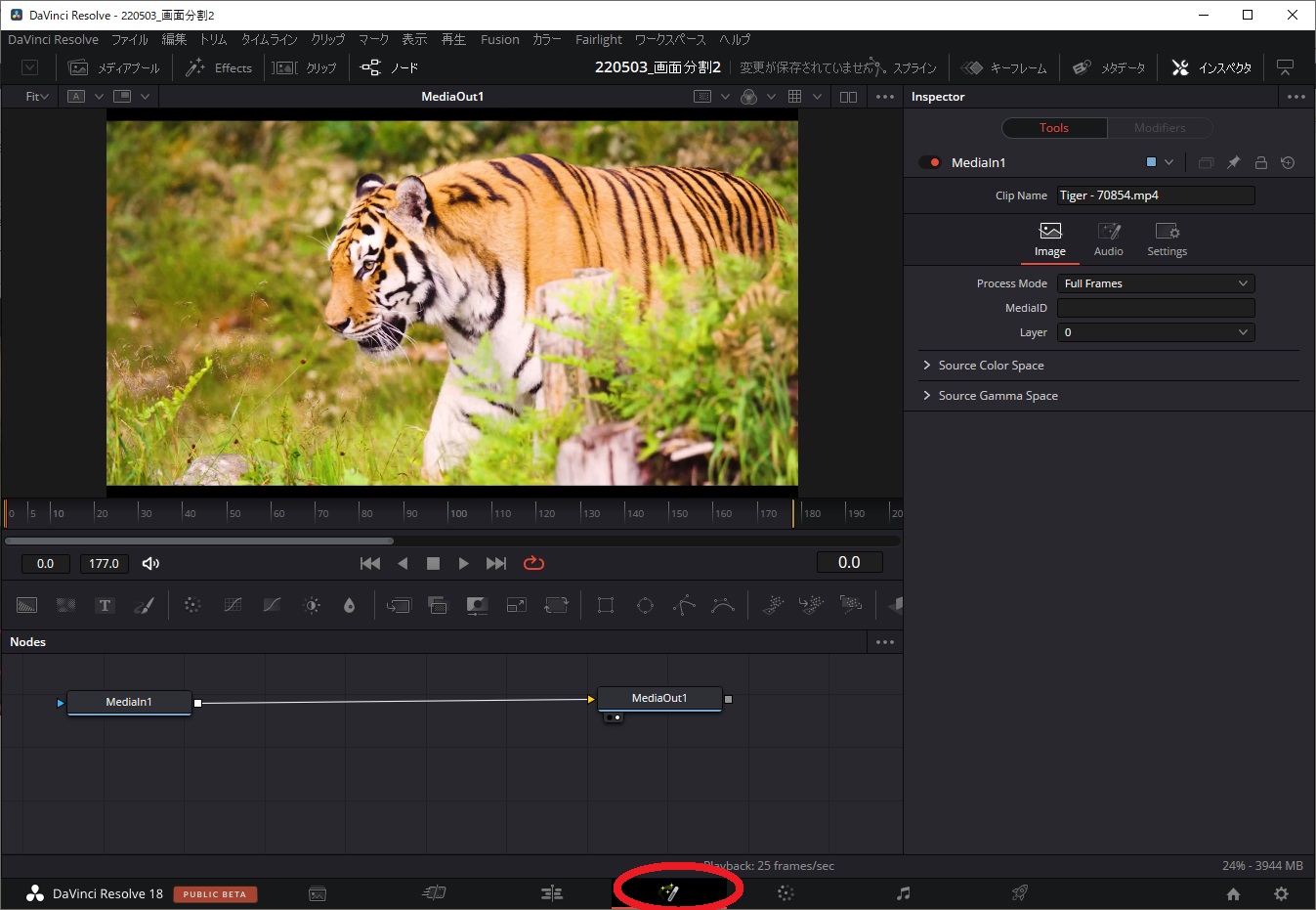
バックグランドノードを追加します。
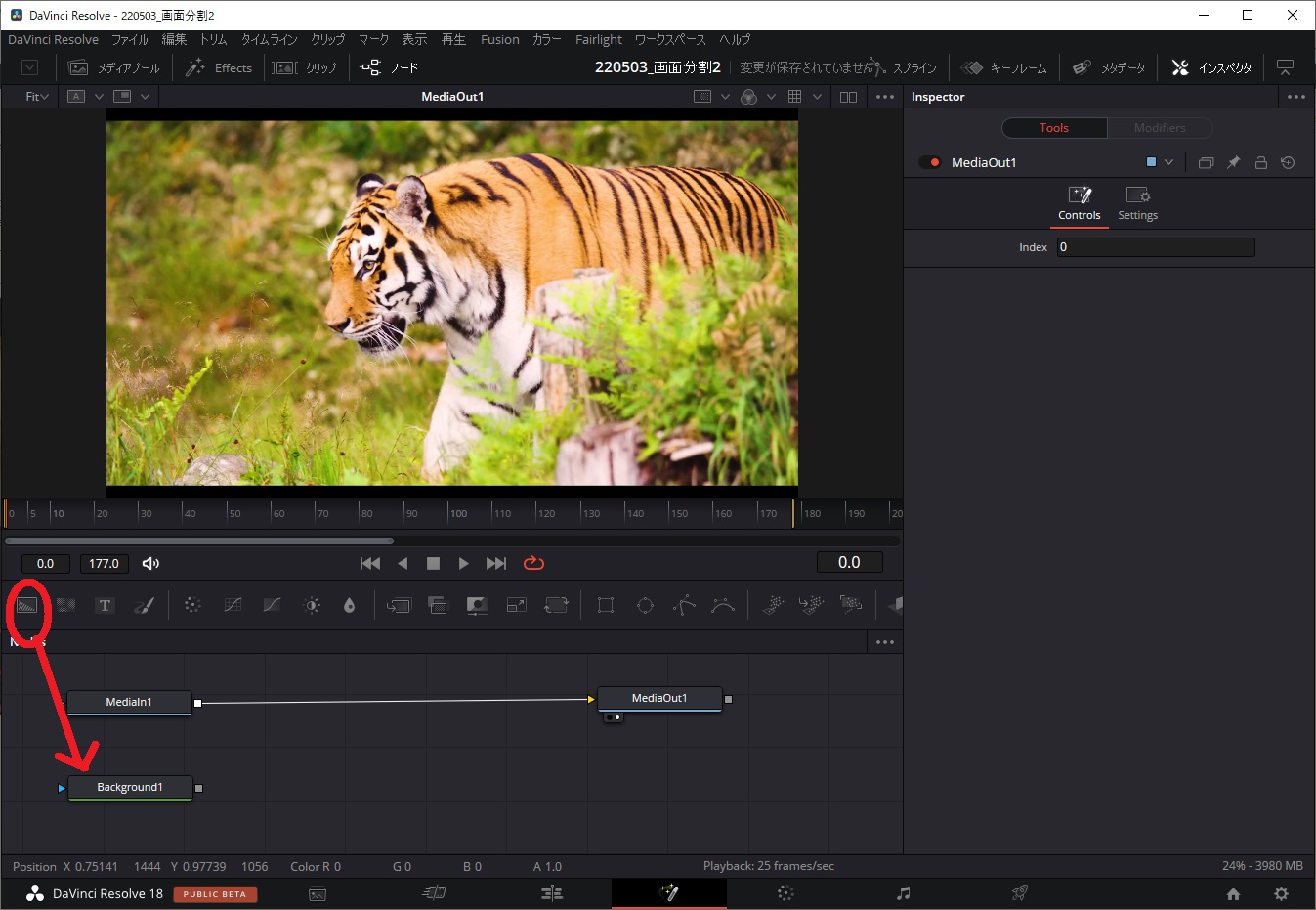
MediaIn1とBackground1をつなぎ、表示されたMerge1をMediaOut1につなぎます。
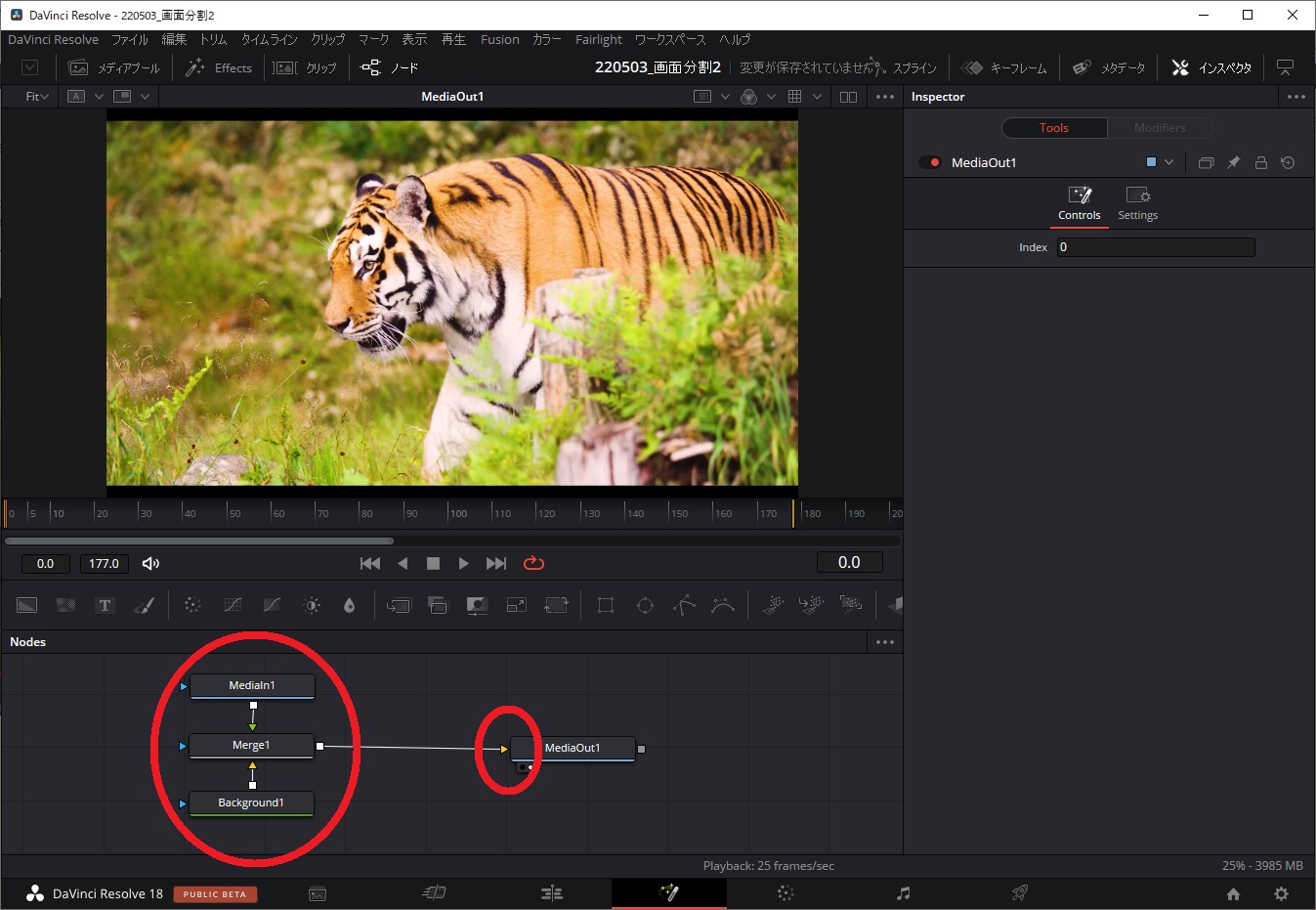
Background1を選択して、画面サイズを変更します。
インスペクタのimageからWidthを640に変更し、Auto Resolutionのチェックを外します。
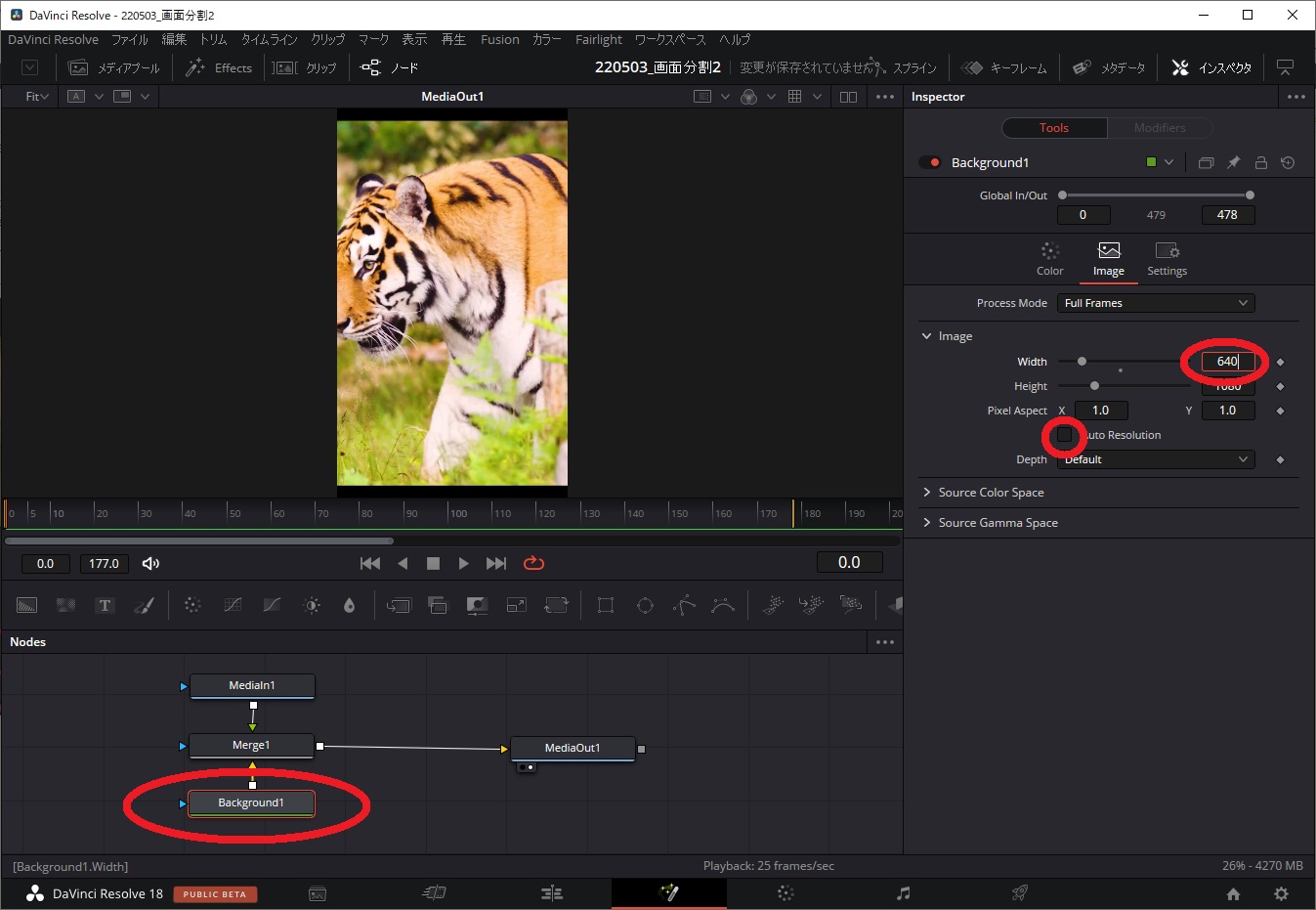
Merge1を選択した状態で、位置合わせをします。
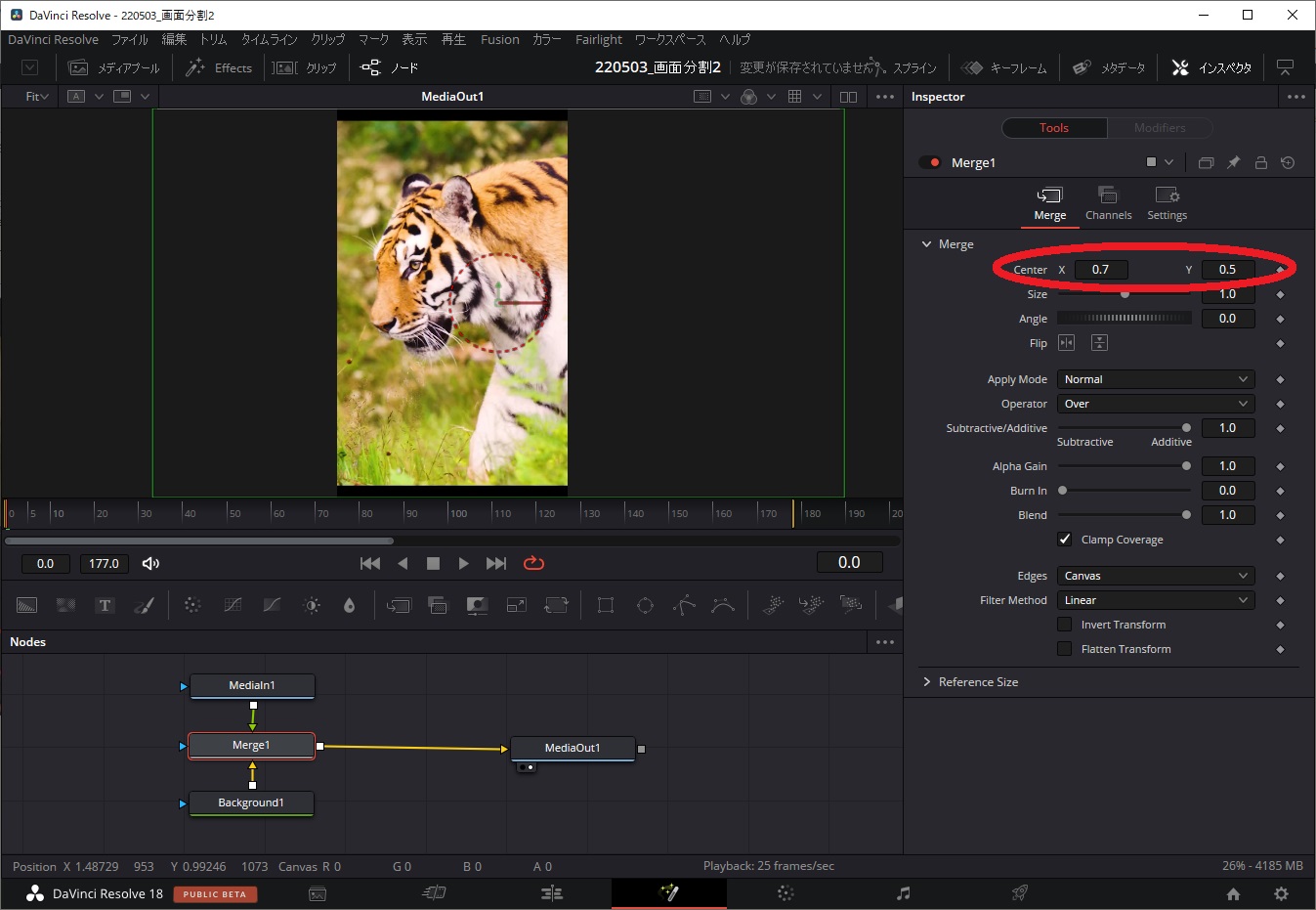
Edit(編集)タブで3分割に表示されていることを確認します。
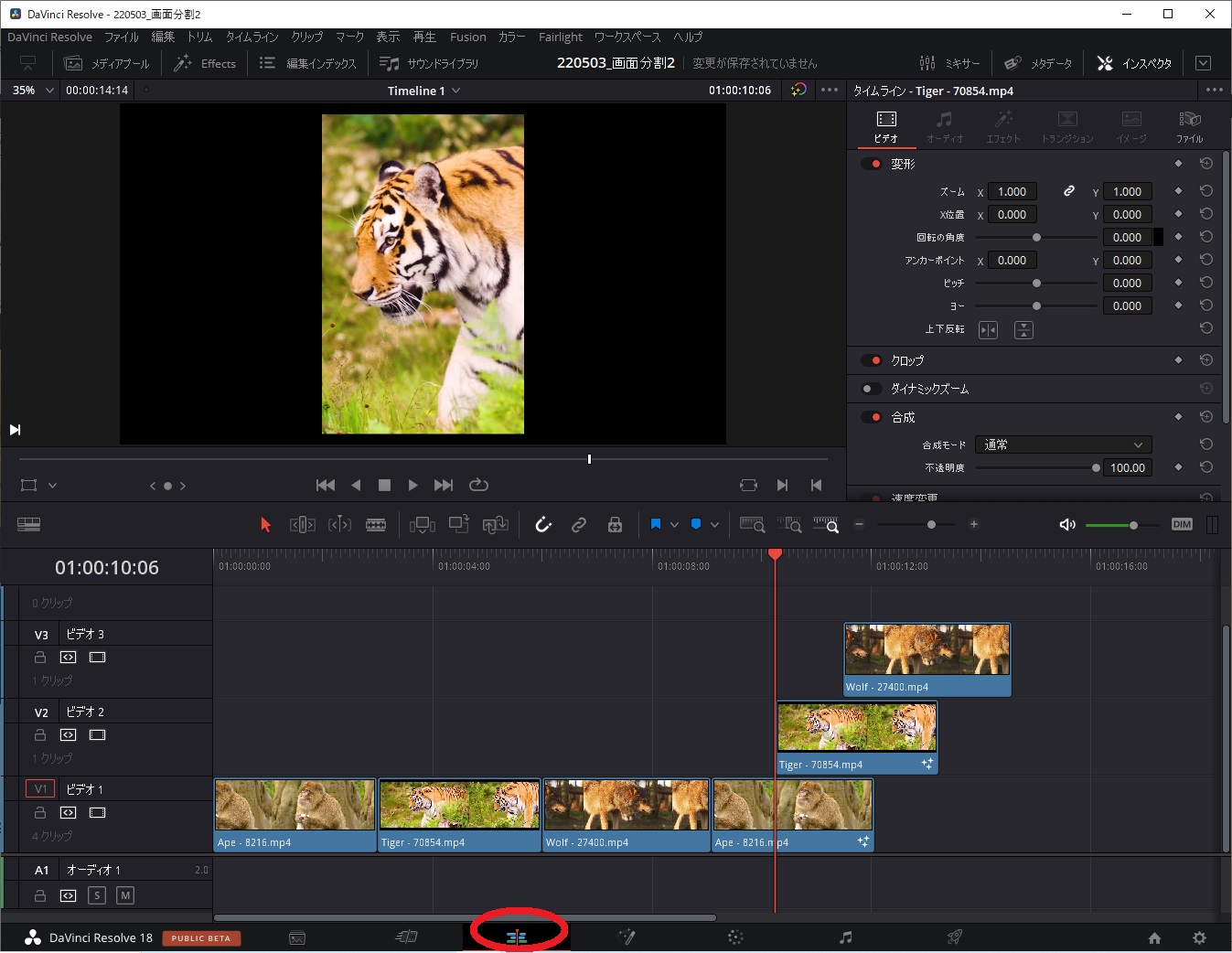
3つ目の動画(オオカミ)も同様に行いますが、3分割をする上で既に作成したノードをコピーするような手順を紹介します。
編集タブで動画を選択します。
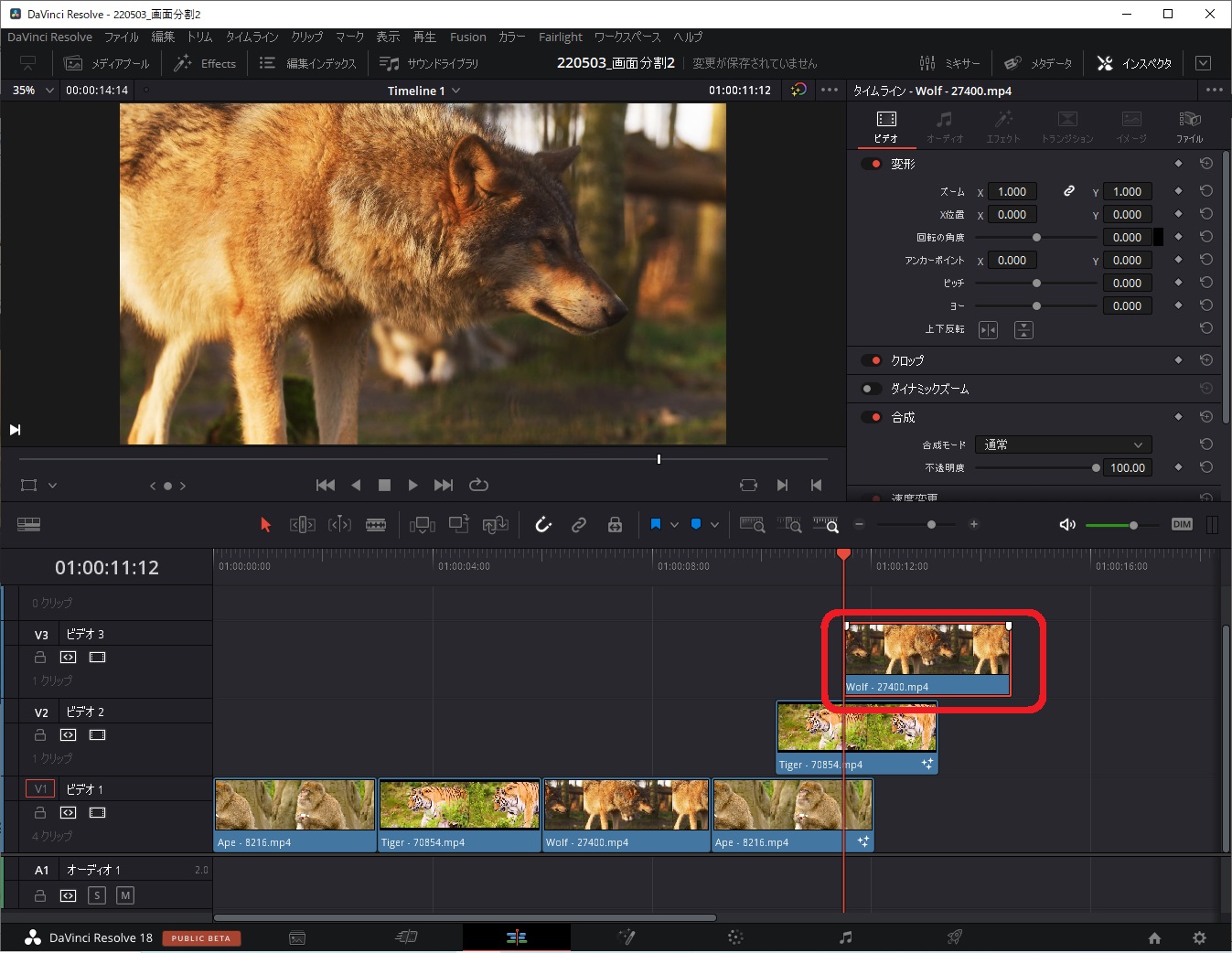
右クリックからFusionタブへ移ります。(ここまでは同じ)
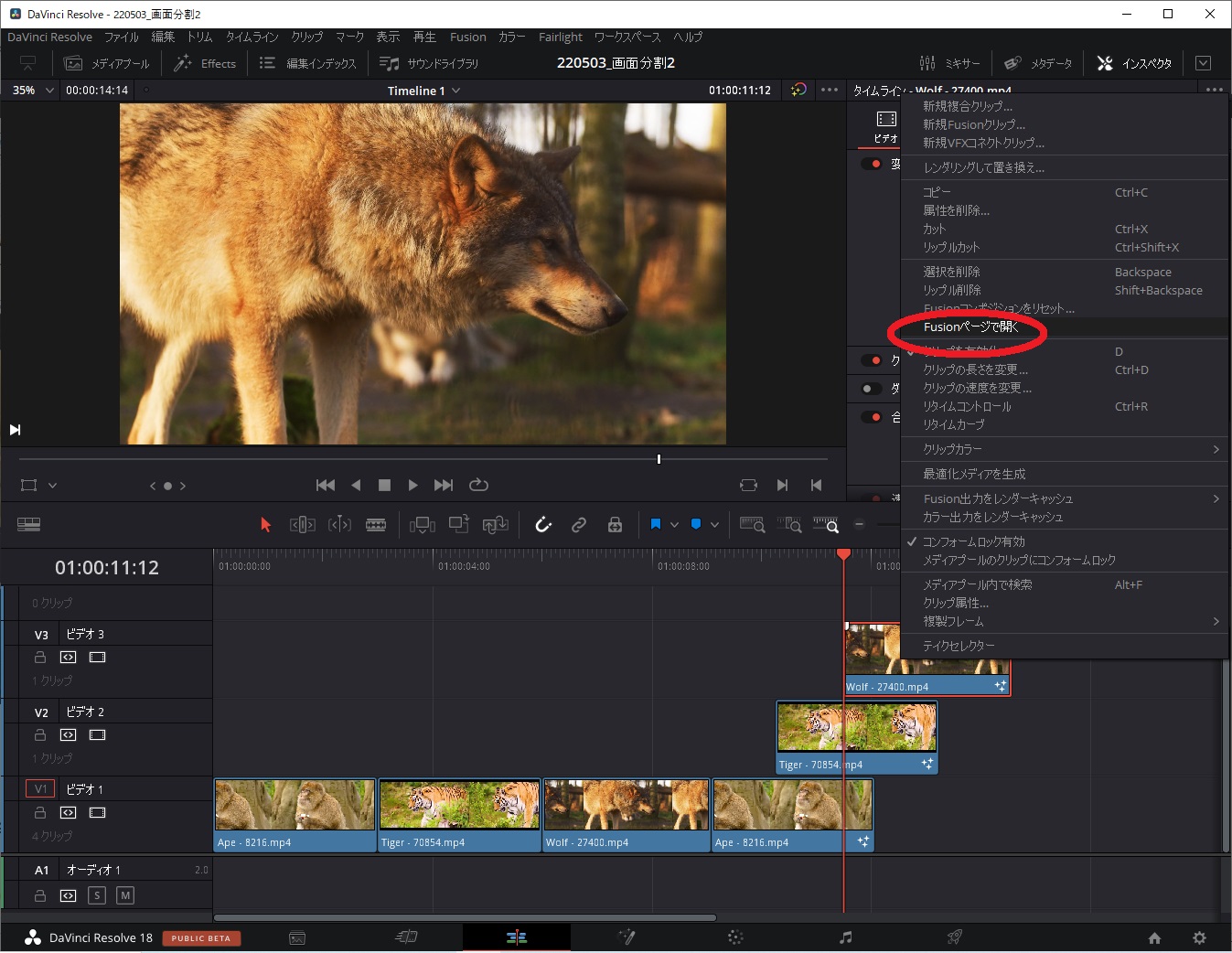
Fusionタブで画面上部にある「クリップ」を選択すると、画面下部に他のクリップ動画が表示されます。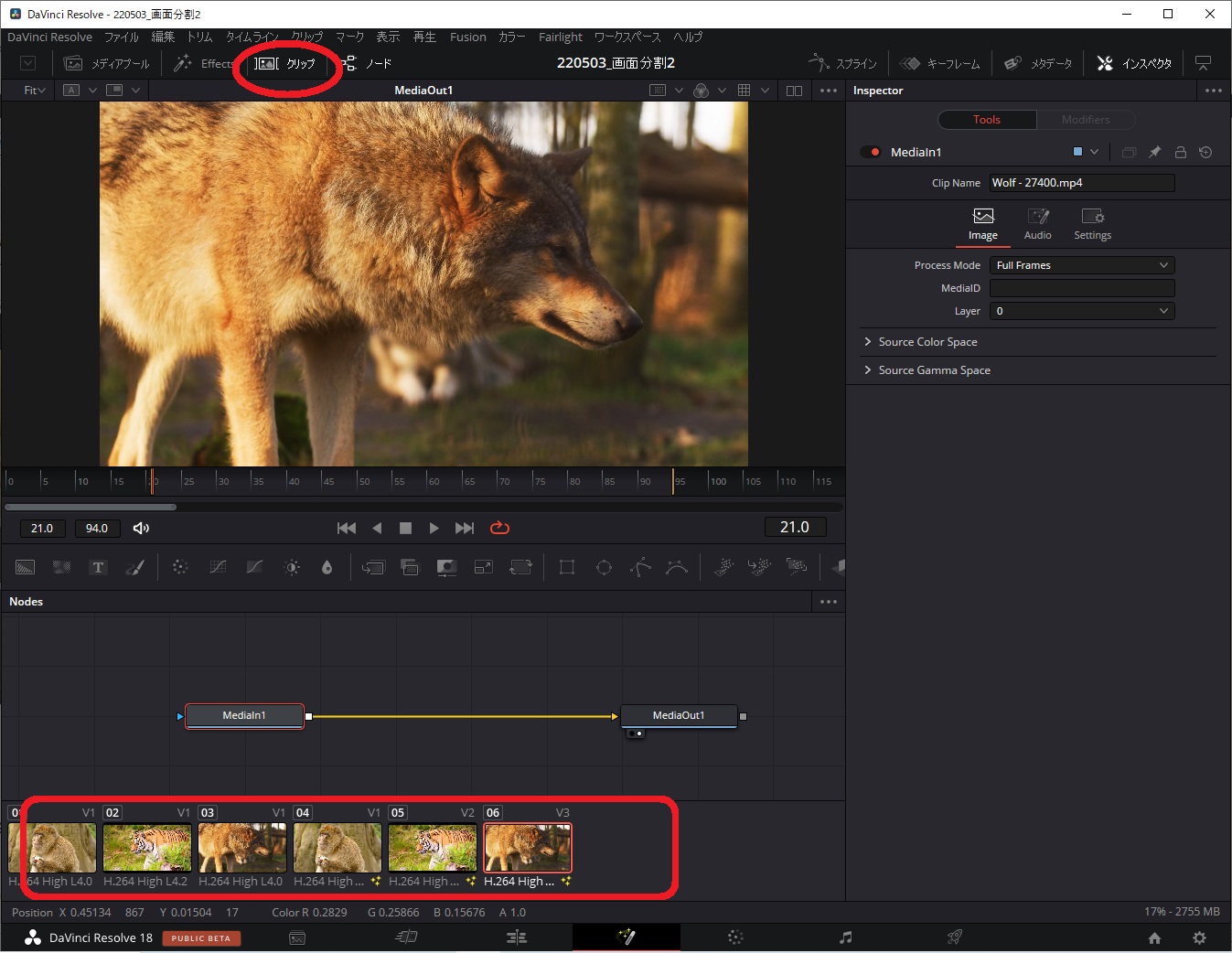
ここで、先ほど作成した2つ目の動画(トラ)のクリップを選択すると、Fusionタブで作成したノードが表示されます。
これをマウスで範囲指定して選択すると「Ctrl+c」または右クリックでコピーを選択します。
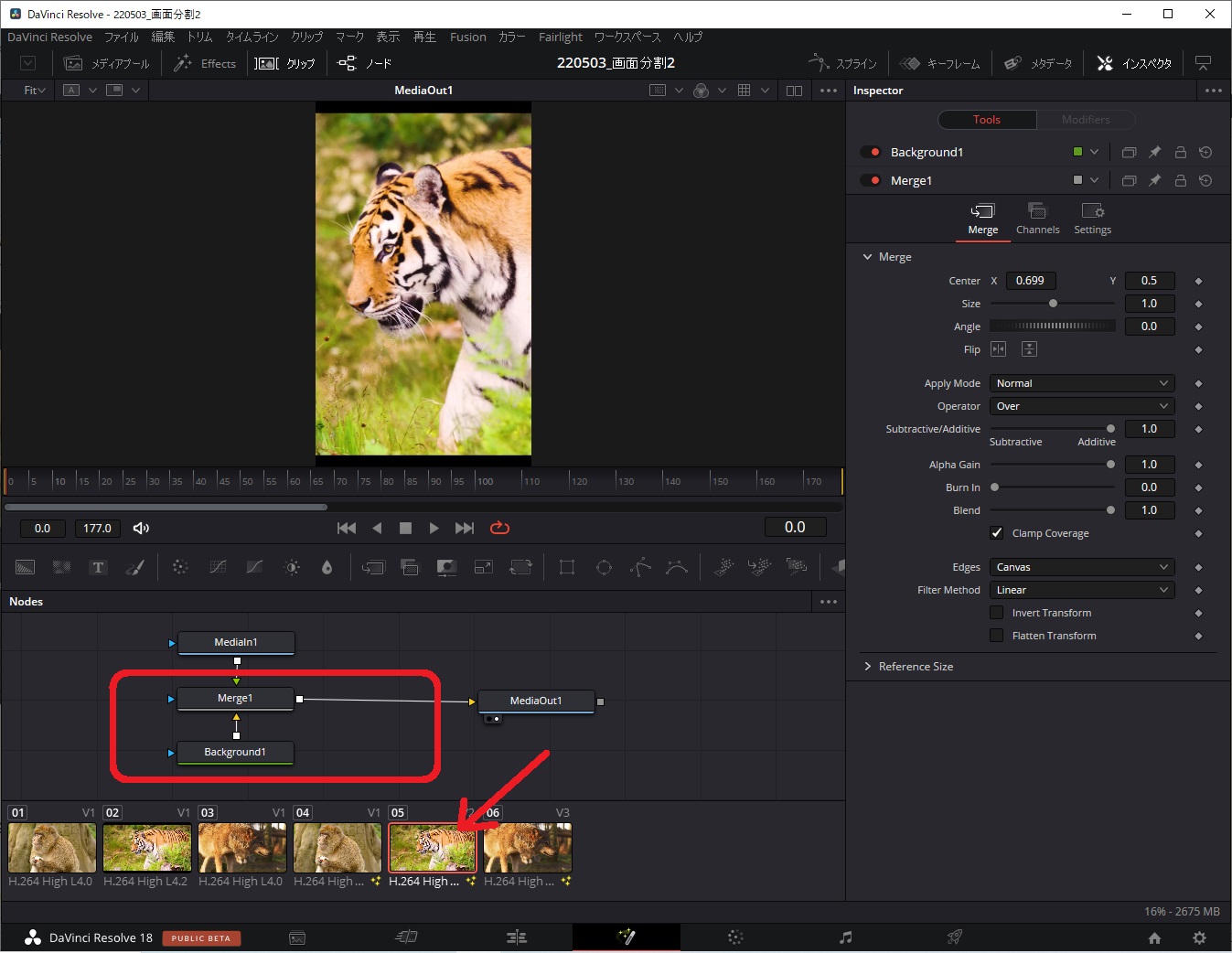
コピーした状態で、3つ目の動画(オオカミ)のクリップを選択し、②の個所で一度クリックした後に、「Ctrl+v」または右クリックから貼り付けを選択します。
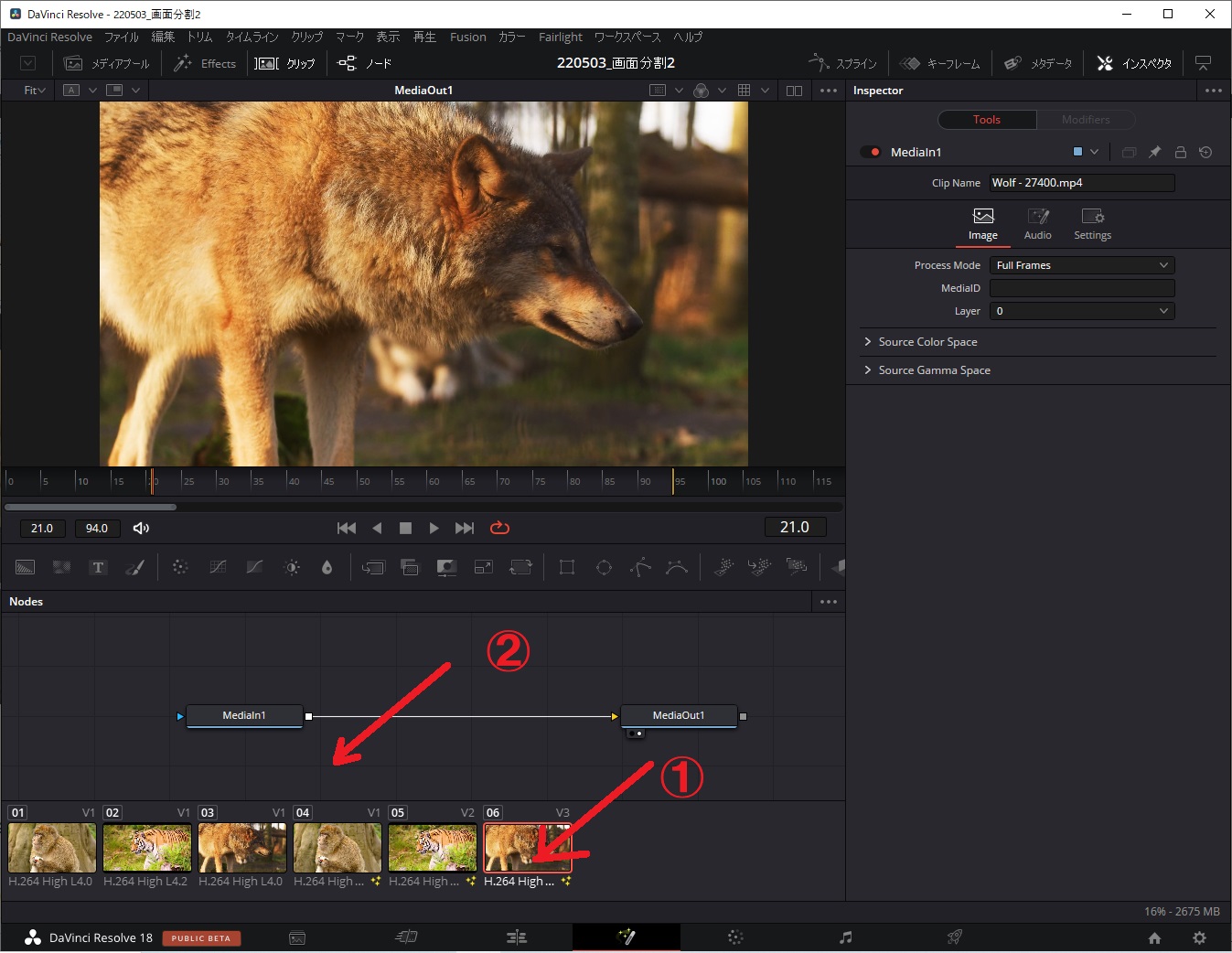
そうするとコピーしたMerge1やBackground1が貼り付けられます。
※これを流用することで位置合わせやサイズ変更の手間を軽減します。
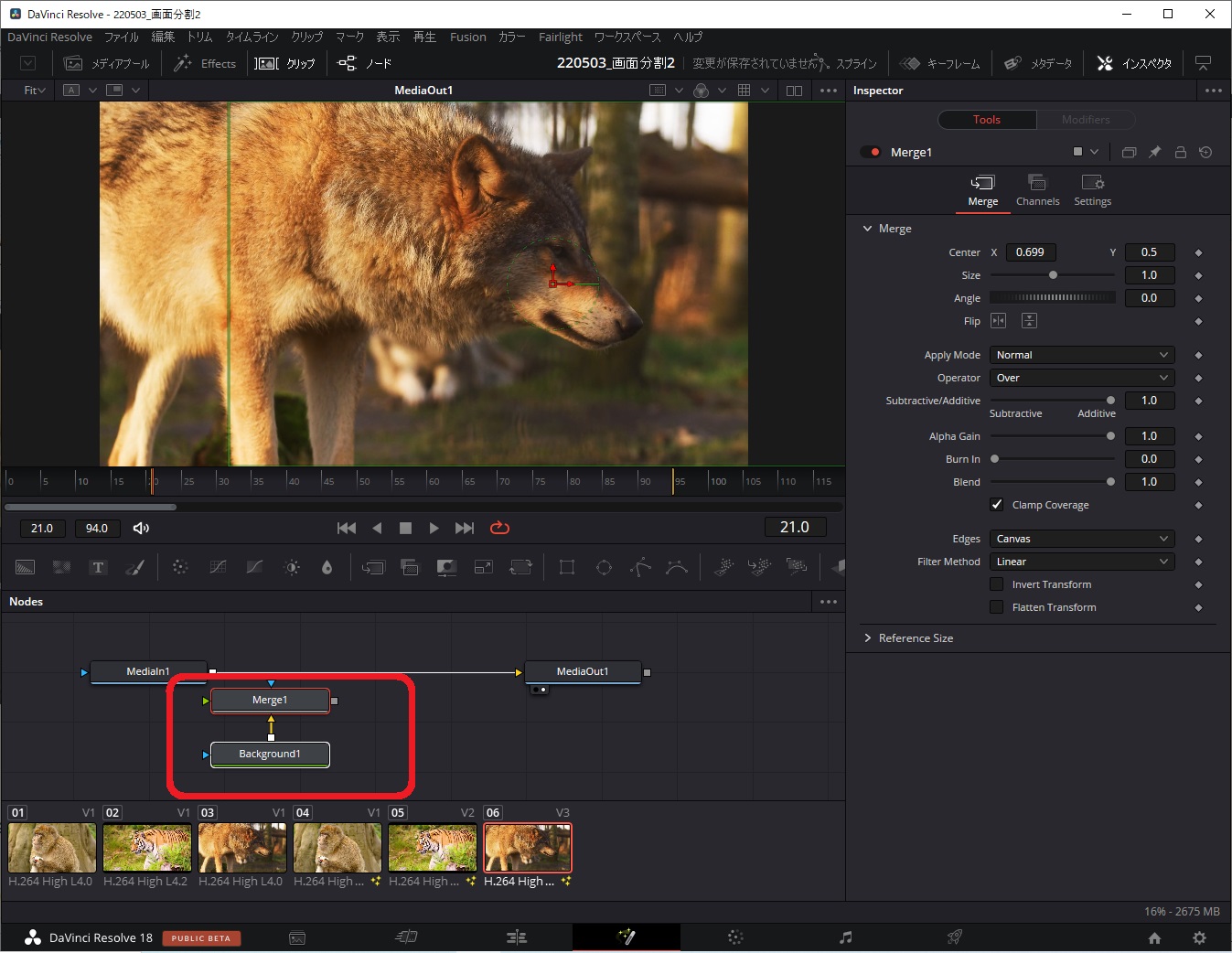
あとはMediaIn1とMerge1をつなぎ、MediaOut1とつなげば、簡単に3分割のクリップができます。
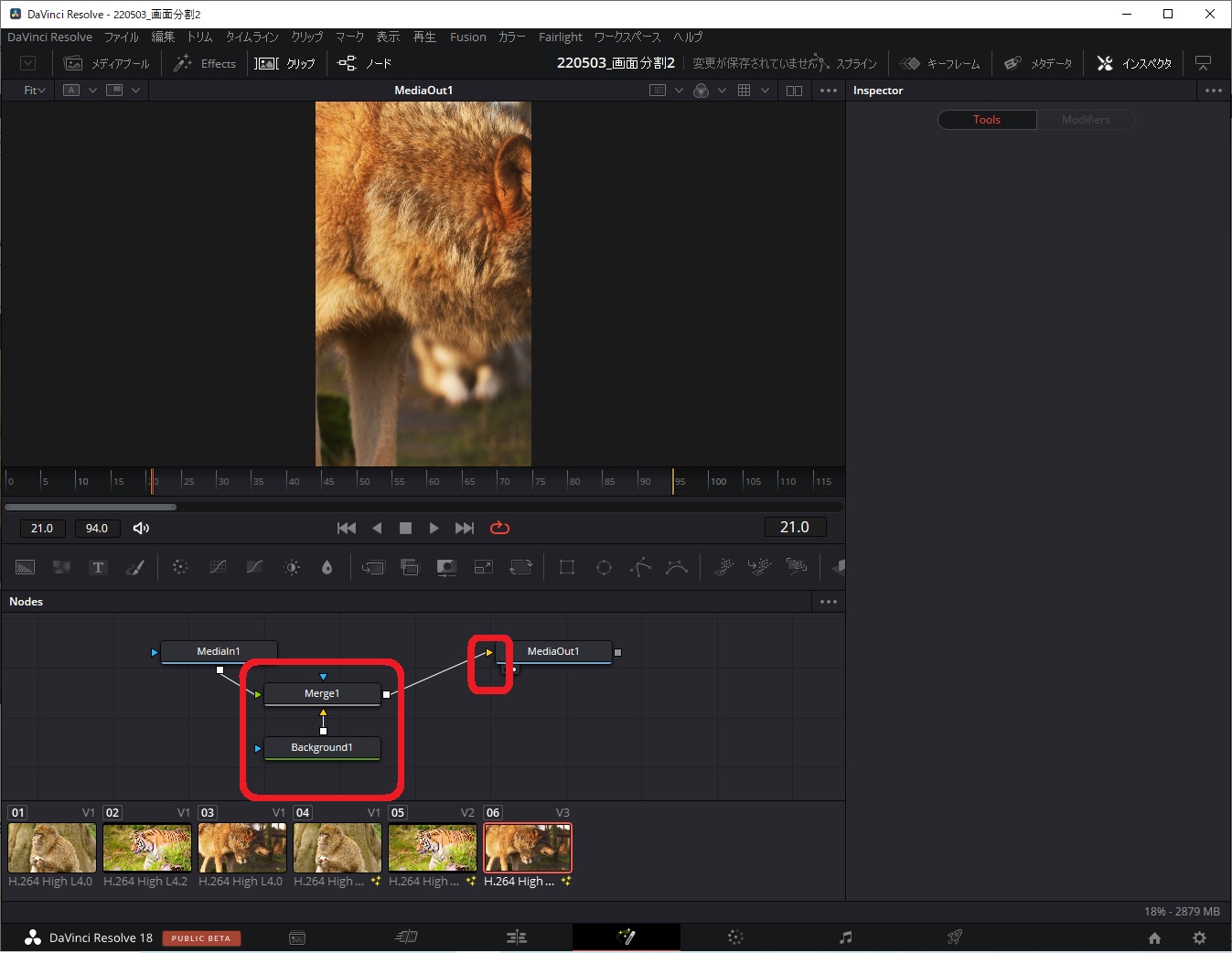
必要に応じ、位置合わせも同様に行います。
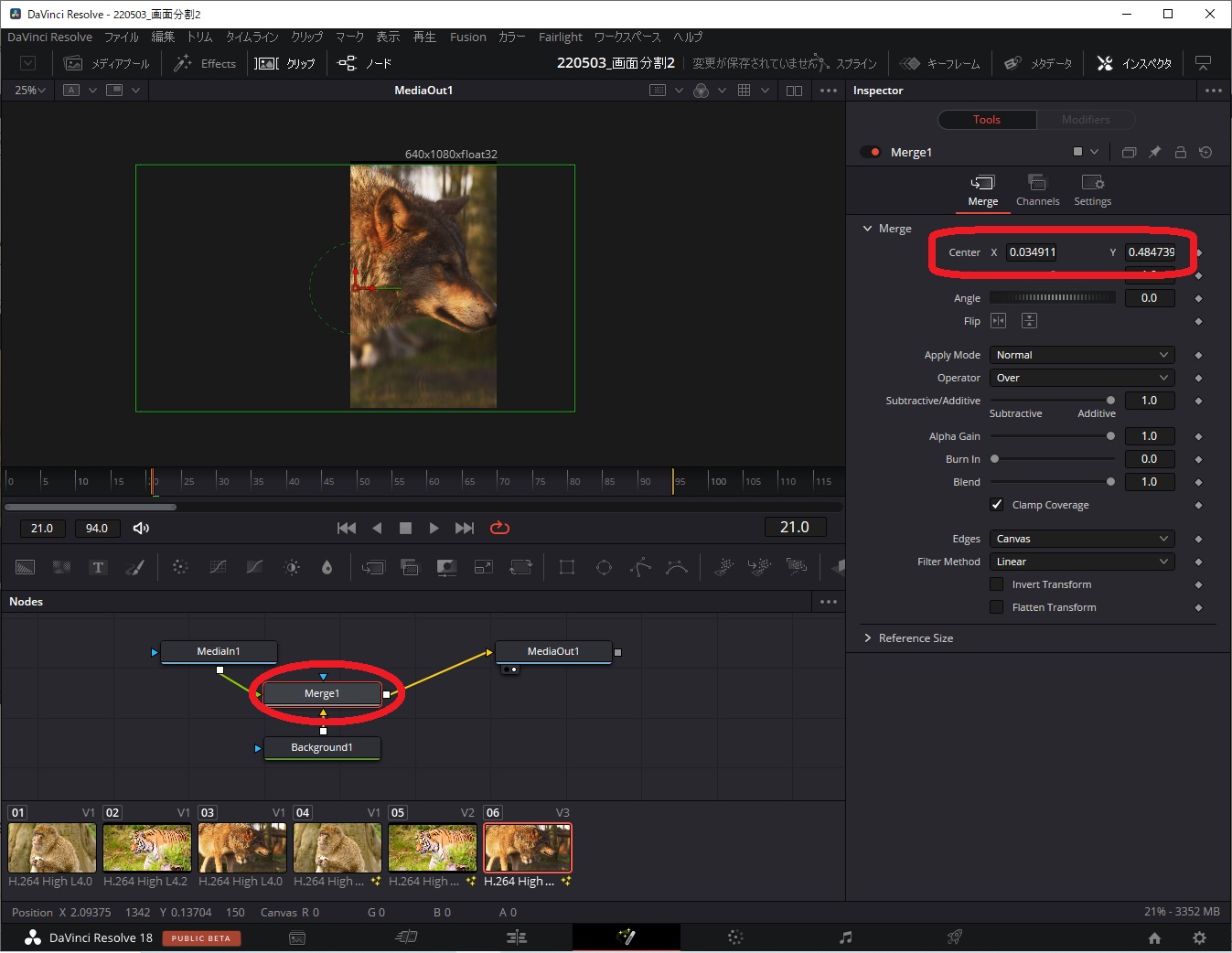
動画内のサイズを変更した場合は、サイズも大きくします。
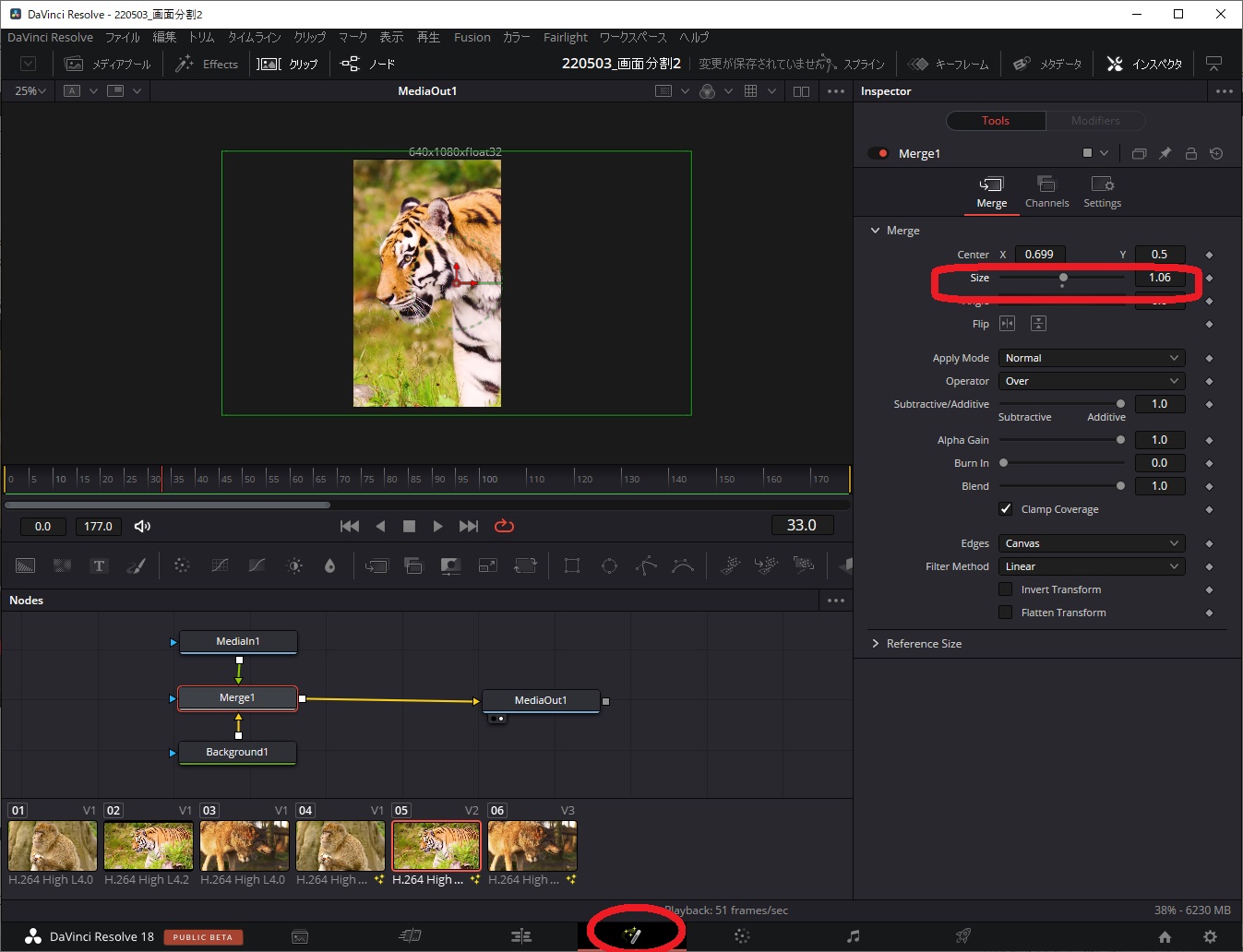
【参考】
あとは、細かい補正方法として、動く動画にあわせて画面を移動させたい場合は、キーフレームを打つことで画面の中心をずらしながら被写体を中心にあわせることができます。
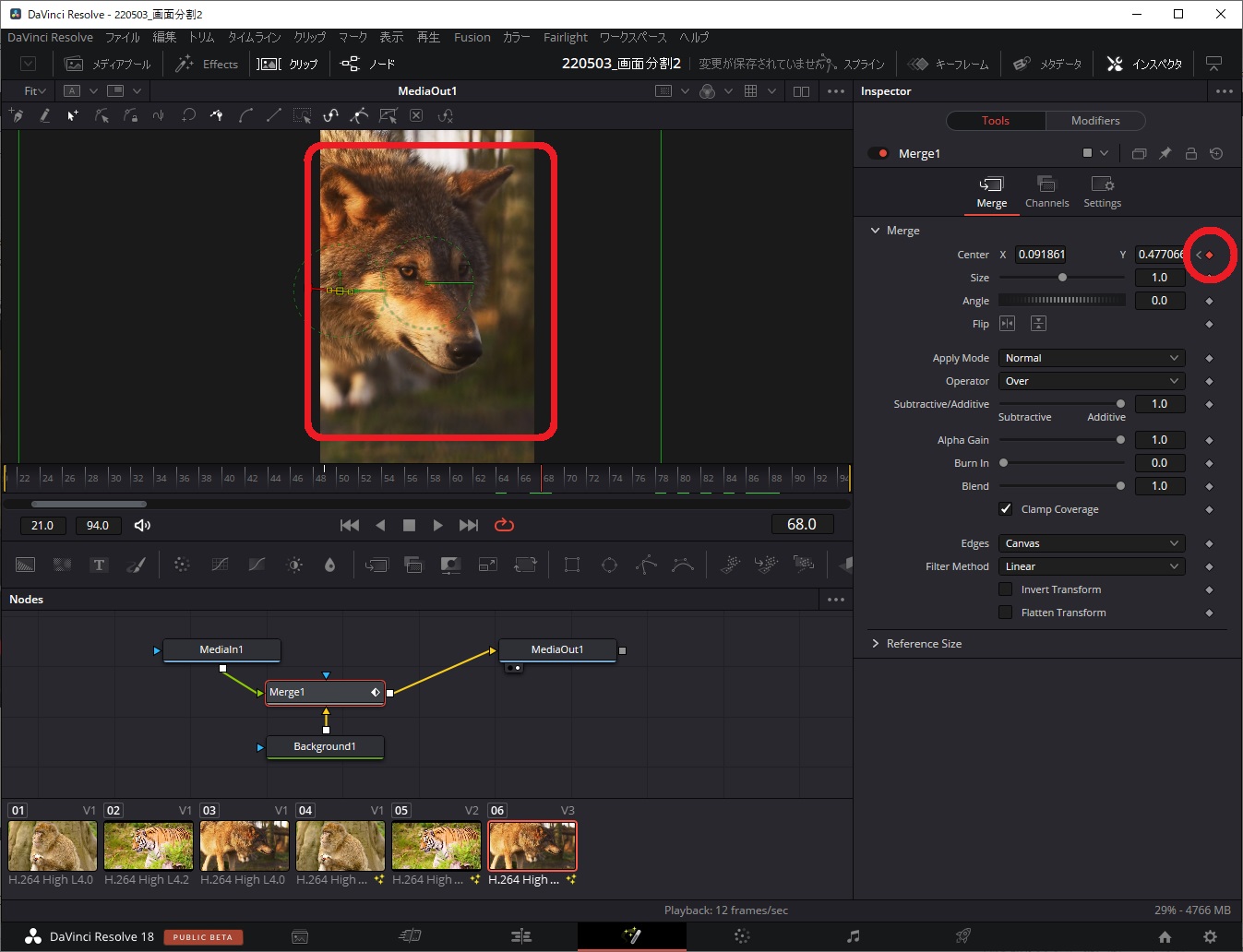
最後に3分割した動画クリップを左・中央・右と位置をあわせる必要があります。
このため、動画の位置を
1つ目:-1920
2つ目:そのまま
3つ目:1920
と変えます。
1つ目のクリップ(サル)は、-1920に値を変更。
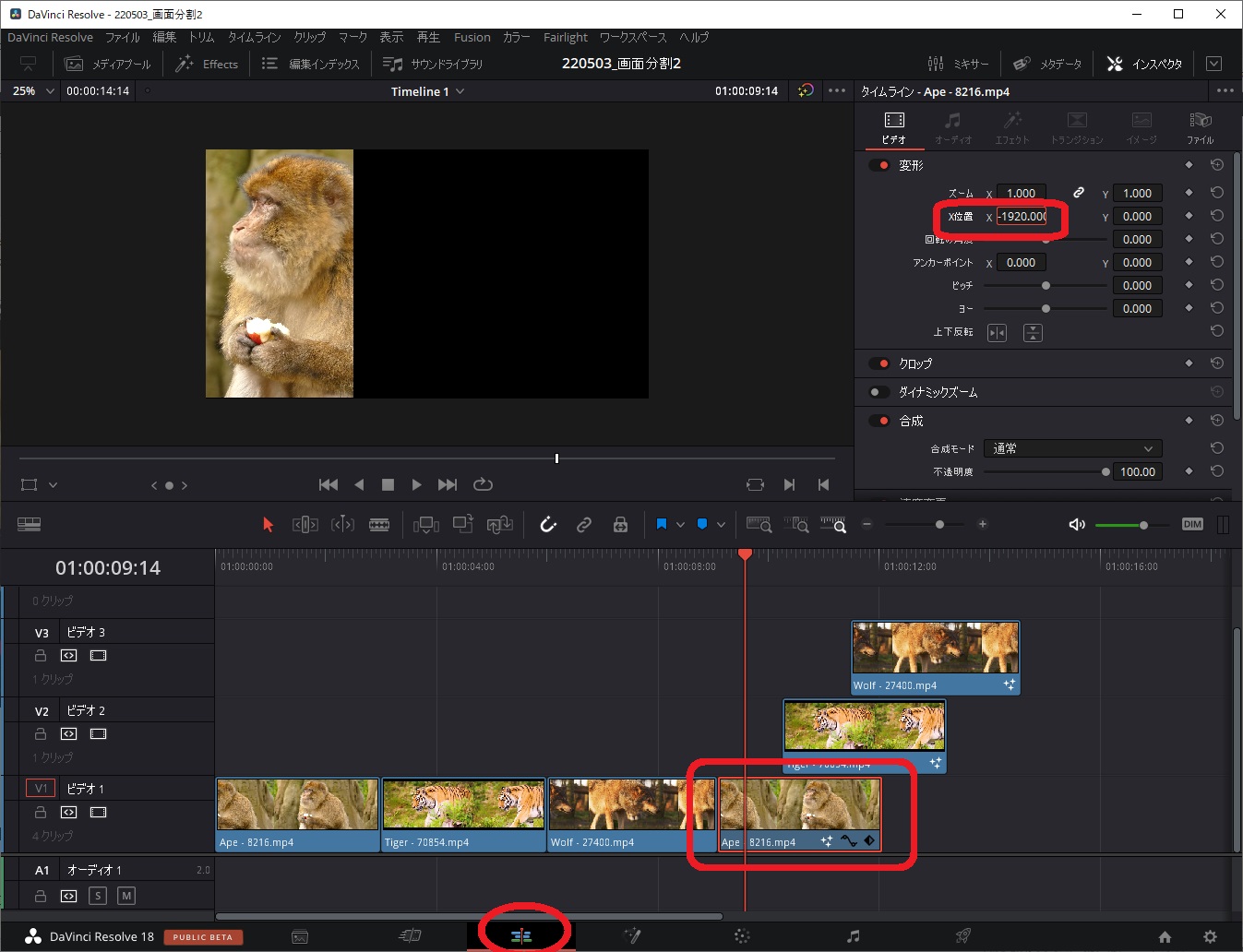
3つ目のクリップ(オオカミ)は、1920に変更。
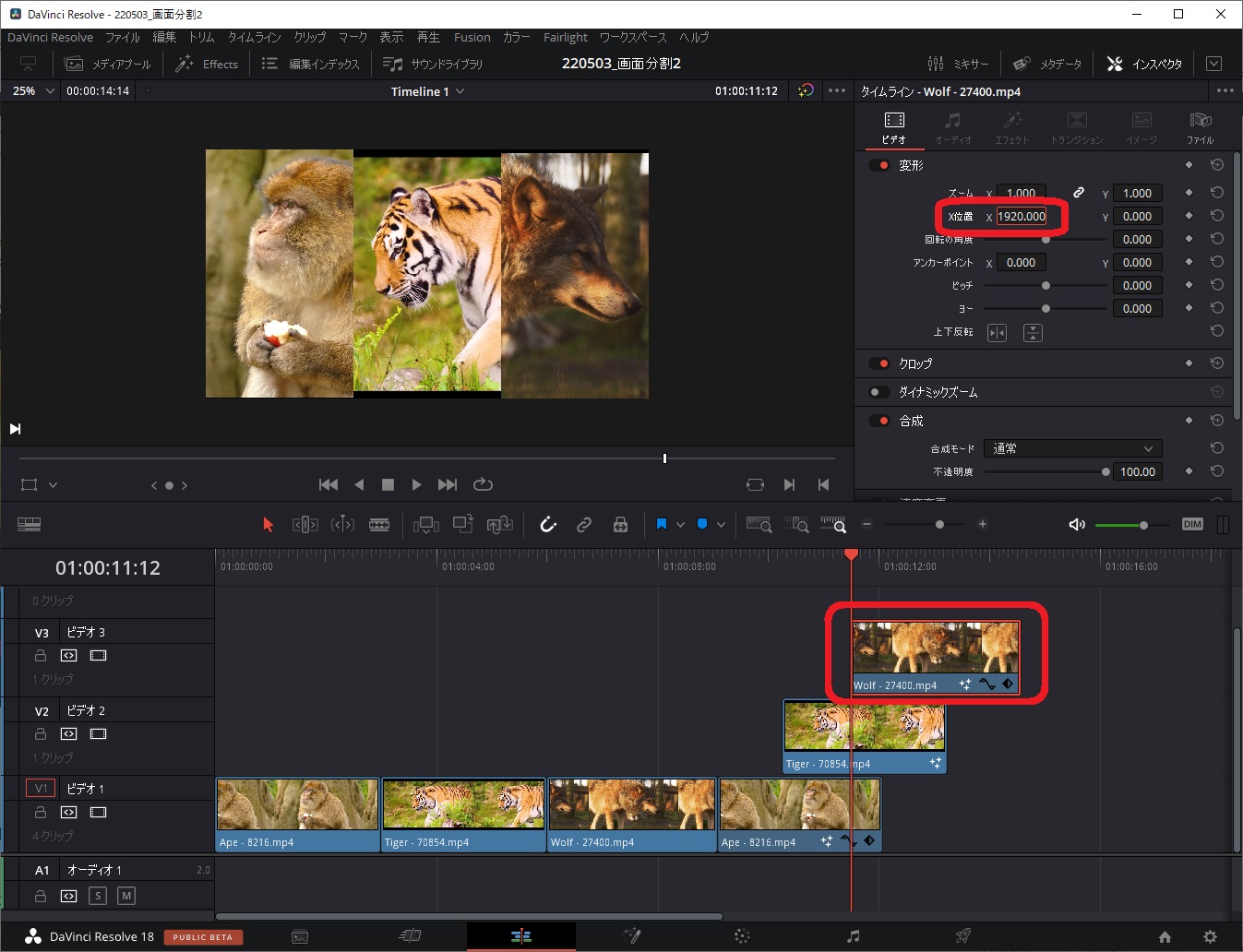
このようにすることで、Fusionを使って、3分割したフレーム内に、それぞれの動画を表示されて、綺麗に3分割の画面を表示することができます。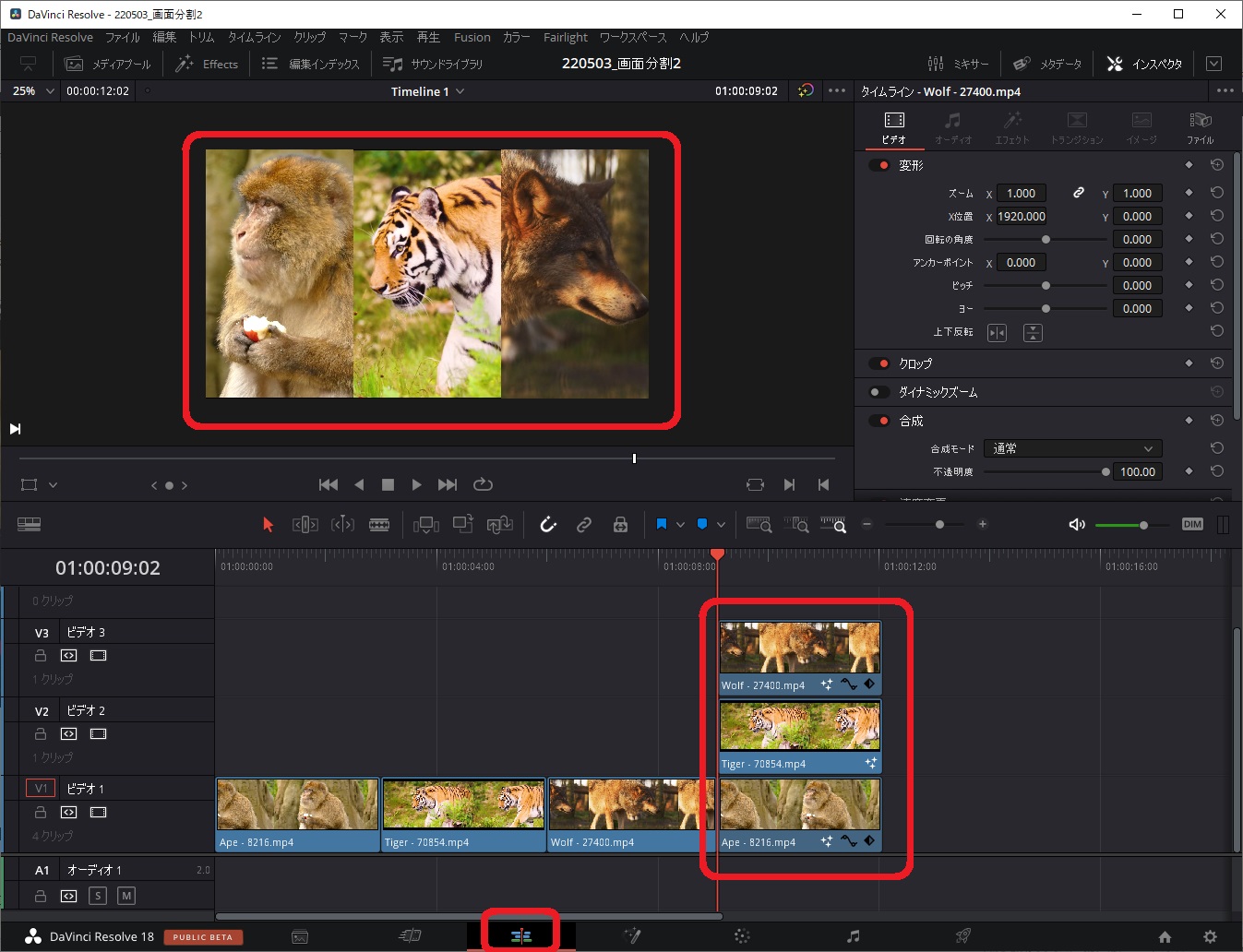
あとは、必要に応じて、テキストや音楽を入れます。
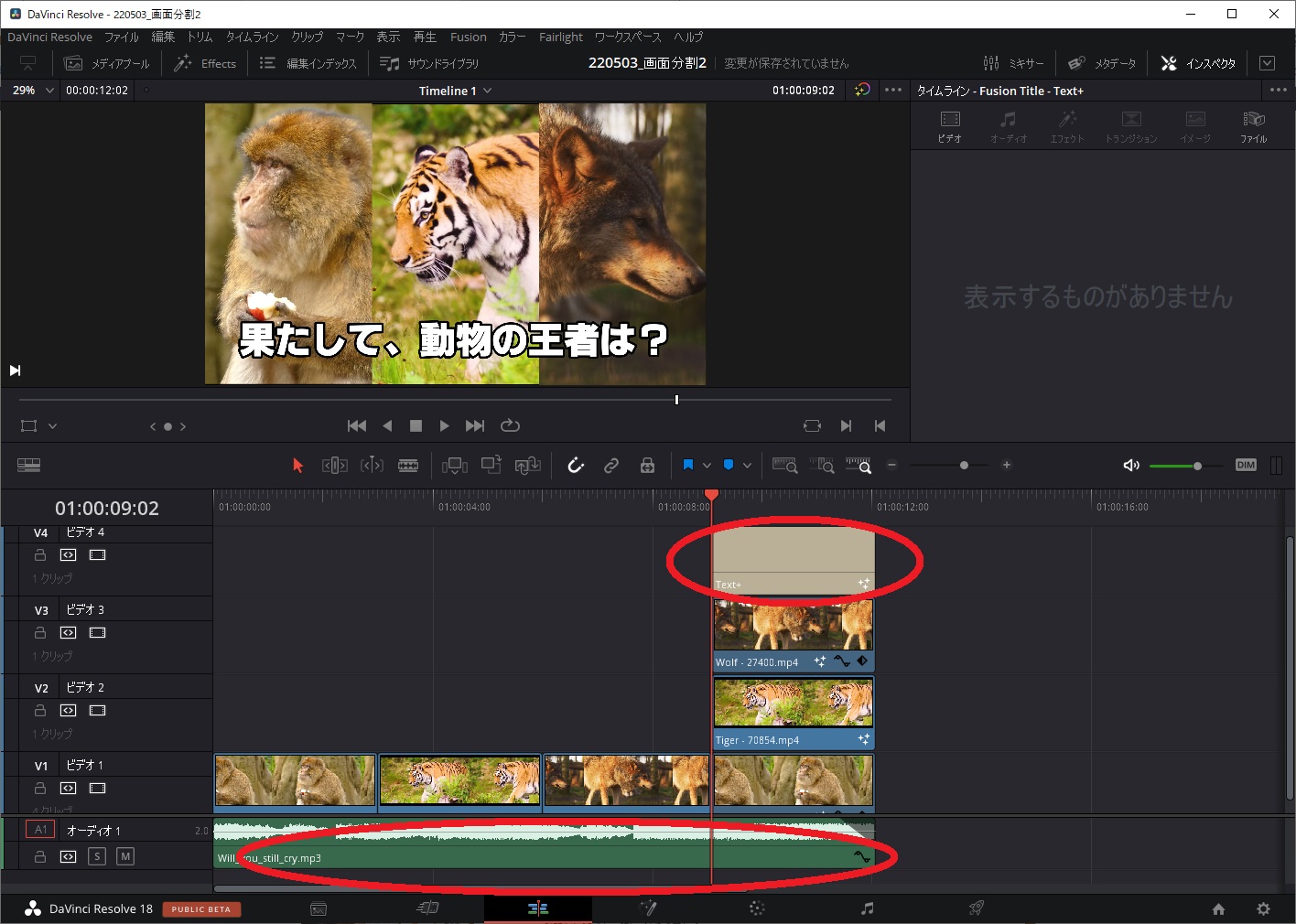
以上で完了となります。
まとめ
今回は、少し複雑な手順に感じたかもしれませんが、動画サイズや動きが多い場合には、Fusionを使って画面を固定した上で、キーフレームを打ったり、動画サイズを変えたりするとより綺麗に分割した画面にあわせて動画クリップが収まります。
まだまだ、編集技術は素人レベルですが、テレビやYoutubeなどを見ていて、気に入った表現方法があれば、まずは、マネをするようにして少しずつ上達できれば良いのかなと思います。
やりたいことから少しずつチャレンジしていくと、いつの間にか動画編集技術も上がっていくと思いますので、興味があれば、ぜひチャレンジしてみてください。
この記事がみなさんの役に立てば幸いです。
【 参 考 】
動画編集を楽しく!テレビのテロップのようなテキストフォント作成方法!
動画編集のレベルアップ!DaVinciResolveで不要な映像を消す方法!
撮影動画に試合時間を表示!DaVinciResolveのタイムコード活用編!
撮影映像を美しく!DaVinciResolveでカラー編集を実践してみよう!
素人でも簡単!DaVinciResolveを使ったクロマキー合成方法!
素人でも簡単に動画編集!DaVinciResolveでシネマスコープにアニメーションをつける方法!
素人でも簡単に動画編集!DaVinciResolveを使って動画にモザイクをつけよう!










コメント