今年の1月下旬にしもちゃん家のブログを開始して1か月程度経過し、ひとまず記事は少しずつ増えて、タイトルやタグ付けSEO対策も暗中模索で何とか進みつつあります。
今回、ようやくGoogleアドセンスの審査に合格しました。
一度目は審査対象とするサイトを間違っており、
正:「https://shimochan-chi.com」
誤:「https://shimochan-chi.com」(httpsを誤ってhttpのまま申請)
上記の結果から、個人的には審査を依頼したつもりになっていたものの、実態は記事も投稿されておらず、もちろん審査も通らず不合格となりました。
改めて2回目の審査をお願いし、今回は1週間程度で返信があり、無事に合格しました。
今回の記事は、備忘録も兼ねて審査合格のメールから、ads.txtの設定の流れをまとめます。
審査結果の通知
Googleアドセンスの審査申込後に1週間程度でメールが届いてきました。
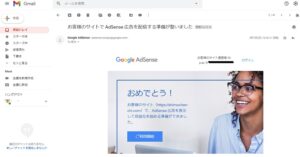
早速「ご利用開始」からGoogleアドセンスの画面に移動します。
Googleアドセンス情報(ads.txt)のダウンロード
Googleアドセンスの画面を開くと何やら警告が。。。
「要注意・収益に重大な影響が出ないよう、ads.txtファイルの問題を修正してください」
なんだ?せっかく審査合格したのに何か問題でも起きたのかと思いました。
これは、広告を表示する際に悪意のある広告を表示させないように予め表示できる広告を設定(許可)する必要があるというものです。
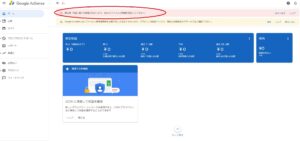
そのため、Googleアドセンスのサイトから「ads.txt」ファイルをダウンロードします。
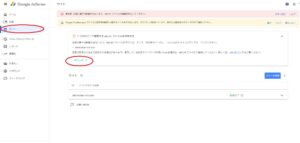
ads.txtをダウンロードします。
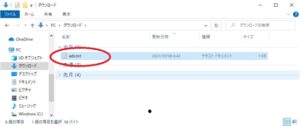
ダウロードしたテキストを開くと以下のようにID情報等が記載されています。
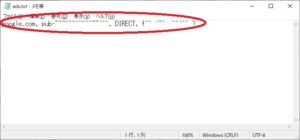
<ads.txtの解説>
google.com … SSPドメイン
pub-xxxxxx … アカウントID
DIRECT … 管理タイプ
末尾(xxxx) … TAG ID
この情報をサーバ側の設定に適用する必要があります。
ConoHA WINGの設定
ダウンロードしたads.txtをもとにサーバ(ConoHA WING)で設定を行います。
トップ画面からサイト管理をクリック
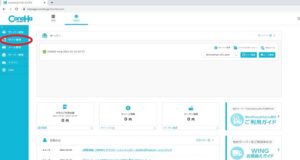
サイト管理の「応用設定」をクリック
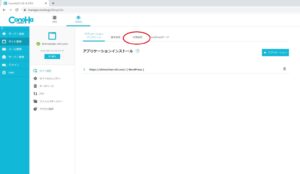
「ads.txt設定」をクリック
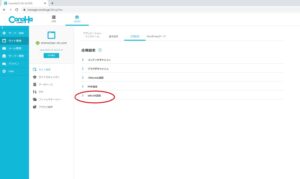
直接編集の欄にテキストを入力します。
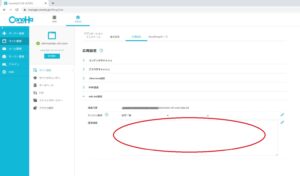
予めダウンロードした「ads.txt」のテキスト内容をコピーして貼り付けます。
貼り付けた後は「保存」をクリック
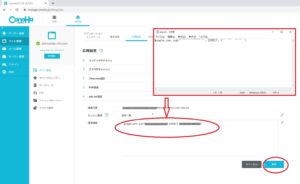
登録されていることを確認します。
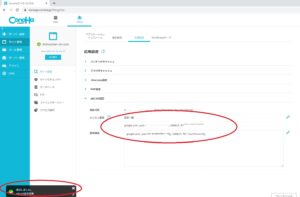
30分程度経過後に改めて、Googleアドセンスを確認すると、今度は警告が表示されなくなりました。
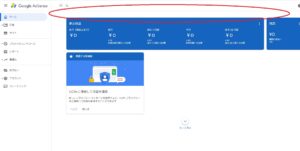
以上で完了となります。
まとめ
ひとまず、Googleアドセンスの審査を通って安心しました。
記事は書きながらも、サーバ管理やWordpressの操作なども、まだまだ手探り状態です。
広告収入が入るのはいつになるやら。。。と思っていますが、あらせず地道に。
これからも、あまり無理せず少しずつ勉強しながら、ブログの記事を増やしたり、個人の成長につながるように続けていきたいと思います。

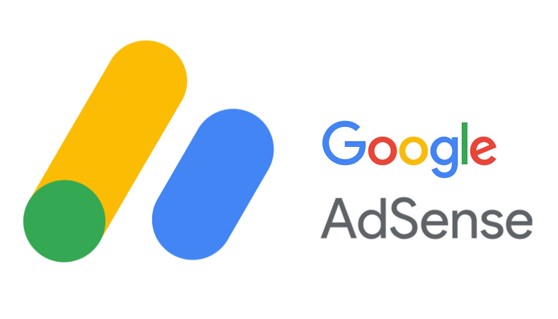


コメント