みなさんは、DaVinciResolveでの動画編集にチャレンジしてますか?
しもちゃん家のブログでは、子どもの成長の過程で必要となった動画編集技術を自ら試しながら、自分自身の備忘録も兼ねて初心者向けに記事をまとめています。
今回は、撮影した写真を切り抜いて、動画と組み合わせて編集する方法について、記事にまとめました。
興味があればご覧ください。
やりたいこと
例えば、サッカーの試合における選手紹介のように背景に試合の映像等を流して、事前に撮影した選手を紹介したいといった内容です。
素材の写真や動画は以下のサイトより利用しています。
写真:O-DAN(オーダン)
動画:Pixabay
<編集前の静止画と動画>
具体的には以下の写真と動画を組み合わせて行います。
①静止画

②動画
<編集後の動画>
完成動画は、次のとおりです。
素材はフリーのものを使っているので微妙な映像かもしれませんが、このように画像と動画を組み合わせた動画を作成したいというものです。
事前準備
(1)動画編集環境
動画編集については、DaVinciResolveを使っています。
DaVinciResolveをインストールしていない方は過去の記事を参考にしてインストールしてください。
この記事ではWindows10のパソコン環境で動画編集した内容です。
【参考記事】
まずは始めよう!想い出作りに向けた動画編集、Davinci Resolveのインストール。
初心者向けDaVinci resolveを使った動画編集方法をわかりやすく解説!
(2)編集用の動画を挿入
編集タブのタイムラインに写真を挿入します。
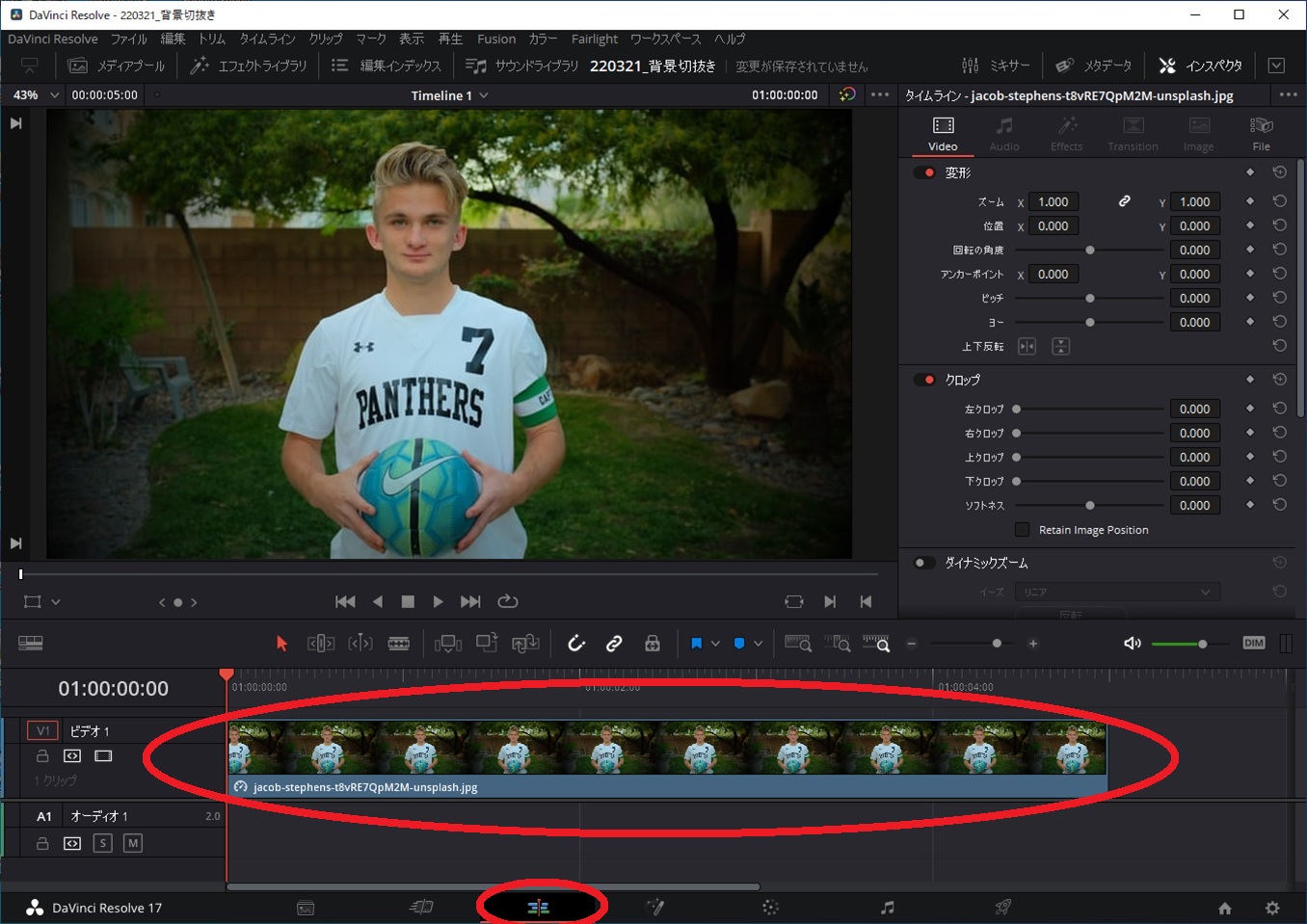
編集手順
では、実際に編集を行っていきます。
編集はFusionタブで行います。
編集タブで写真を選択した状態でFusionタブをクリックします。
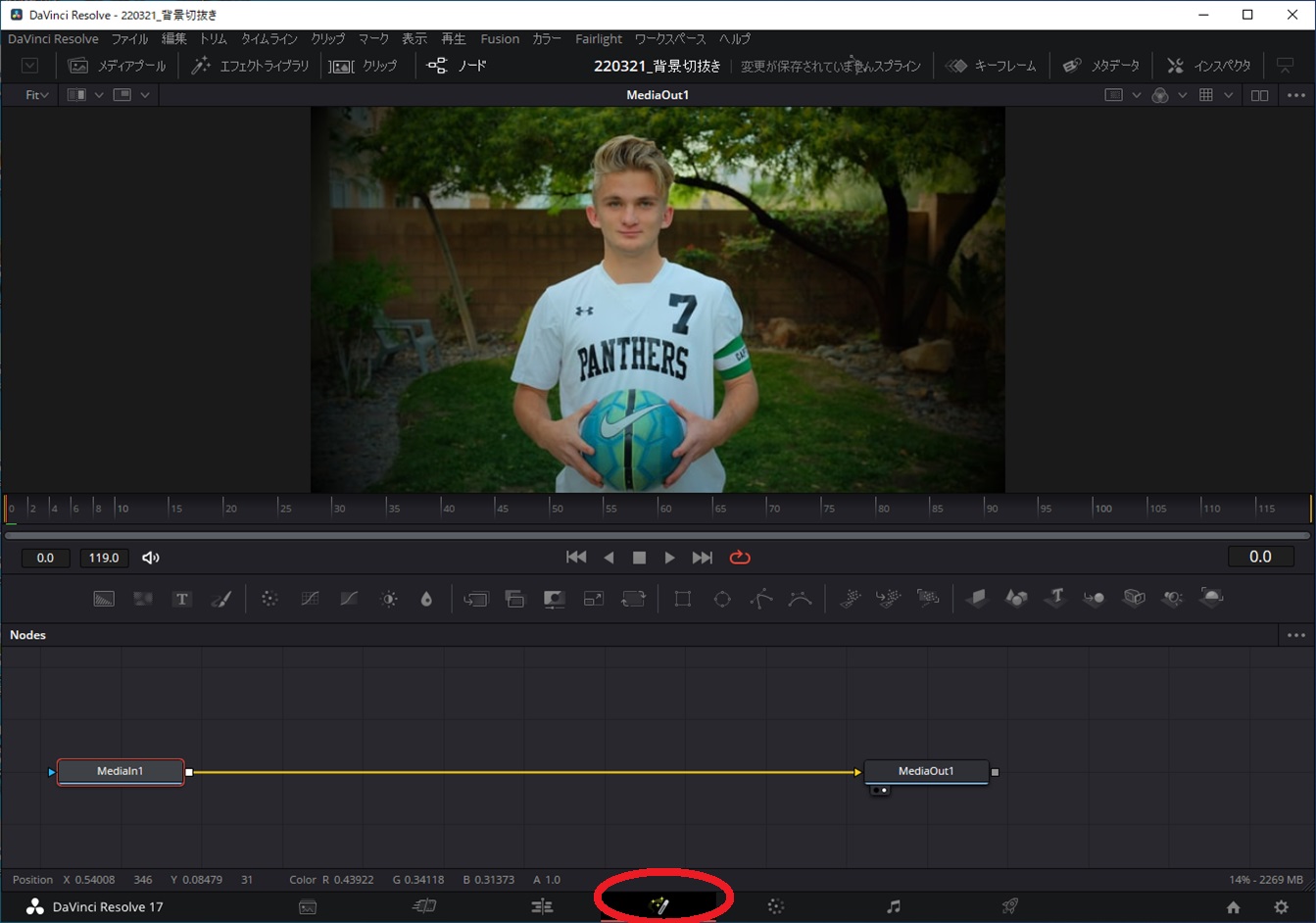
Fusionタブの画面中央にある「Polygon」アイコンをクリックします。
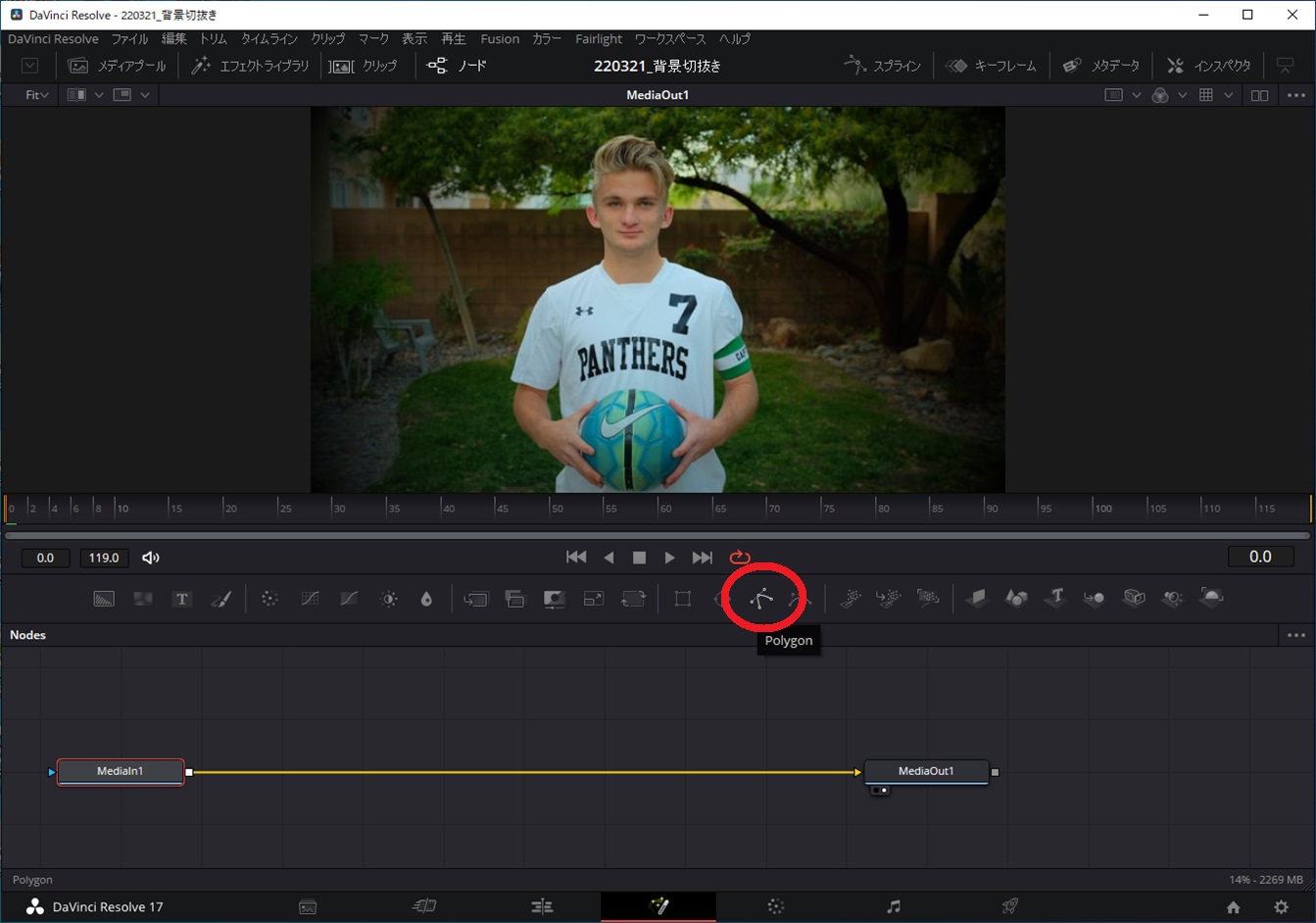
画面下部の挿入された「Polygon」と「MediaIn」が接続された状態になり、画面上部は何も映らなくなります。
「Polygon」と「MediaIn」が接続されている線(矢印部分)を選択して消します。
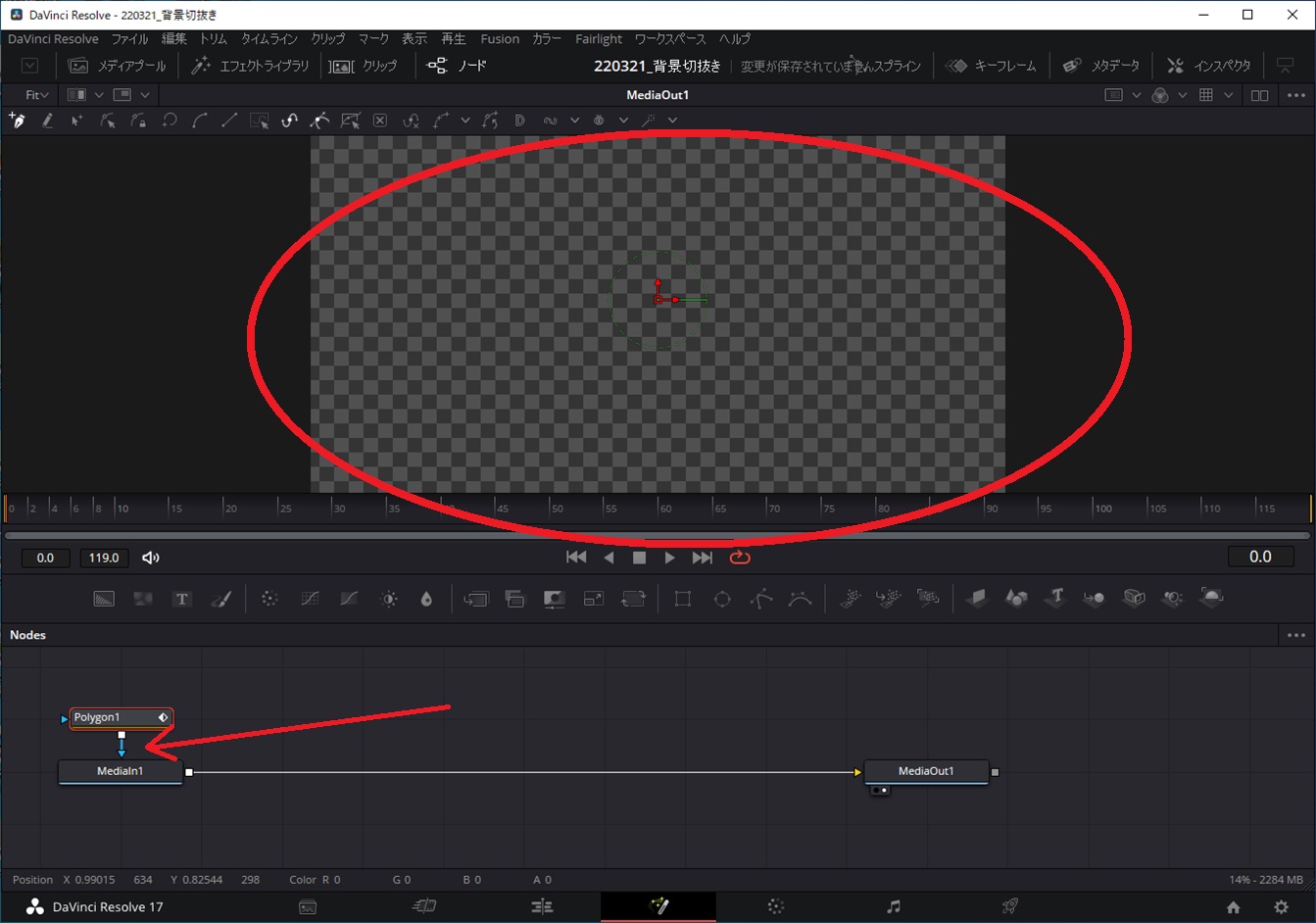
矢印部分を消すと画面には写真が表示され、次に「Polygon」をクリックします。
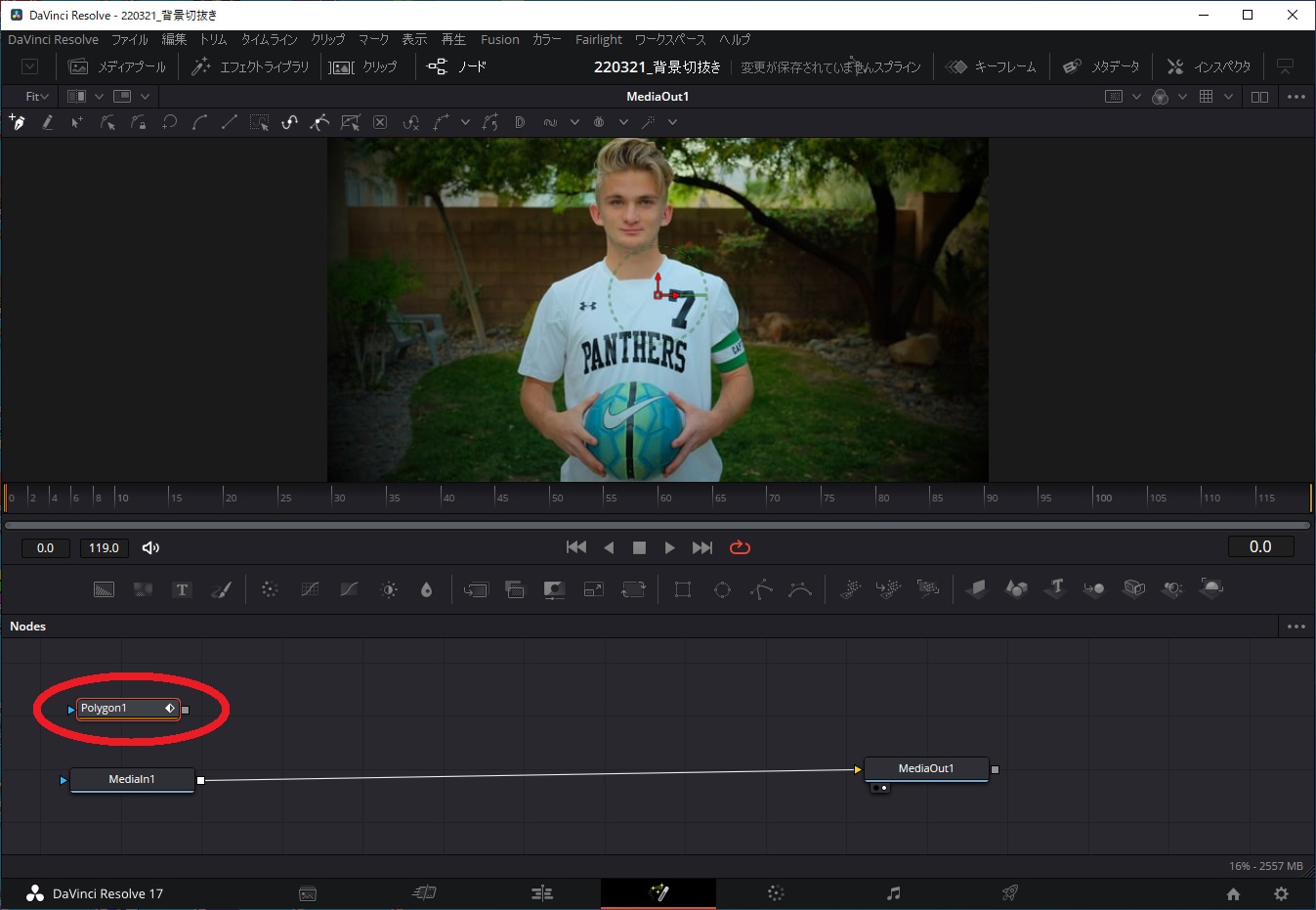
続いて切り抜きたい画像をマウスでクリックしながら指定します。
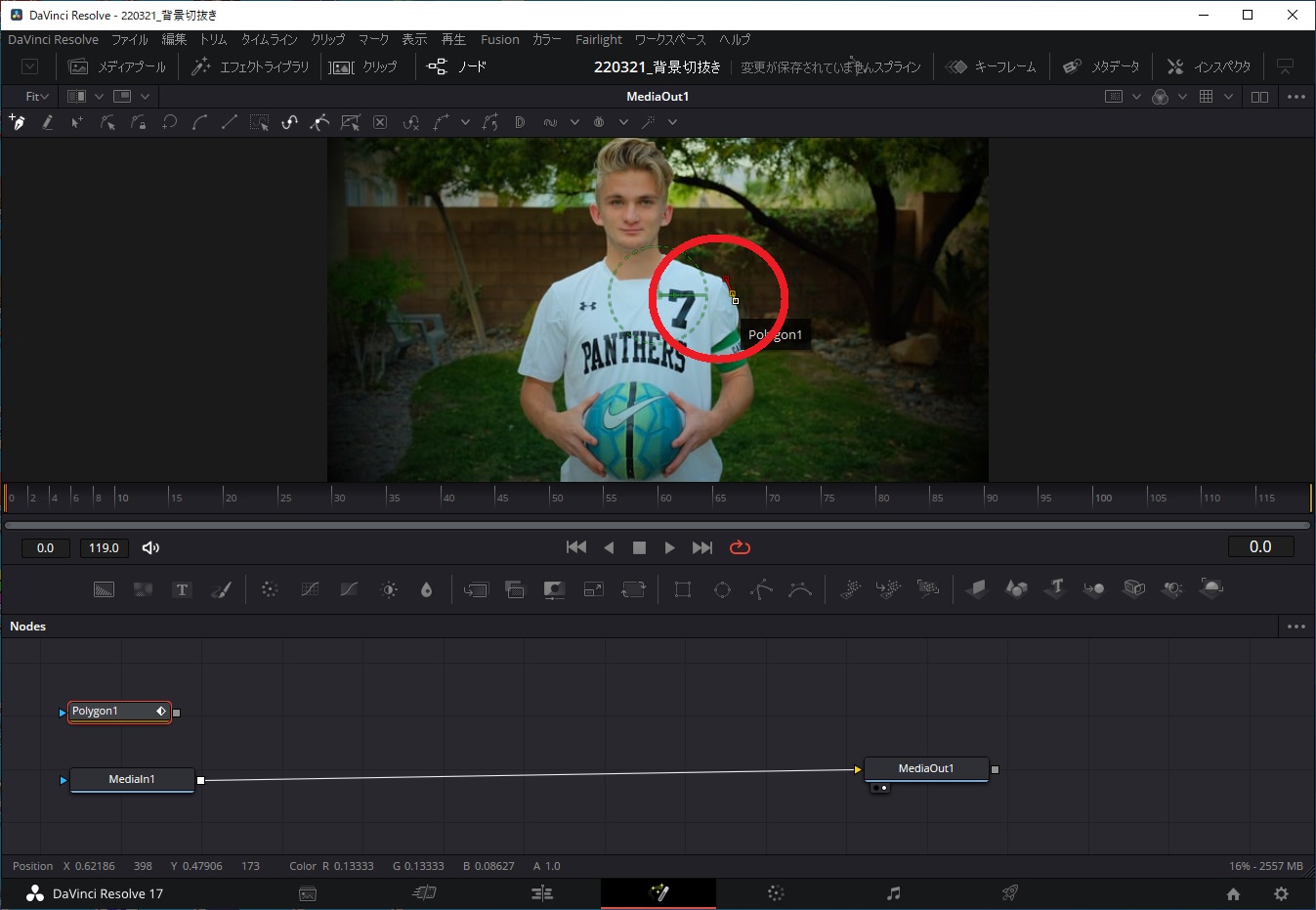
拡大するとこのように、マウスでクリックしていきながら切り抜く範囲を指定します。
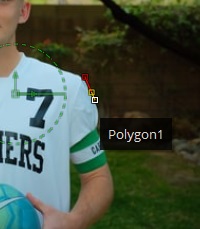
細かい修正は後からもできるので、大枠で人の形に沿って切り抜いていきます。
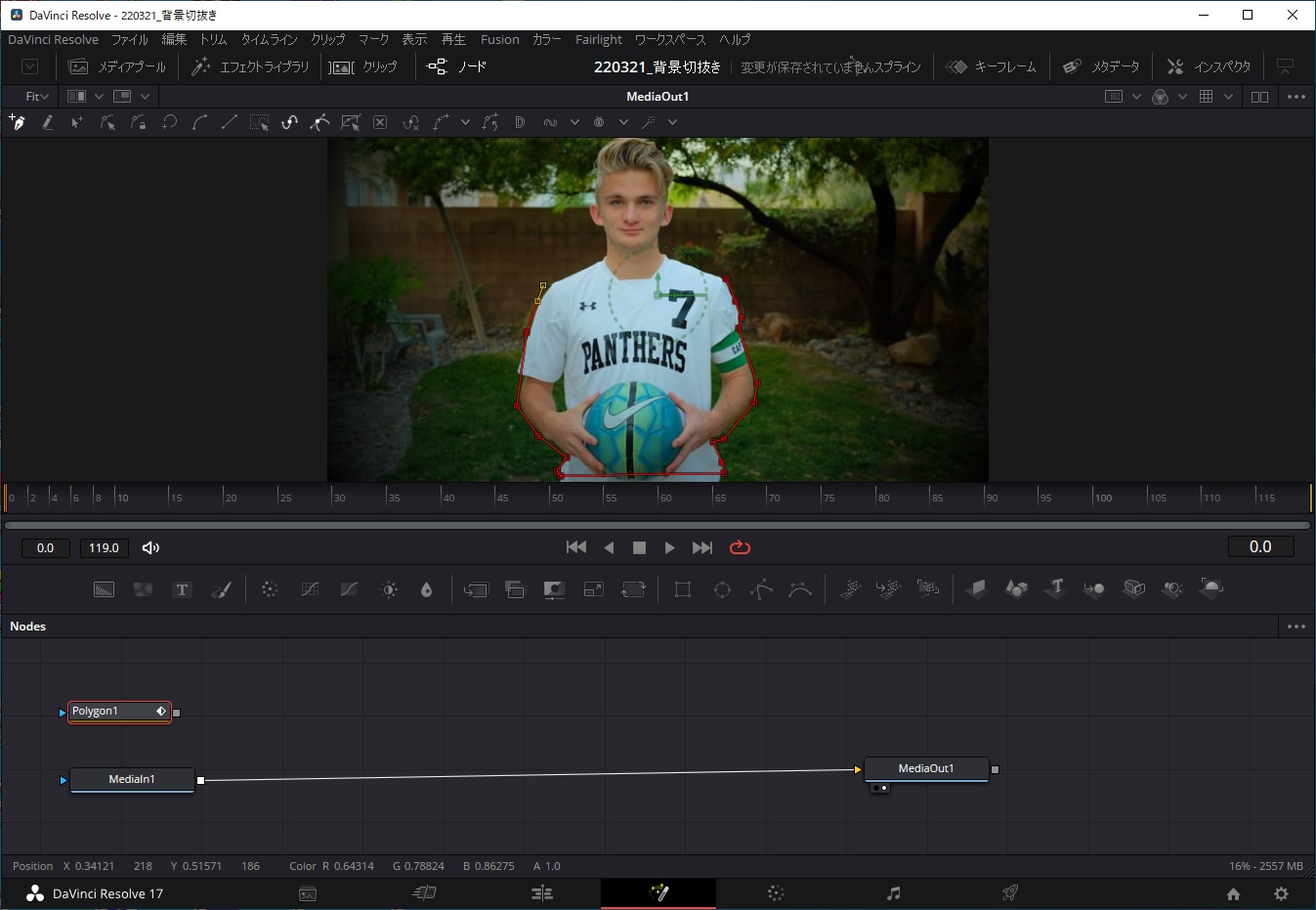
最終的にスタート地点のポイントとゴールをつなげます。
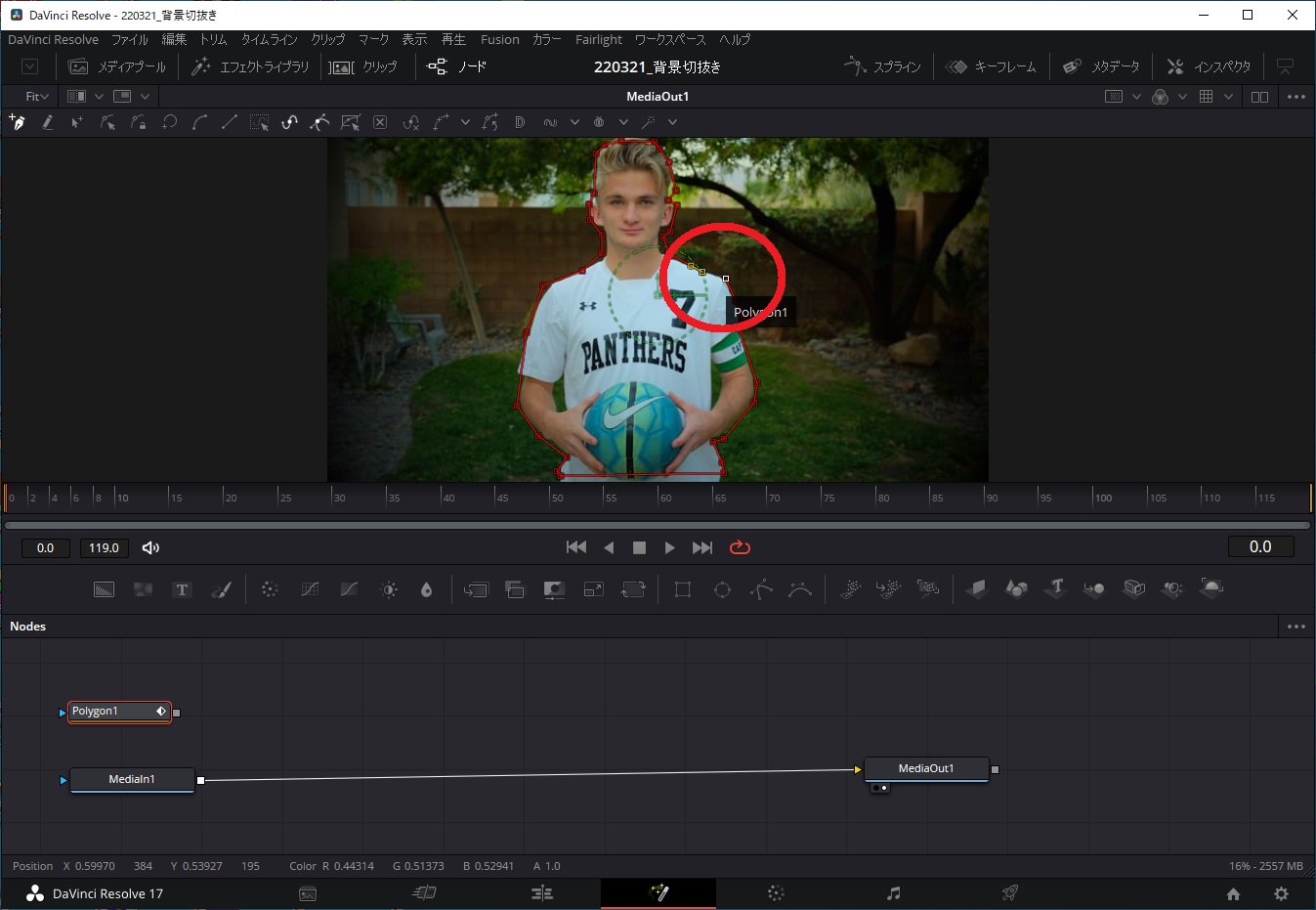
拡大するとこのような感じです。
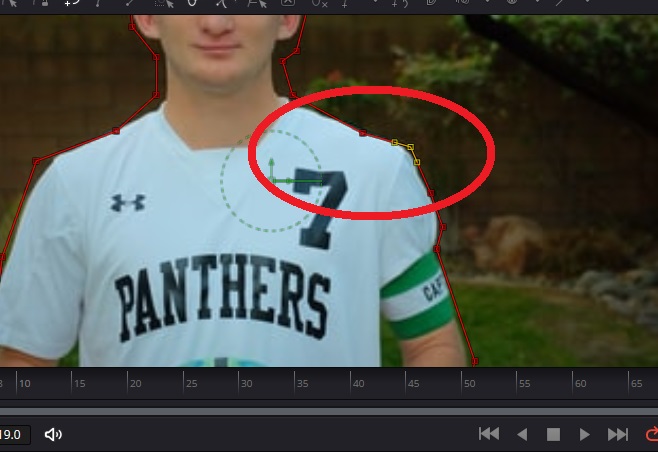
画像を拡大するとマウスで指定した部分を調整したい箇所がでてきます。
そこは後からマウスで点の部分を選択して動かすことができます。
(マウスでクリックしたまま左右に操作すればOKです)
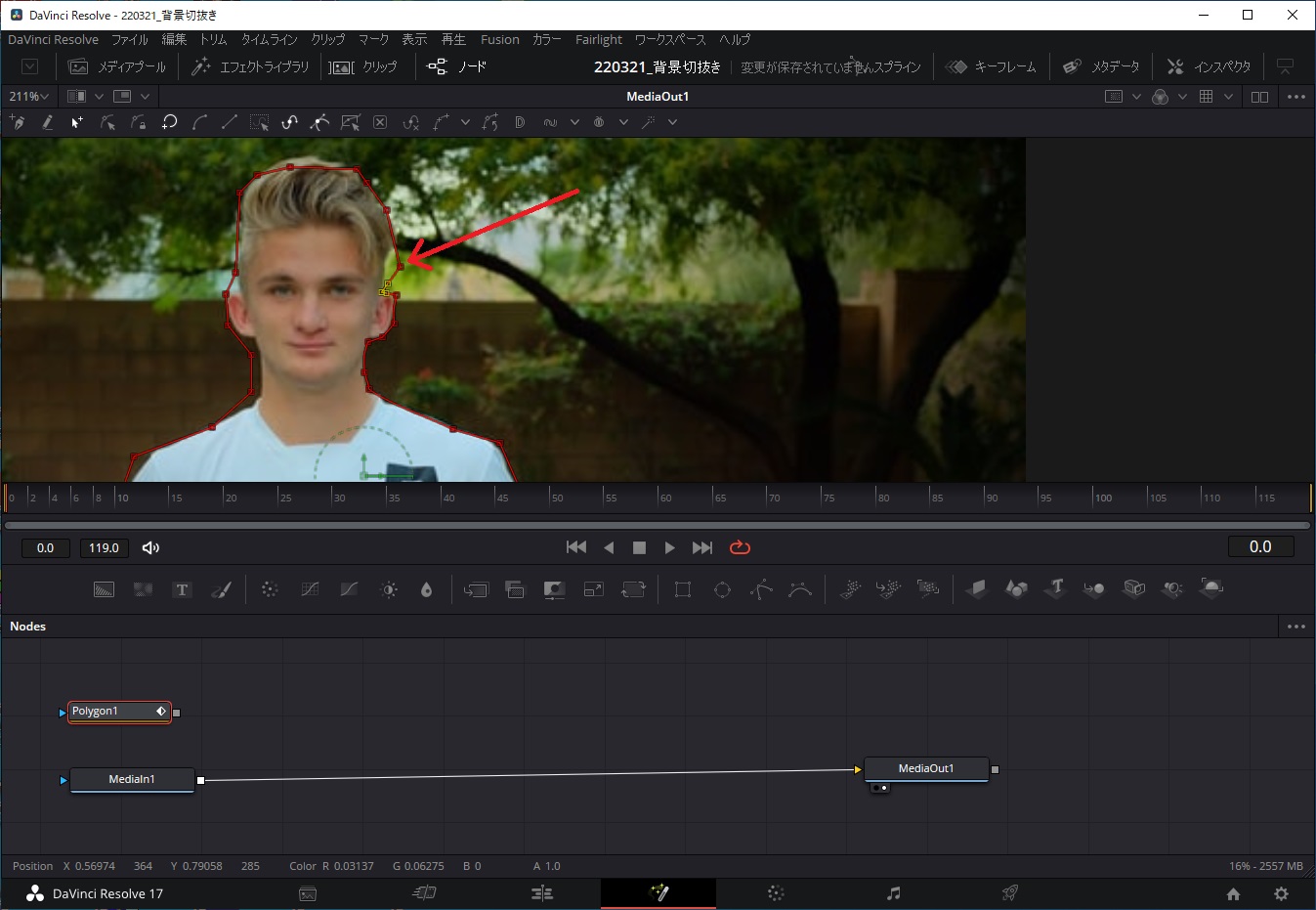
気になる箇所を調整すれば、綺麗に人の形に沿って切り抜く範囲を指定できます。
この状態で「Polygon」と「MediaIn」をマウスでつなげます。
つなげる場合は画面下部(Polygon)の丸印の部分からMediaInにドラッグ&ドロップします。
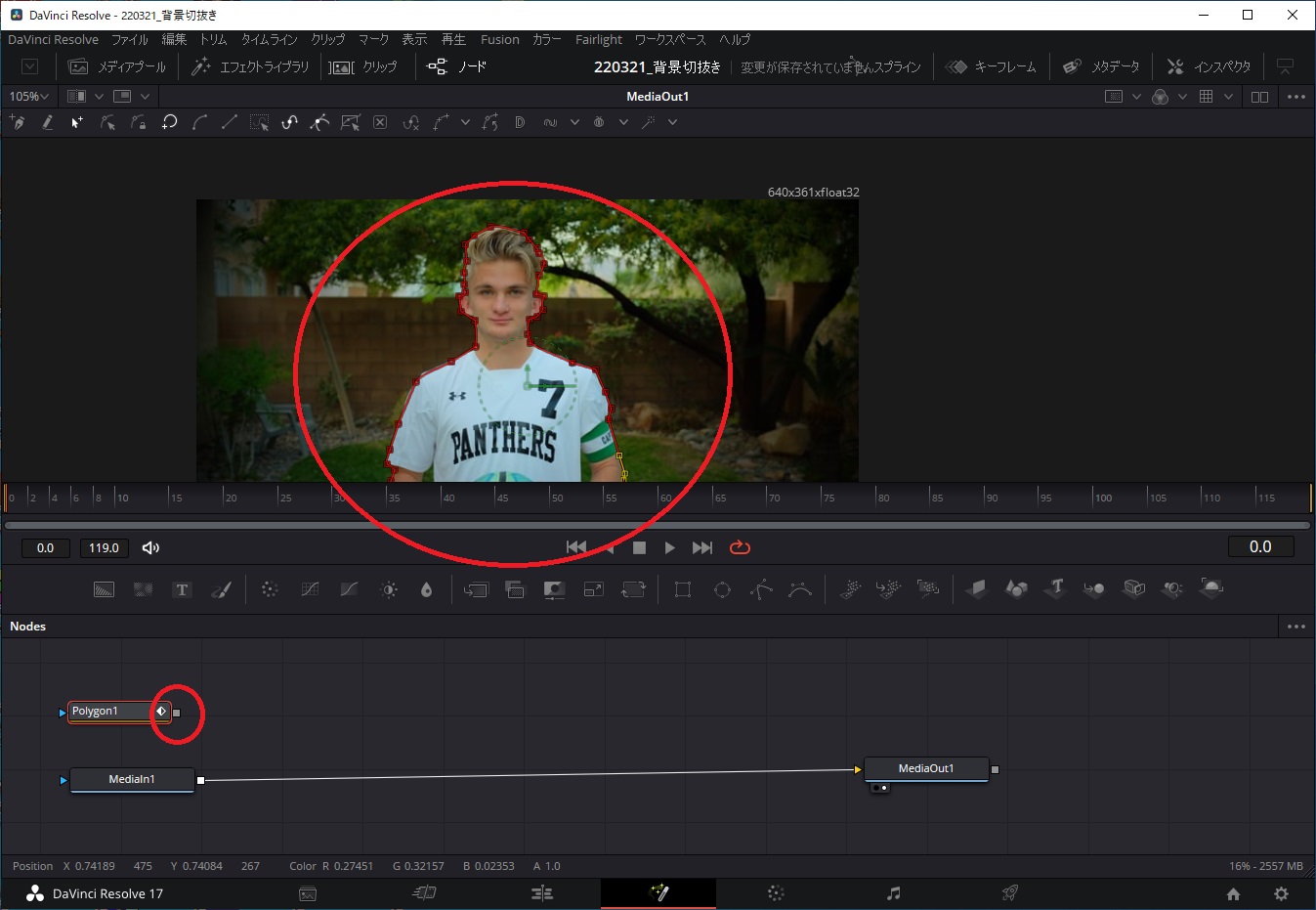
「Polygon」と「MediaIn」がつながると指定した範囲で切り抜いた画像のみ残ります。
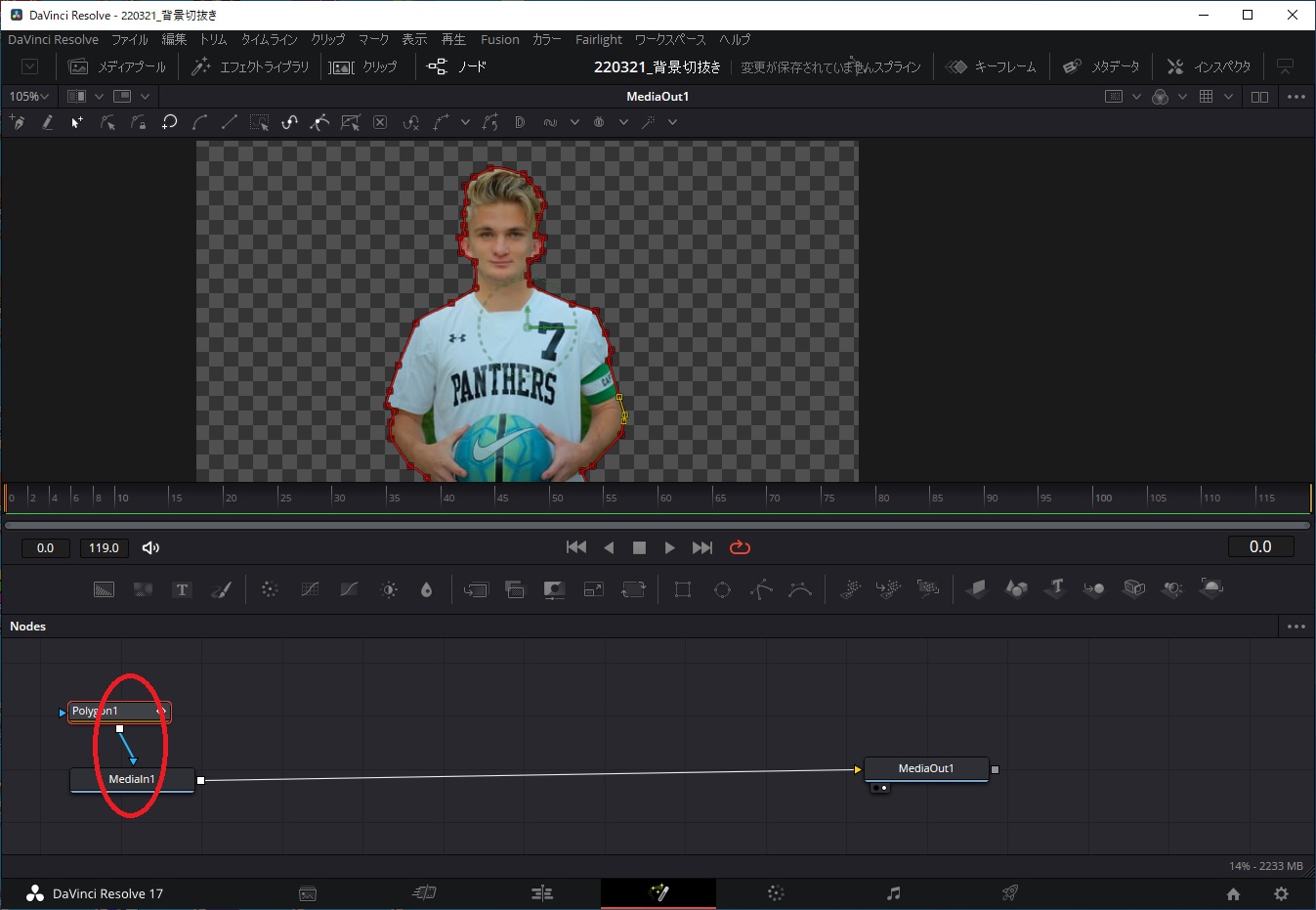
【参考】
指定した境界線を少しぼかしたりする場合は、画面右上の「インスペクタ」をクリックします。
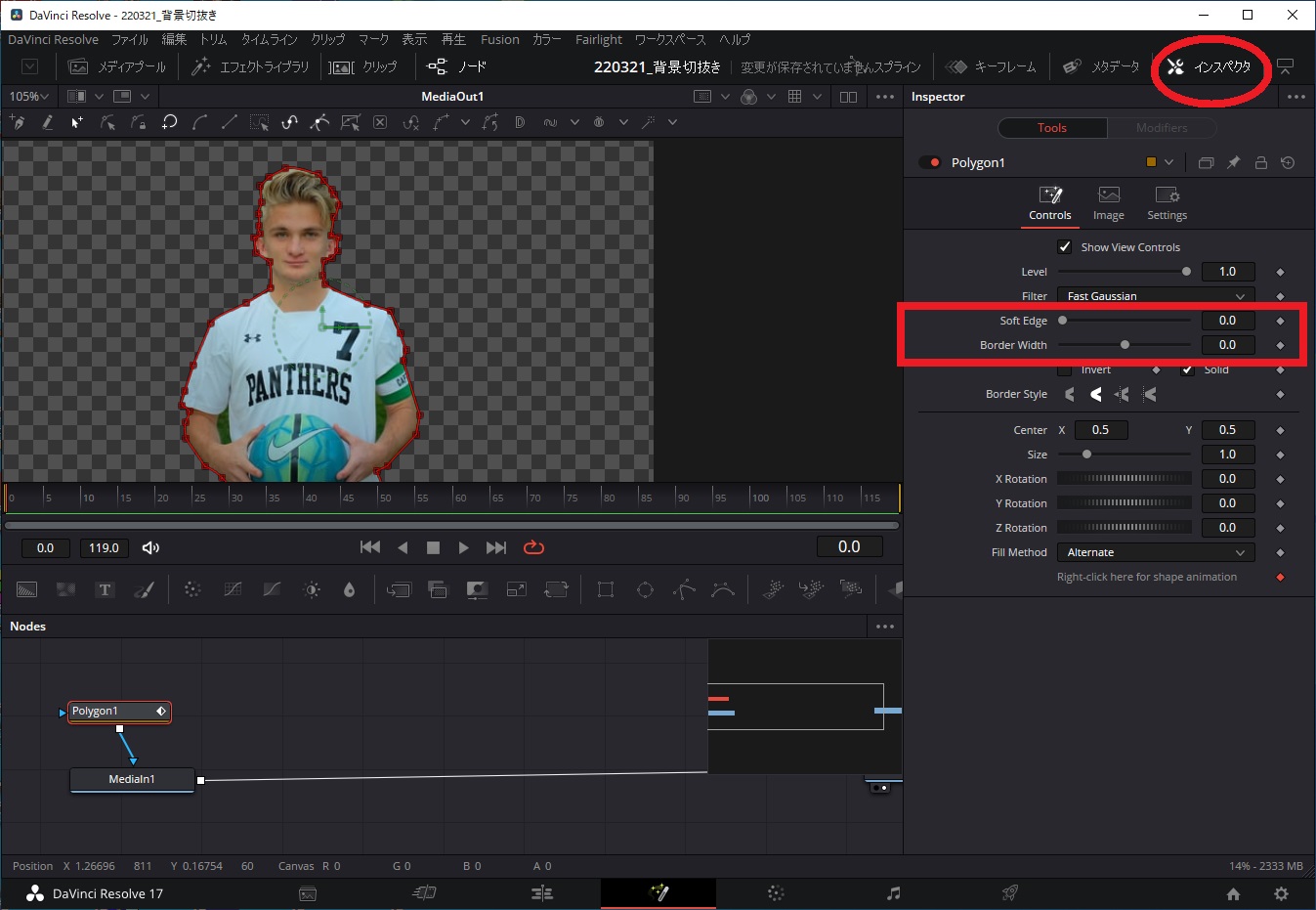
指定した線の幅を調整した場合は「Border Width」の値を調整します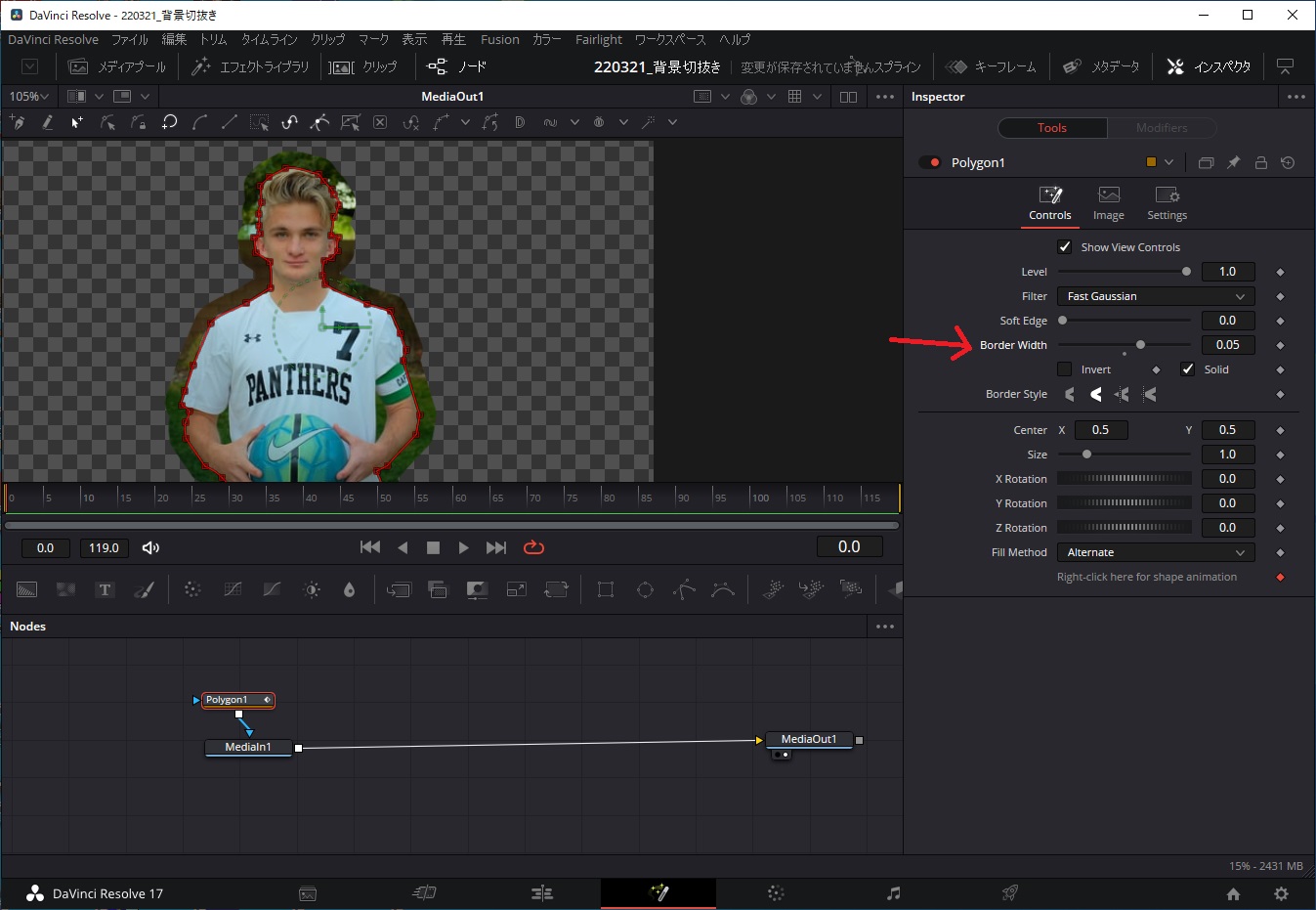
指定した線(境界線)を少しぼかして背景になじませる場合などは、「Soft Edge」の値を調整します。
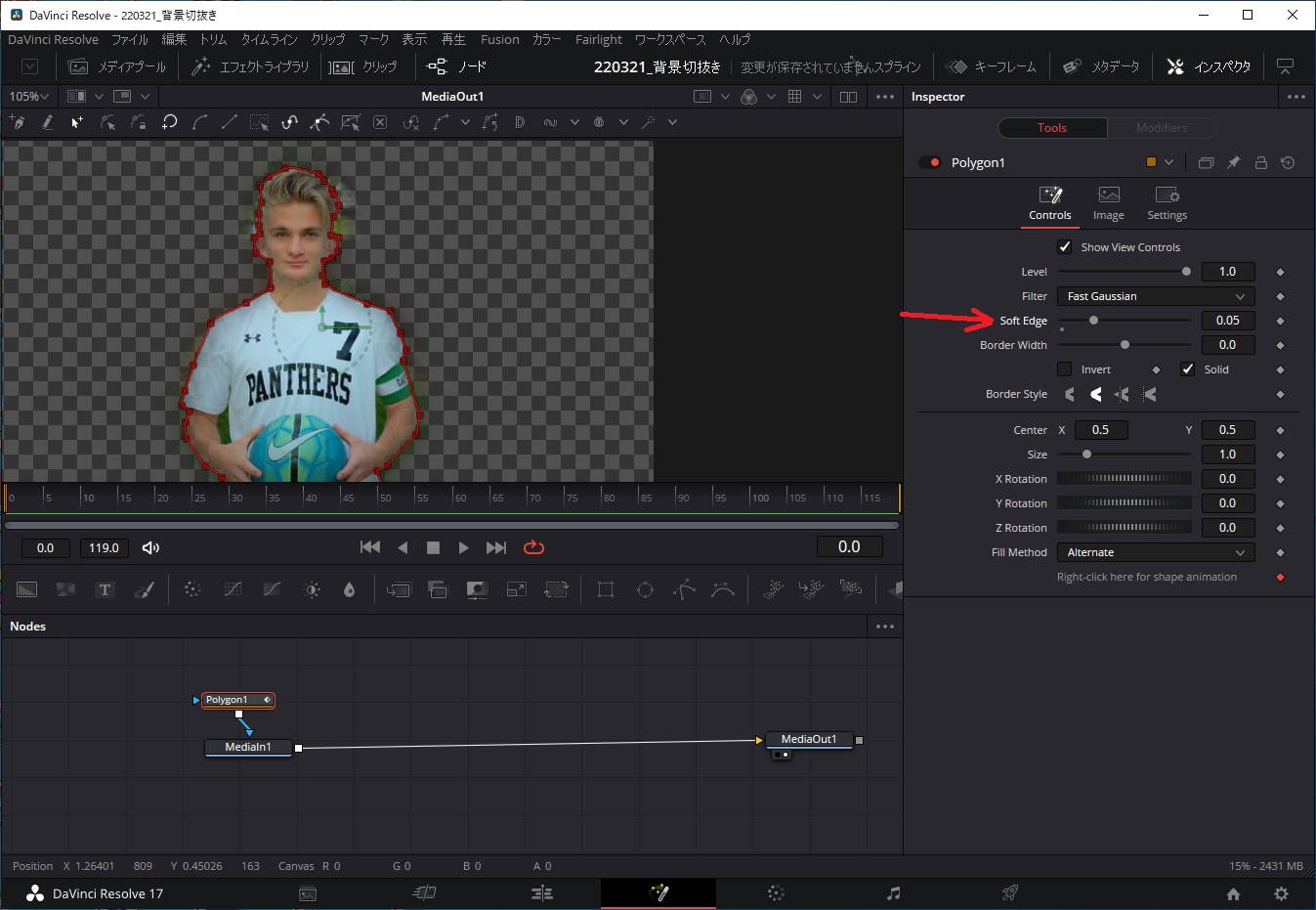
では、ここからは編集タブで切り抜いた写真と動画を組み合わせて動画編集を進めていきます。
編集タブに戻ります。
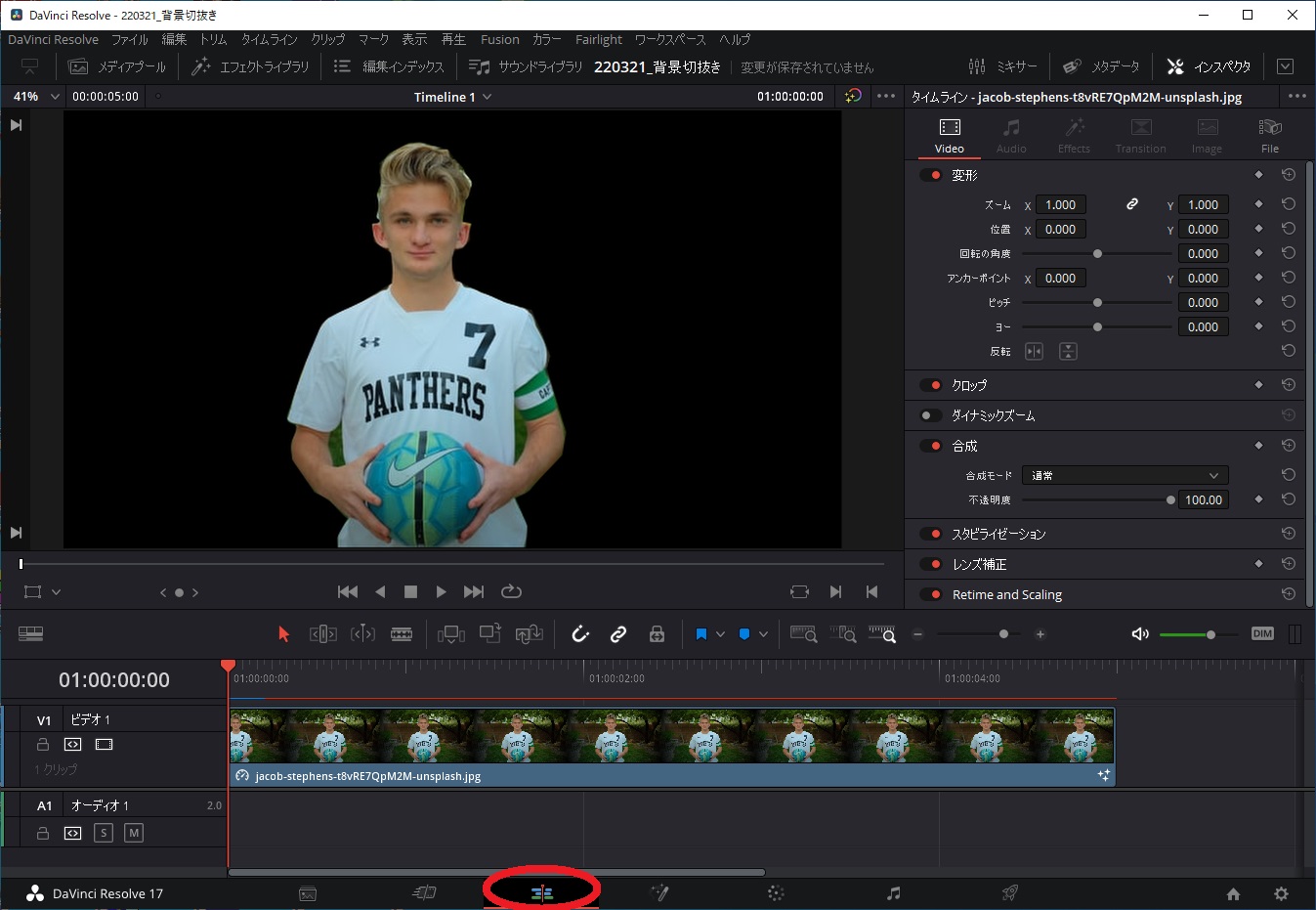
編集タブの矢印部分で右クリックし「トラックの追加」を行います。
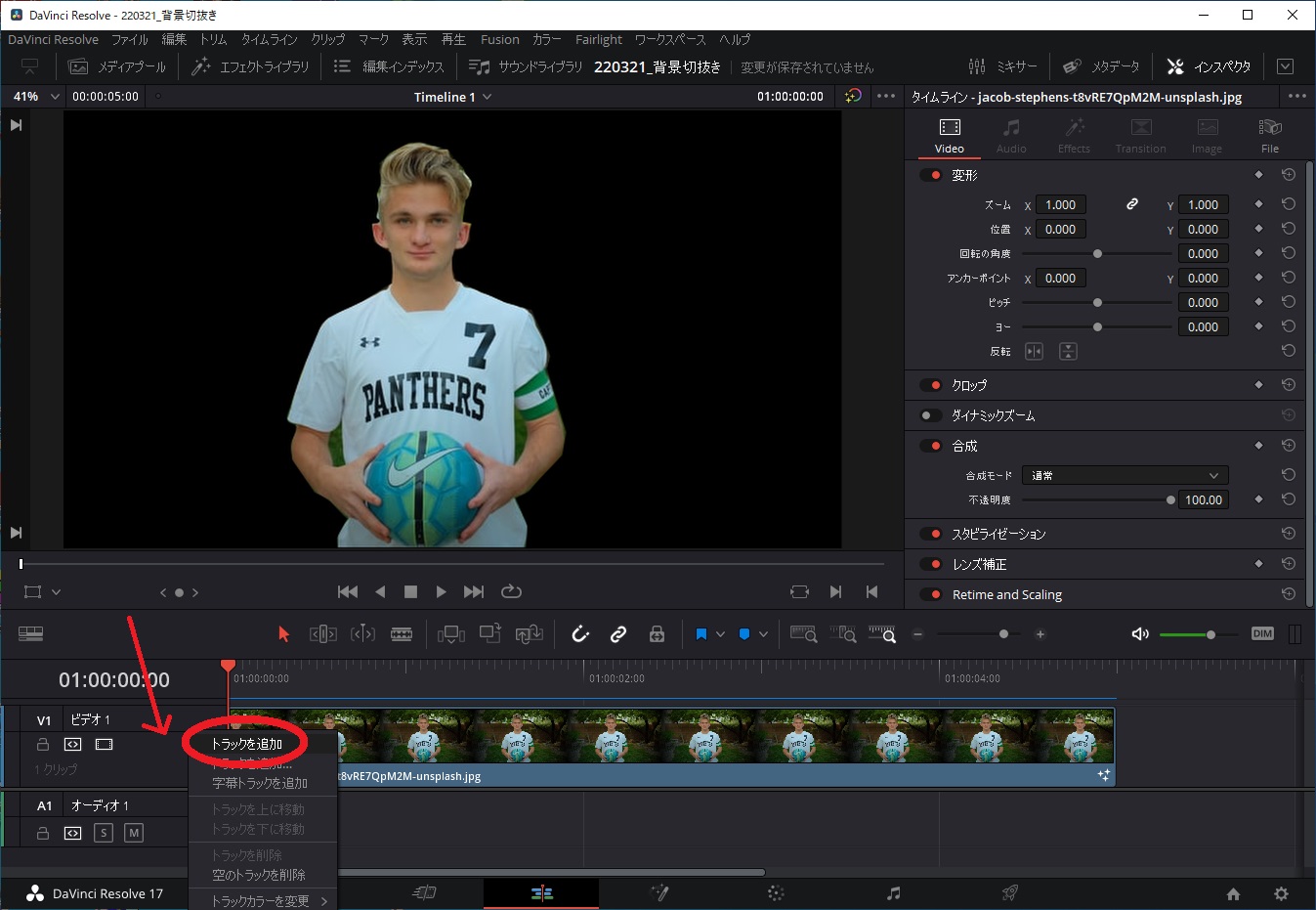
トラックが追加されたことを確認します。
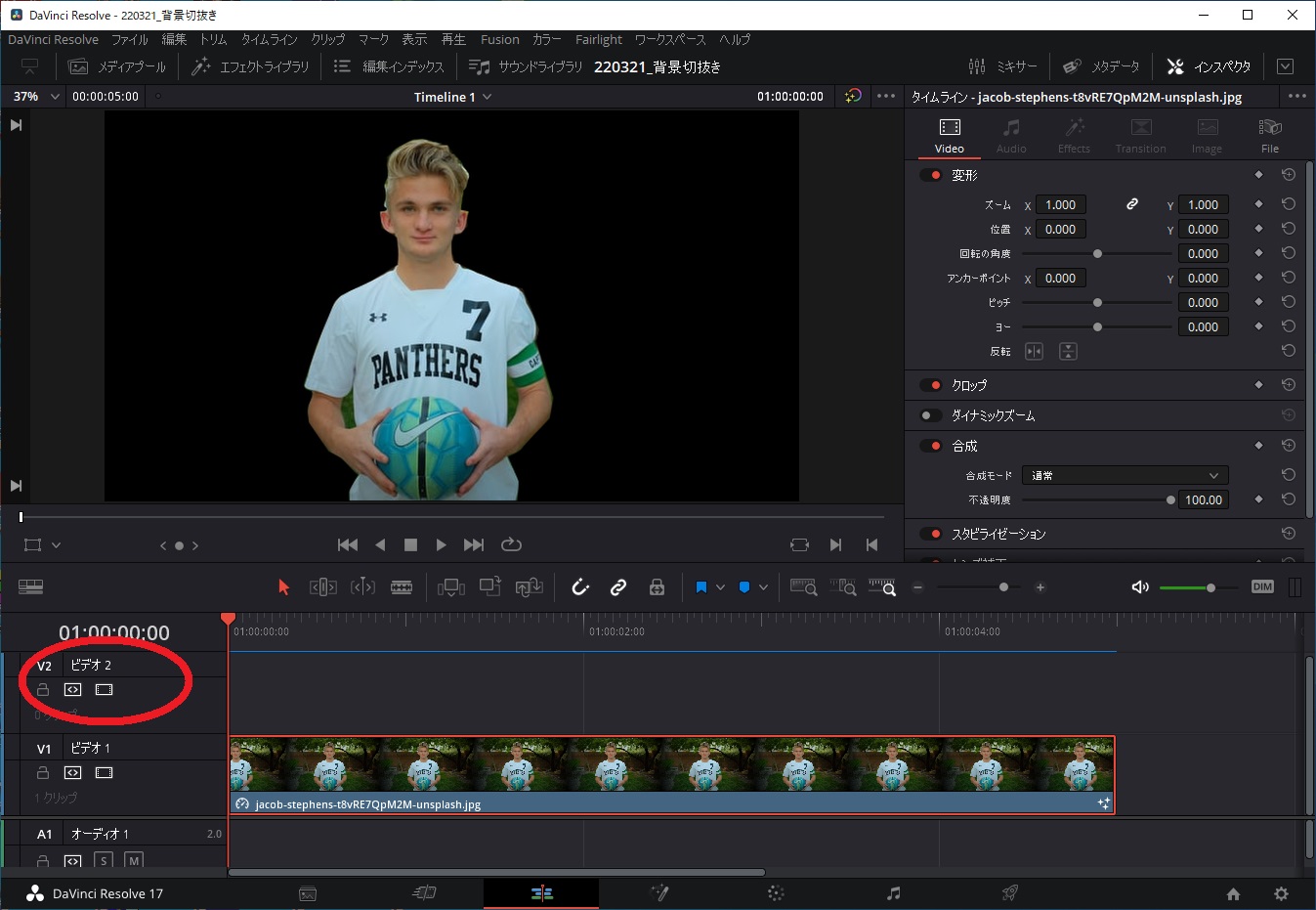
トラックが追加されると切り抜いた写真を移動させます。
追加した上のトラックに写真を移動します。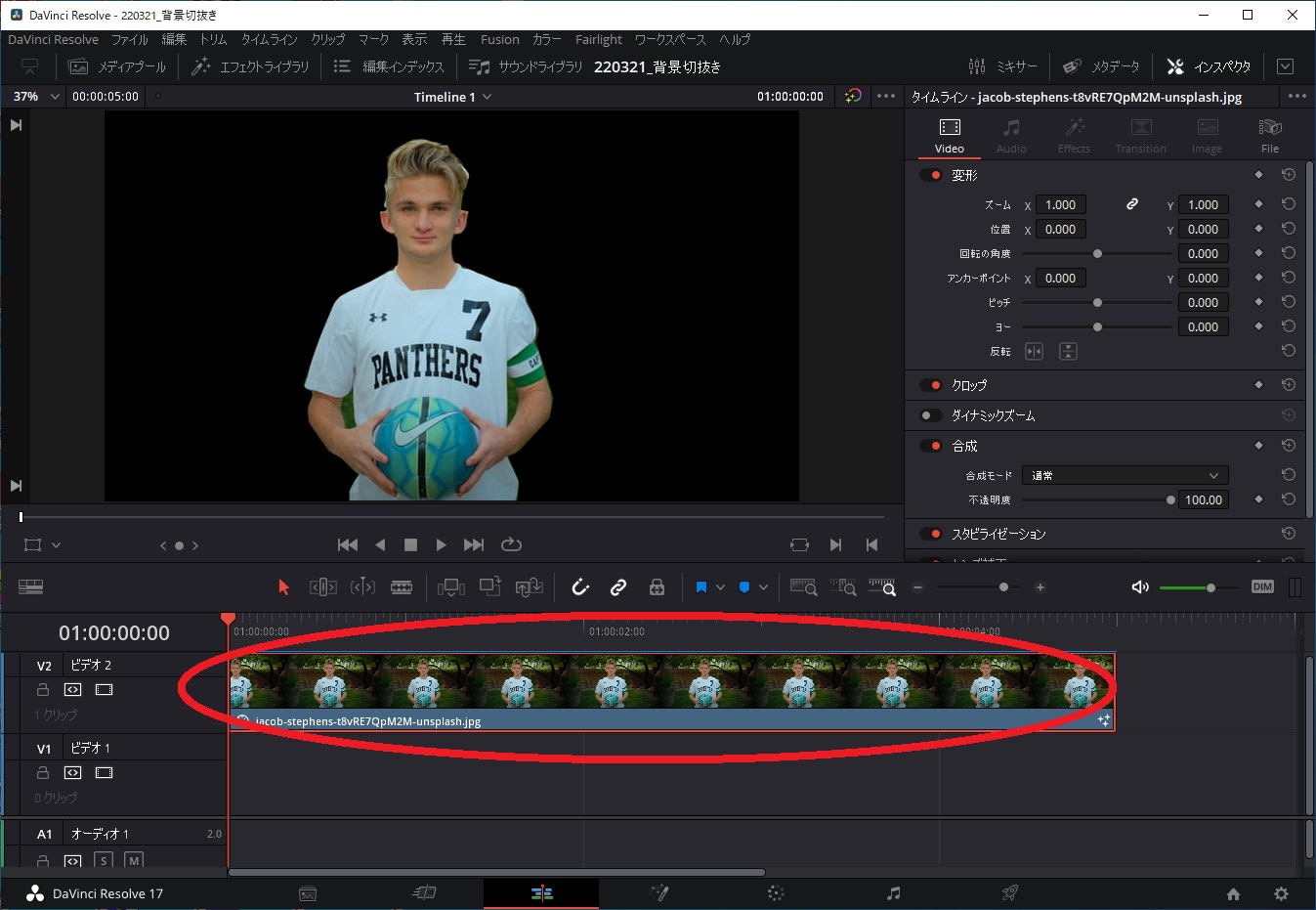
下のトラックに動画を挿入します。
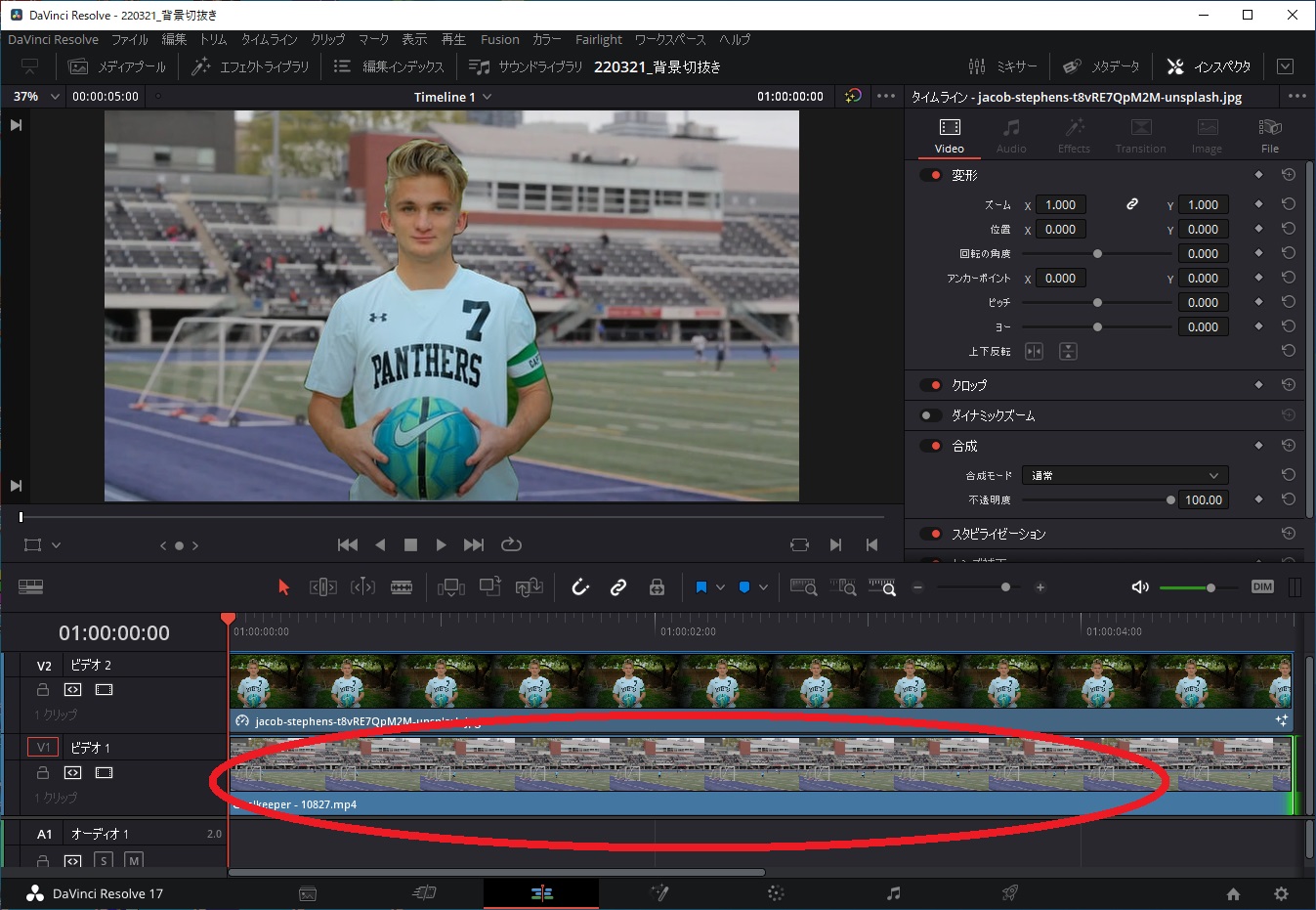
写真を選択し、画面右上のインスペクタから画像の位置やサイズを調整します。
(ズームや位置の値を調整します)
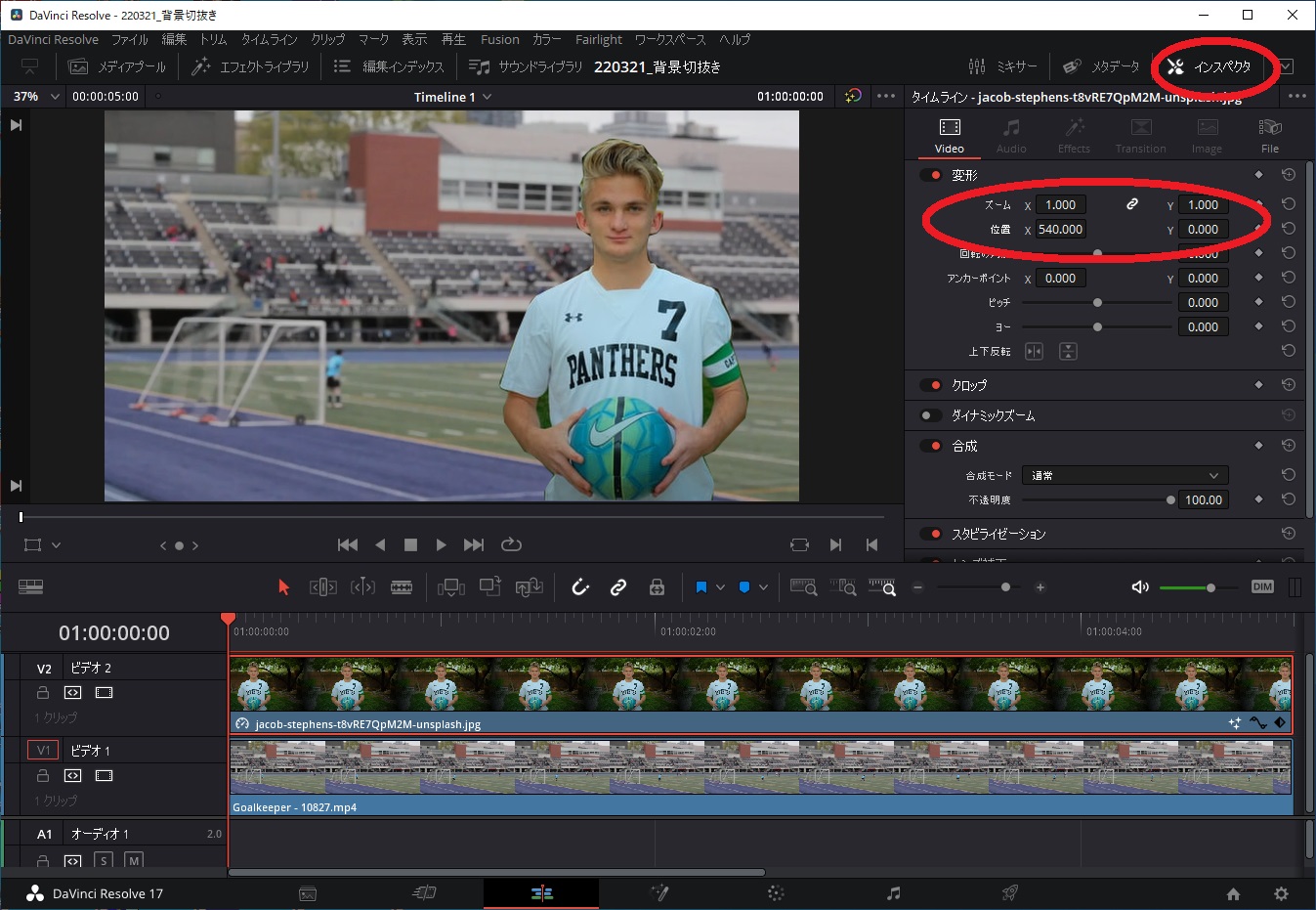
次に選手紹介用の文字を入れます。
エフェクトライブラリから「テキスト+」を挿入します。
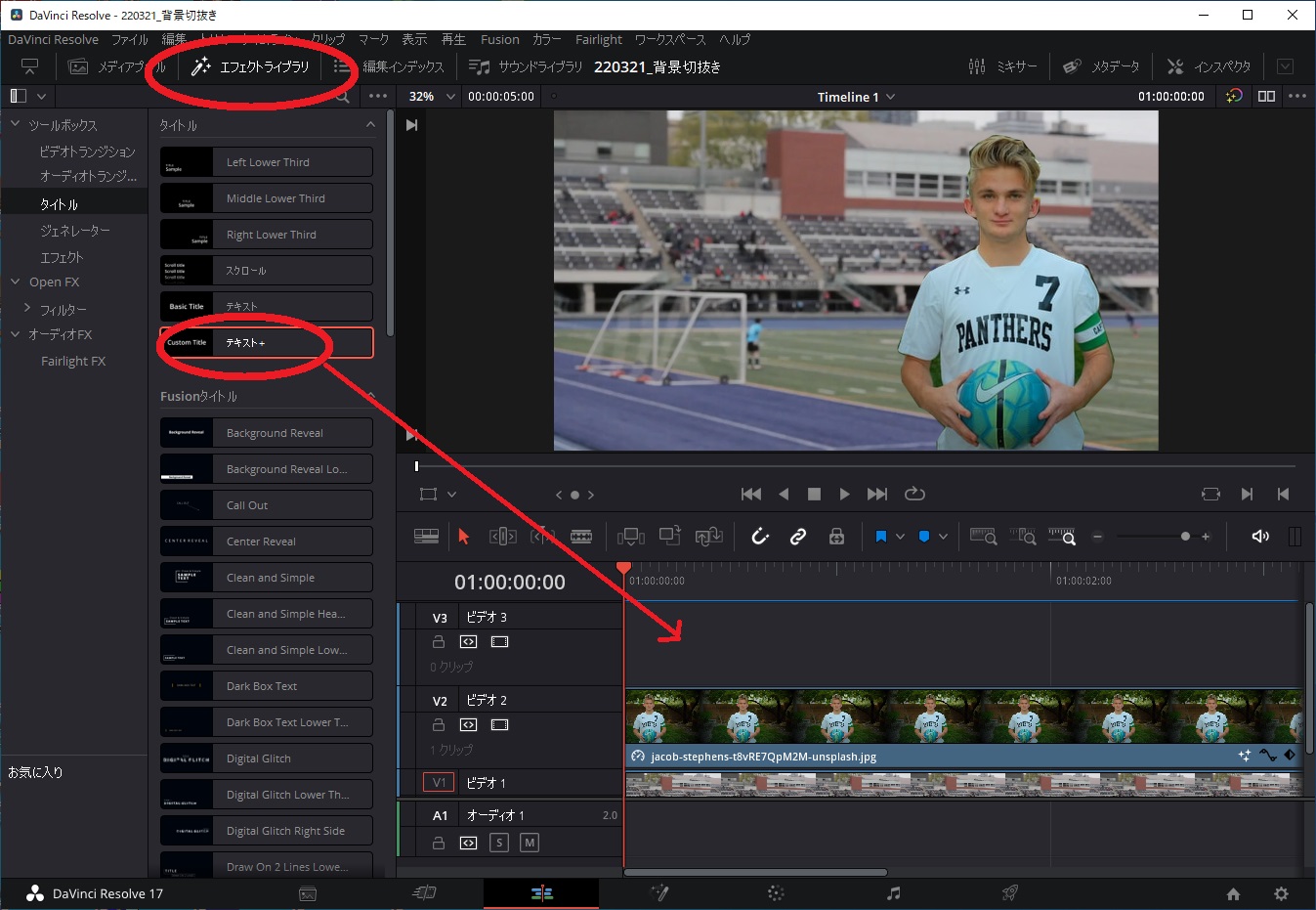
挿入したテキストを編集します。
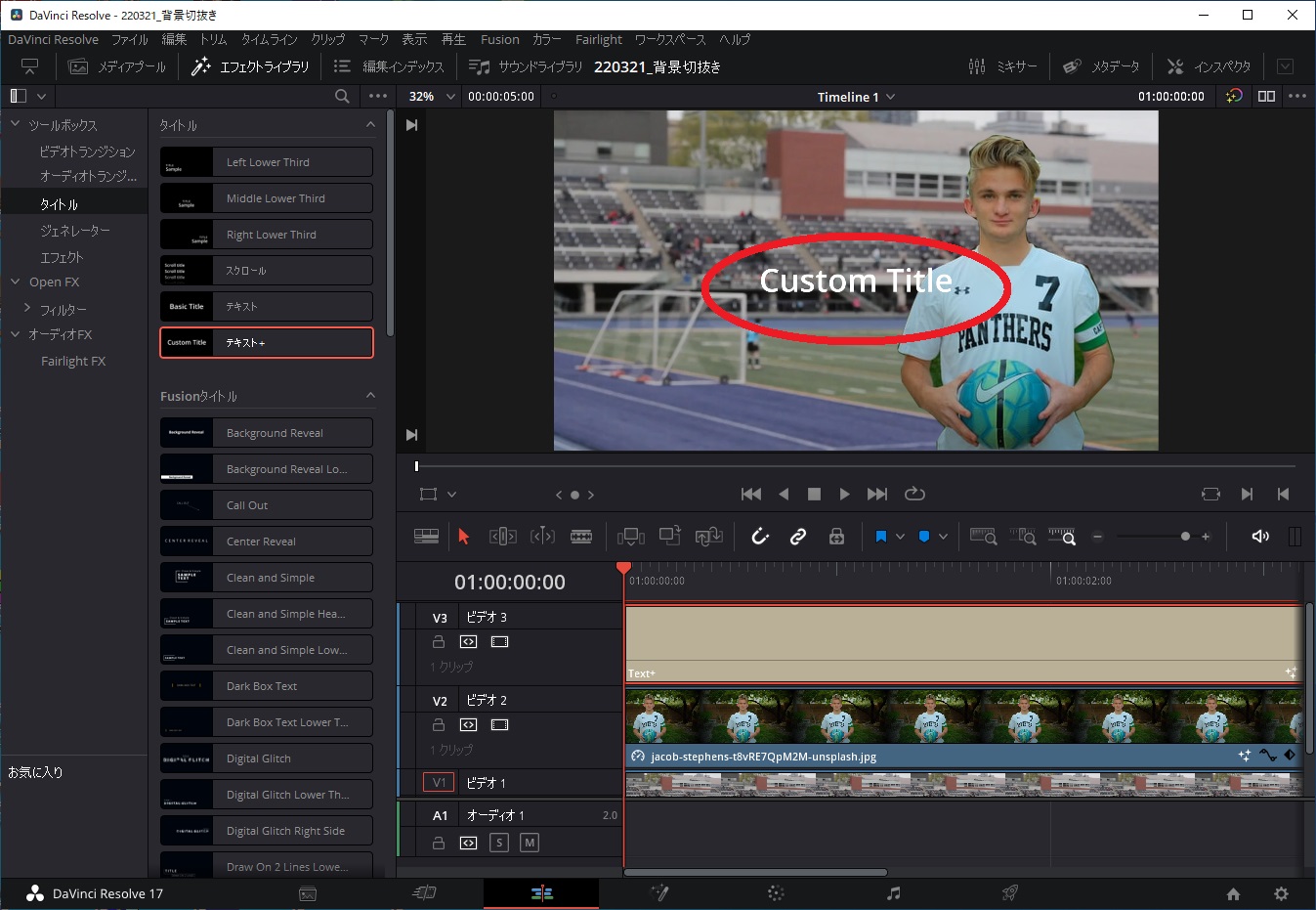
同様に追加でテキストを挿入します。
(背番号を大きく、名前を中央に表示するため)
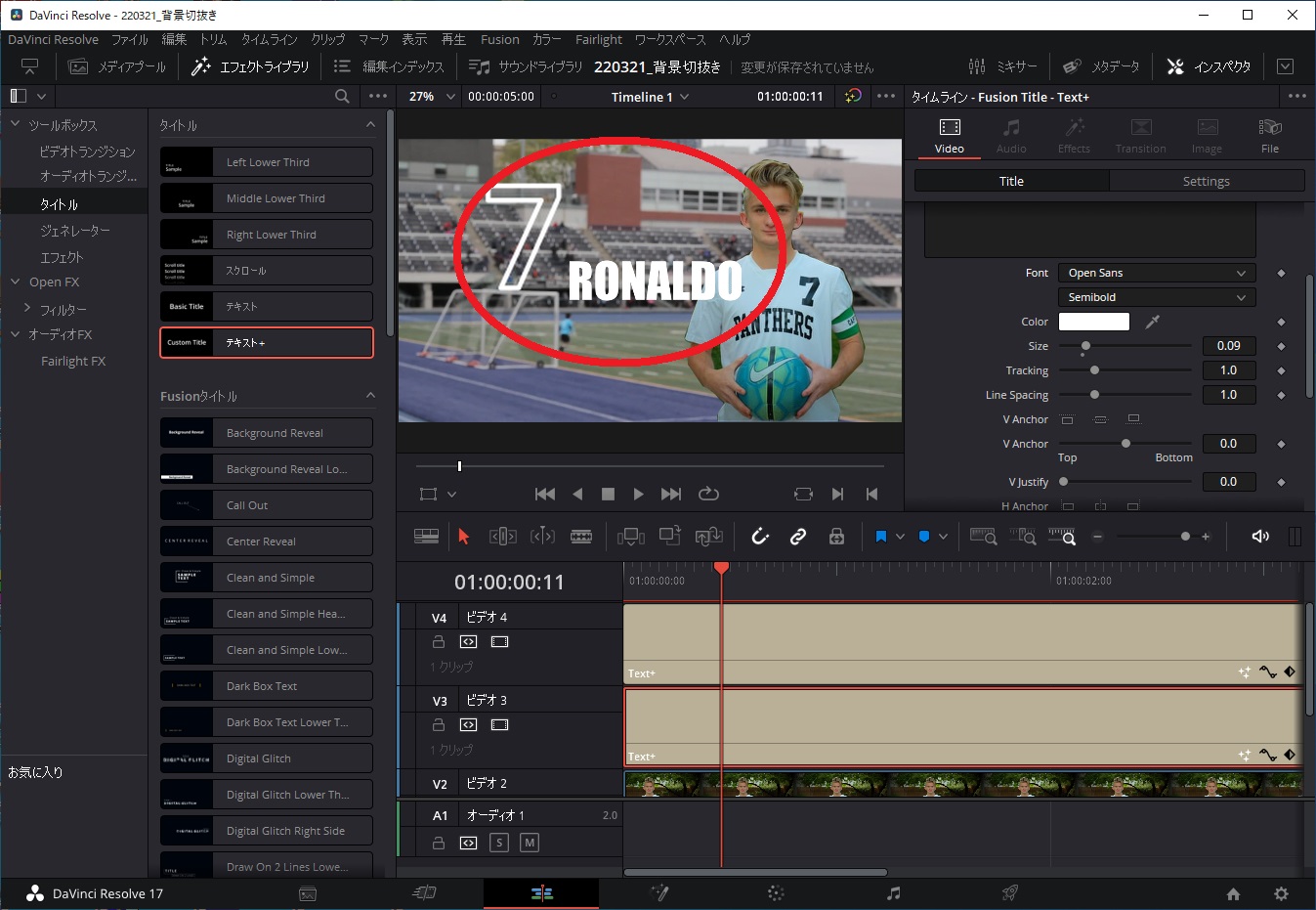
あとは、テキストと切り抜いた画像がフェードインされるように調整します。
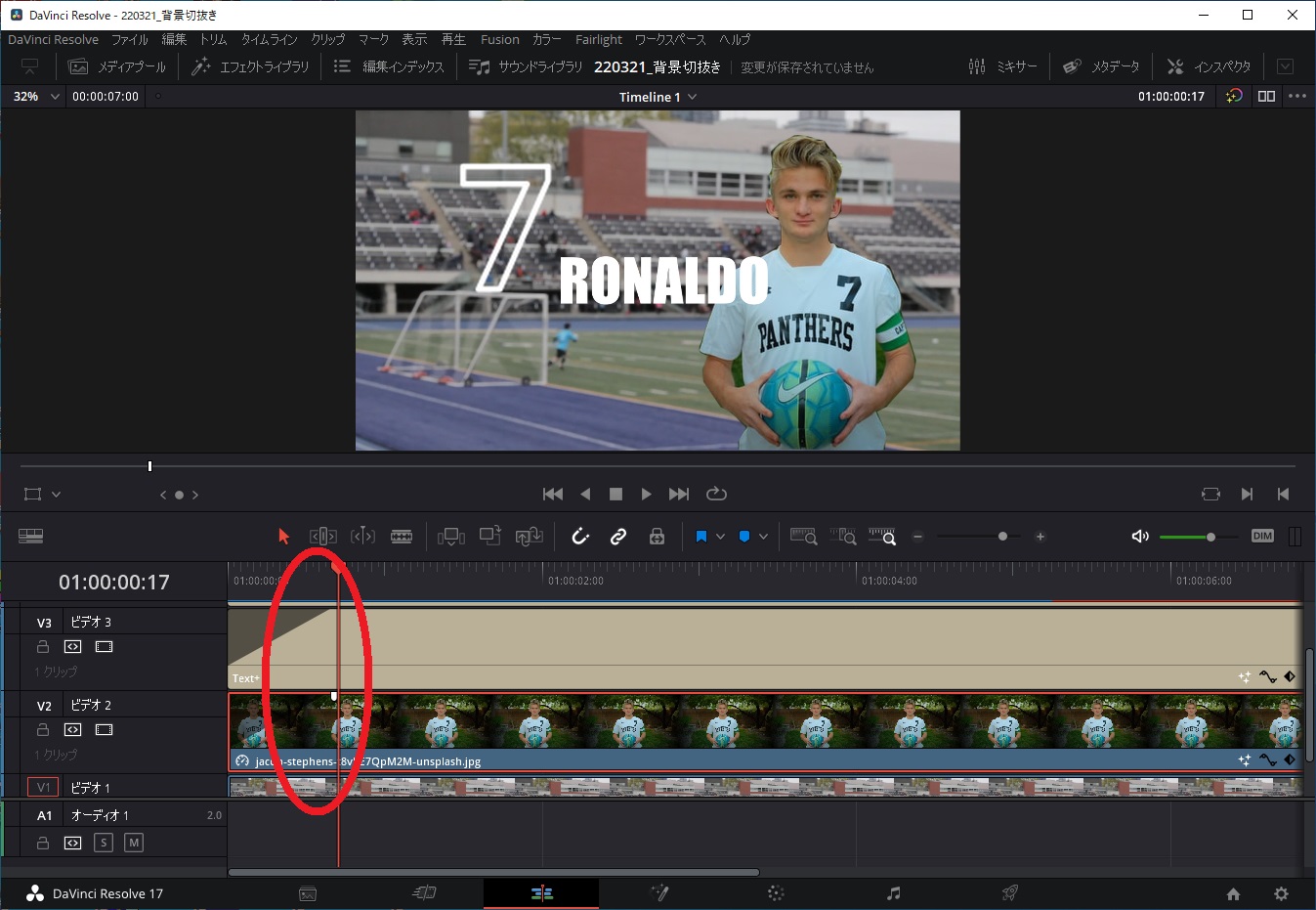
最後に必要に応じて音楽を挿入します。
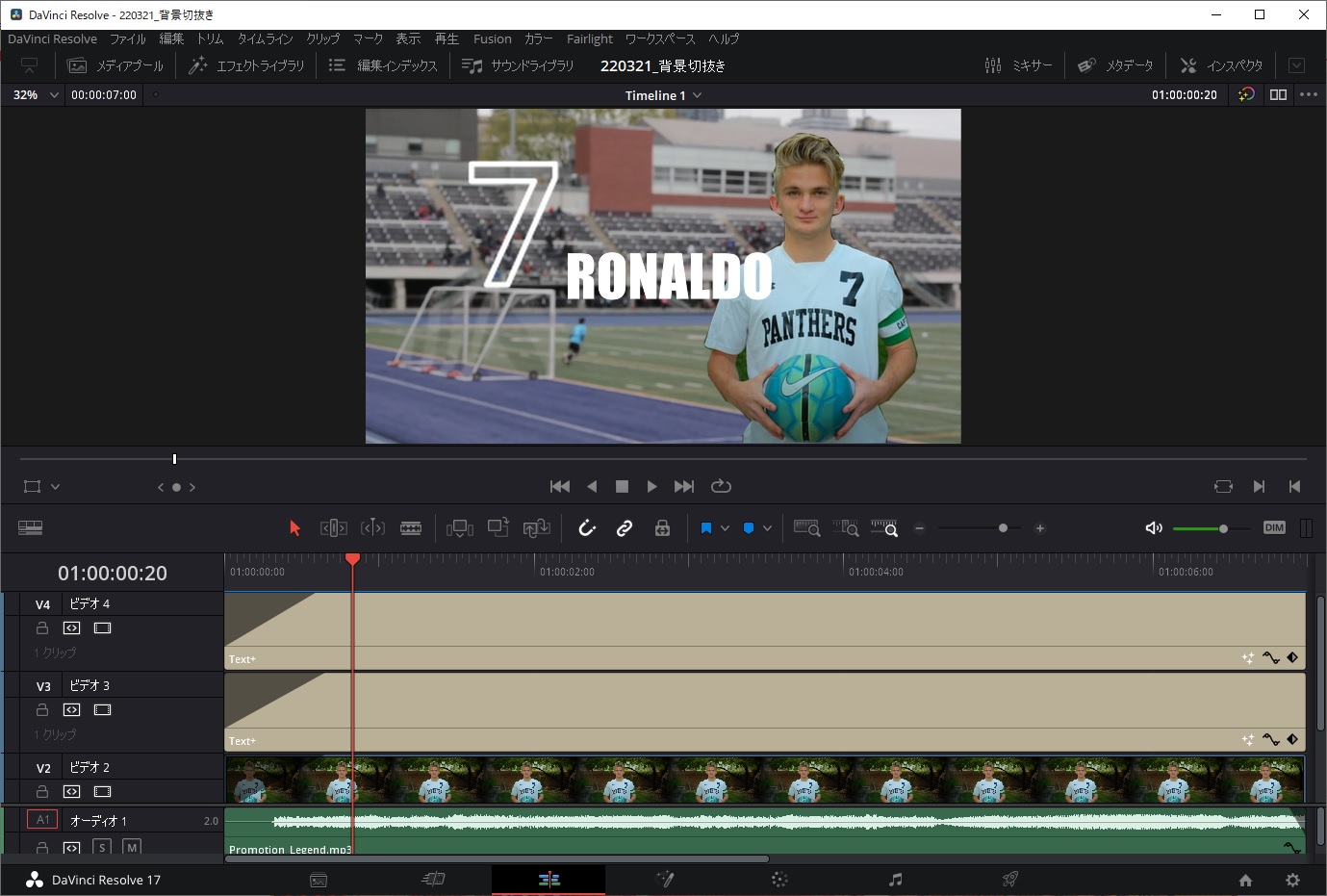
以上で完成となります。
まとめ
まだまだ、編集技術は素人レベルですが、テレビなどを見ていて同じようなことをやりたいなと思い、やりたいことから少しずつチャレンジしていくと、いつの間にか動画編集技術も上がっていくと思います。
今回の場合では写真を切り抜く箇所は地味な作業ですが、簡単に範囲を指定できて細かい修正もできます。
想像次第でいろんな編集方法として活用できると思いますので、興味があれば、ぜひチャレンジしてみてください。
この記事がみなさんの役に立てば幸いです。
【 参 考 】
動画編集のレベルアップ!DaVinciResolveで不要な映像を消す方法!
撮影動画に試合時間を表示!DaVinciResolveのタイムコード活用編!
撮影映像を美しく!DaVinciResolveでカラー編集を実践してみよう!
素人でも簡単!DaVinciResolveを使ったクロマキー合成方法!
素人でも簡単に動画編集!DaVinciResolveでシネマスコープにアニメーションをつける方法!

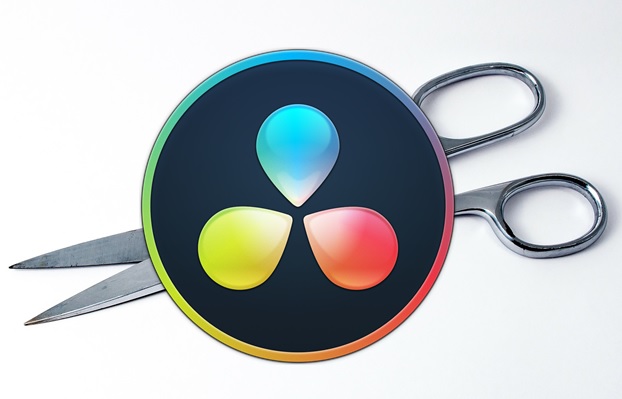





コメント