みなさんは、仕事でPowerPointを使って提案・説明をする機会はありますか?
私は、特にここ数年で変わった新しい働き方に合わせて、従来まで対面での打ち合わせや説明、提案を行っていた機会もオンラインで行うことが増えてきました。
同じように、営業担当の方やセールスエンジニアの方など、従来に比べて顧客との接触の機会が減ったことも多いのではないでしょうか?
今回は、そんな環境において、自社の商品やサービスを顧客に提案する場合に使える、PowerPointの動画作成機能を紹介したいと思います。
興味があればご覧ください。
目的・狙い
PowerPointを使ったプレゼンテーションを動画として撮影(録画)し、必要に応じてYoutubeにアップして、メールでリンク先を送ったりすることが狙いです。
より多くの人にPRできて、視聴回数なども確認できます。
なお、動画投稿に関するYoutube開設については、過去の記事を参考にしてください。
【過去の記事】
初心者向け動画投稿手順を解説!思っている以上に簡単なYoutube開設!
この記事では、プレゼン資料を録画するやり方について説明しています。
利用環境
今回、利用しているPowerPointのバージョンは、Office2019です。
ただ、バージョンが2021でも同様に使えると思います。
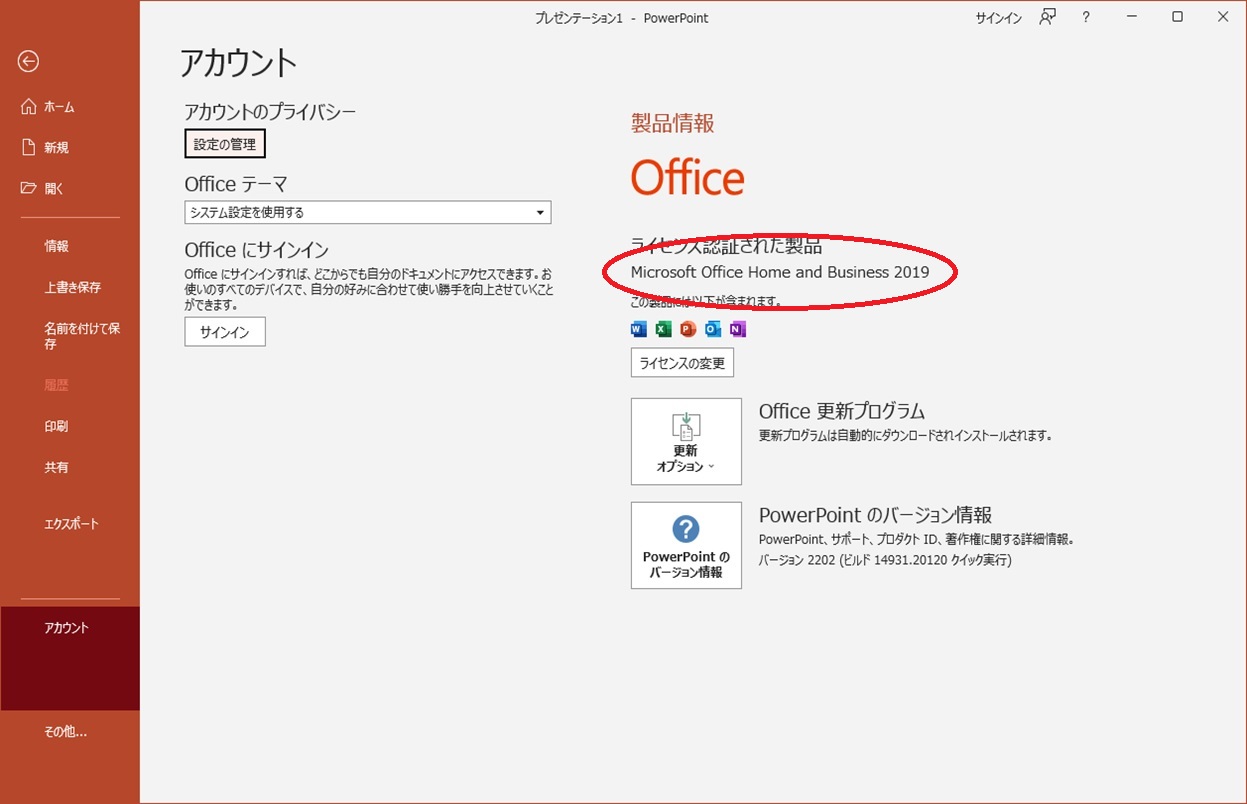
プレゼン資料(PowerPoint)は、予めできている前提で操作方法を説明します。
操作方法
メニューの「スライドショー」をクリックします。
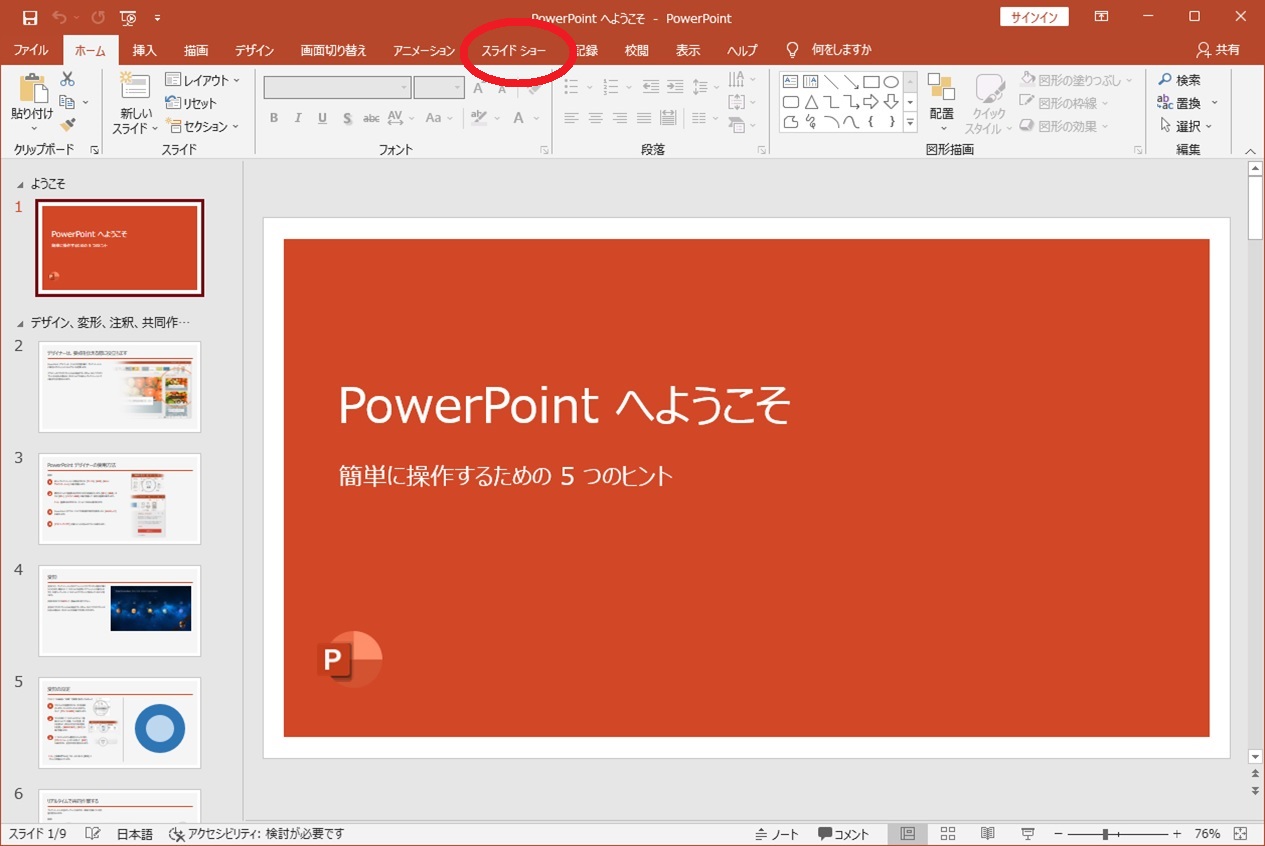
スライドショーメニューの「録画」を選択します。
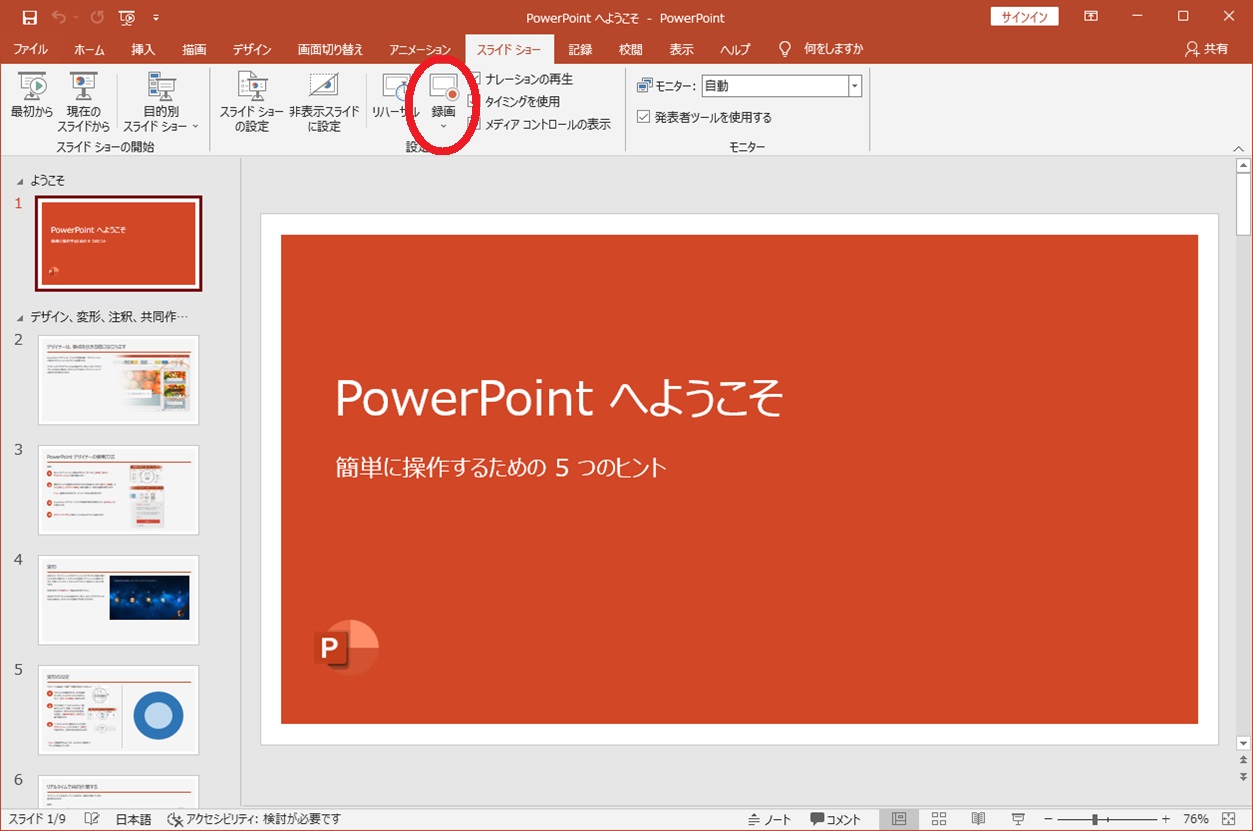
メニューを拡大すると以下のような画面です。
録画の中に「先頭から」を選択します。
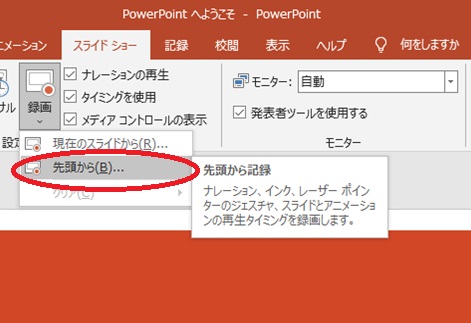
すると録画モードになります。
左上の録画ボタンを押せば録画が開始されます。
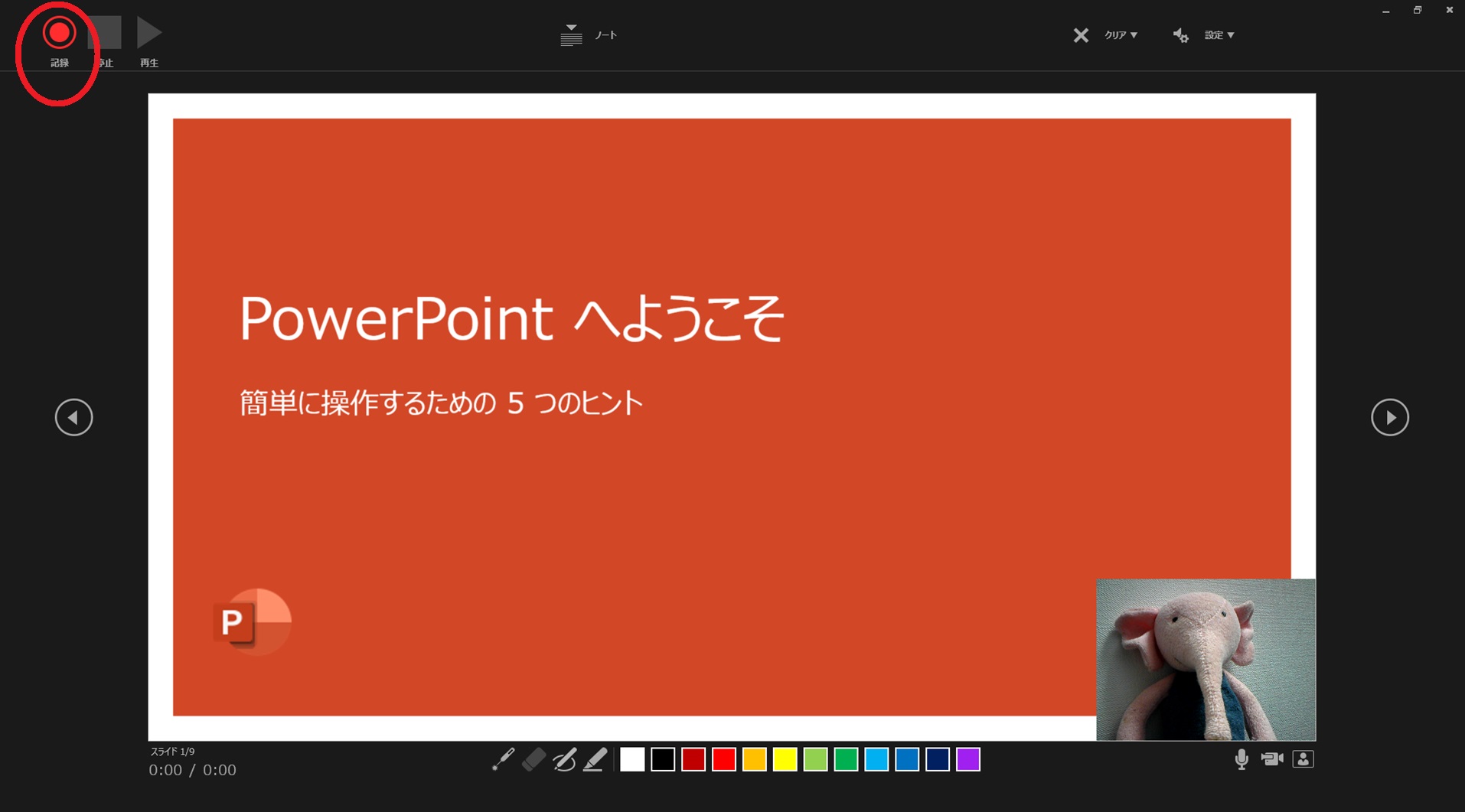
録画する際に画面右下のアイコンで、マイクやカメラやプレビューをオン/オフすることができます。
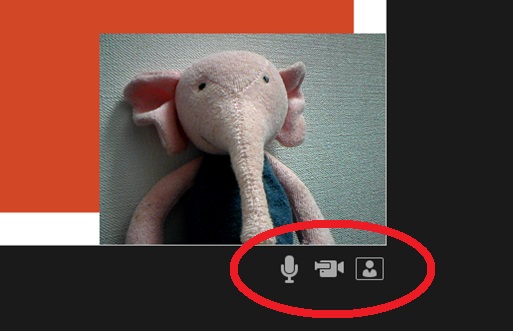
録画ボタンを押すとカウントダウンが開始されます。
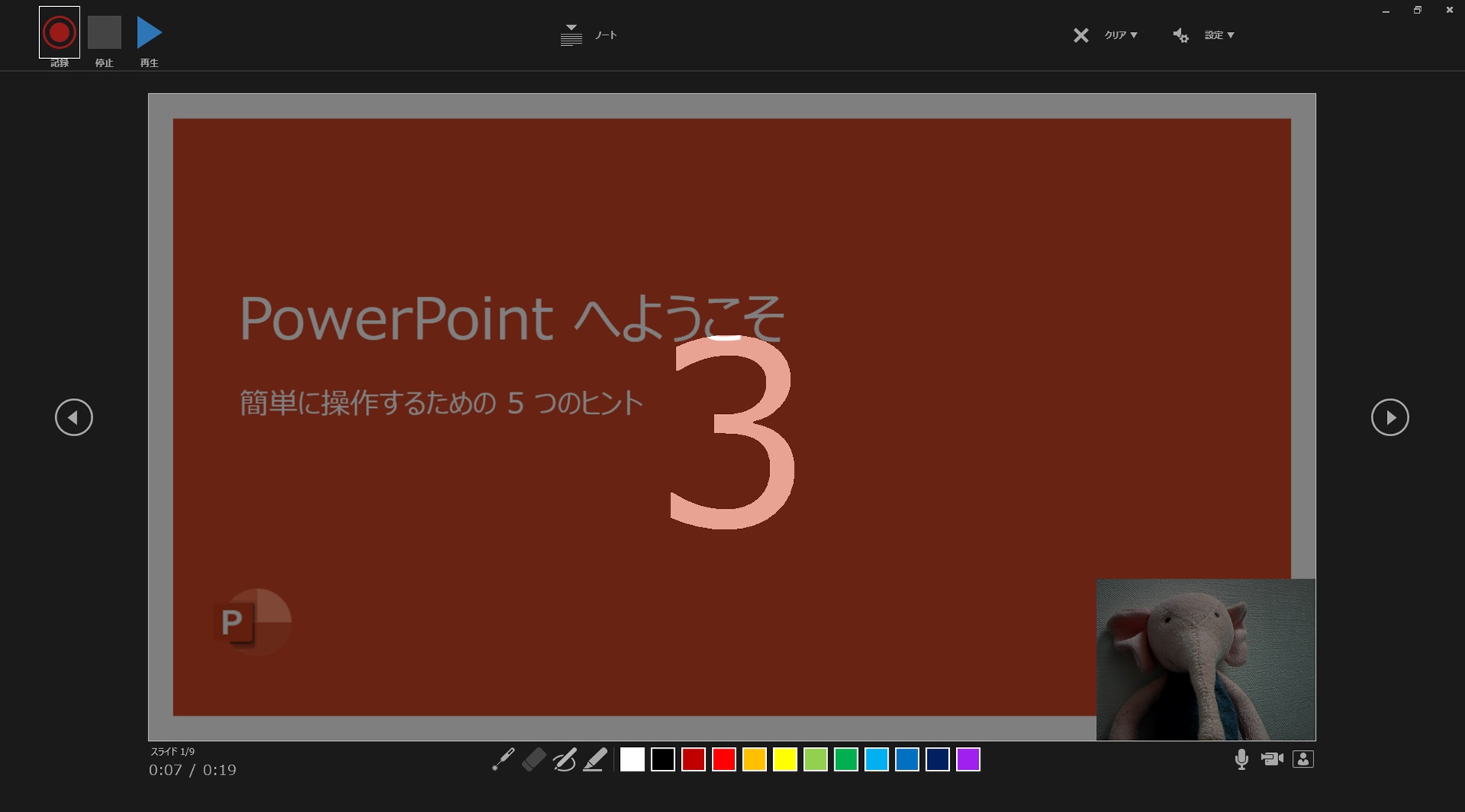
3・2・1とカウントダウンされます。
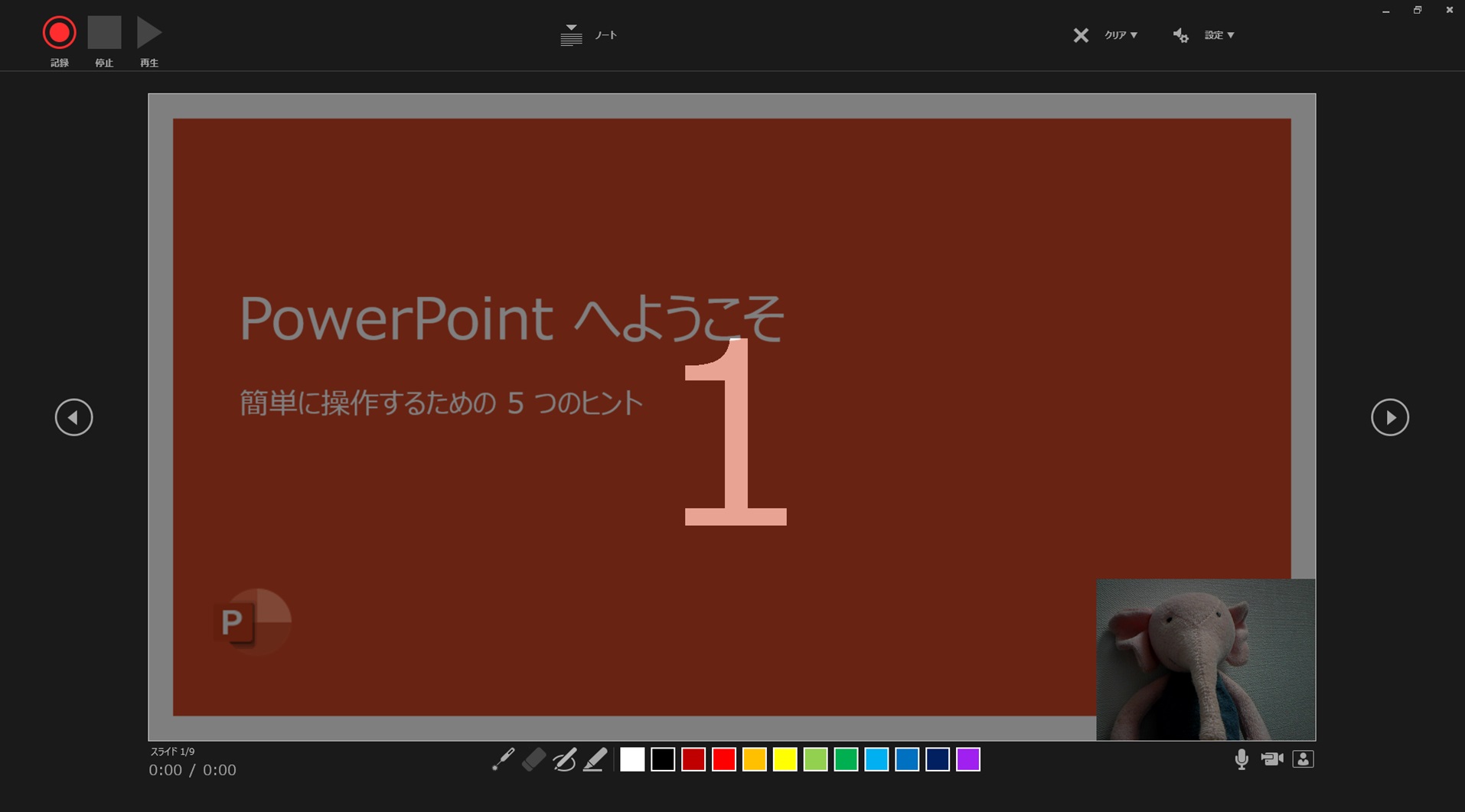
録画モードになると画面左上は、一時停止や停止ボタンに変わります。
プレビュー側には「●(赤丸)」の録画モードが表示されます。
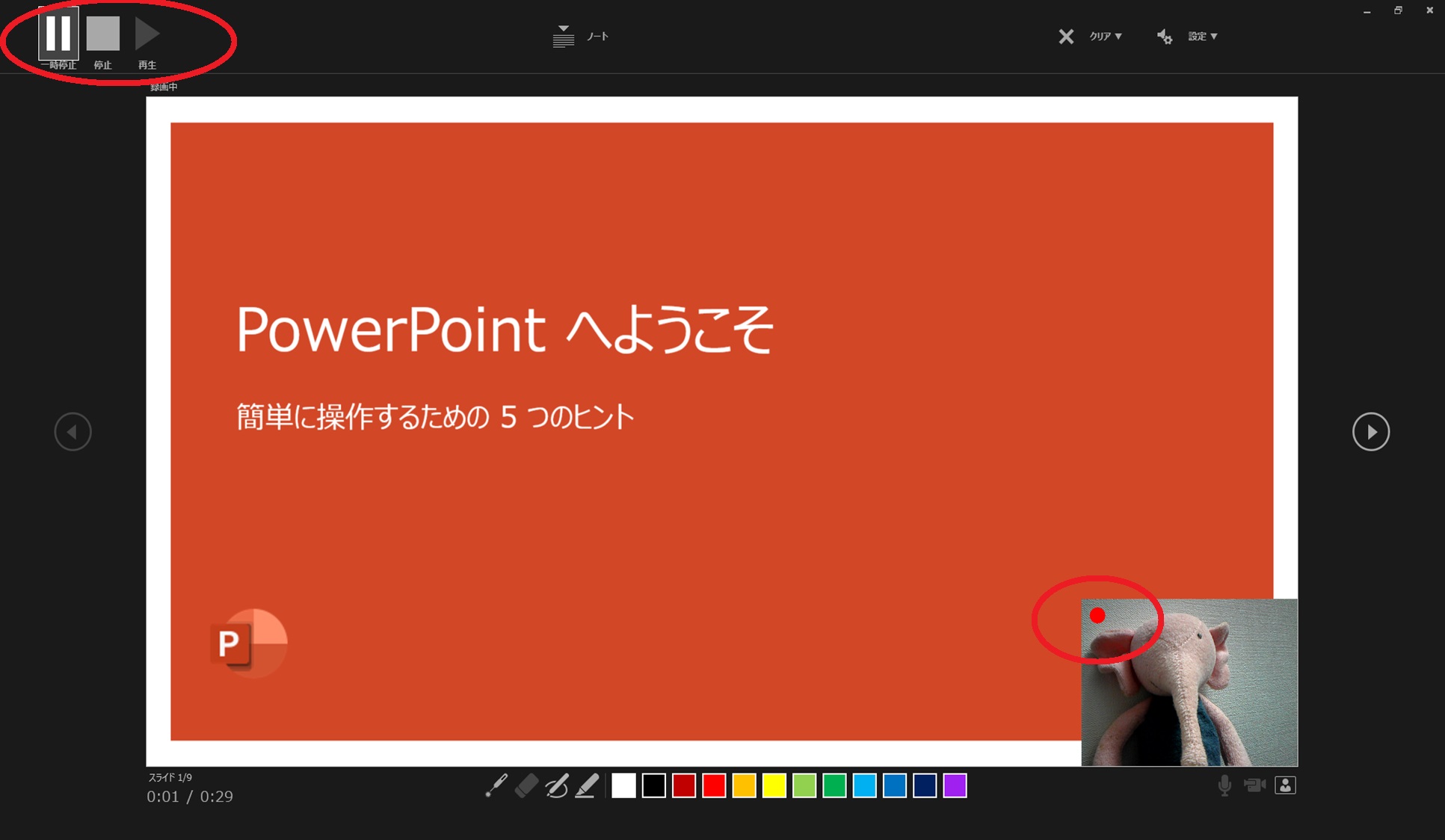
実際にプレゼンテーションを進めていきます。
スライドショーの流れとあわせて音声も録音されます。
録画中に「失敗した」というような場合は、画面左上の一時停止ボタンを押します。
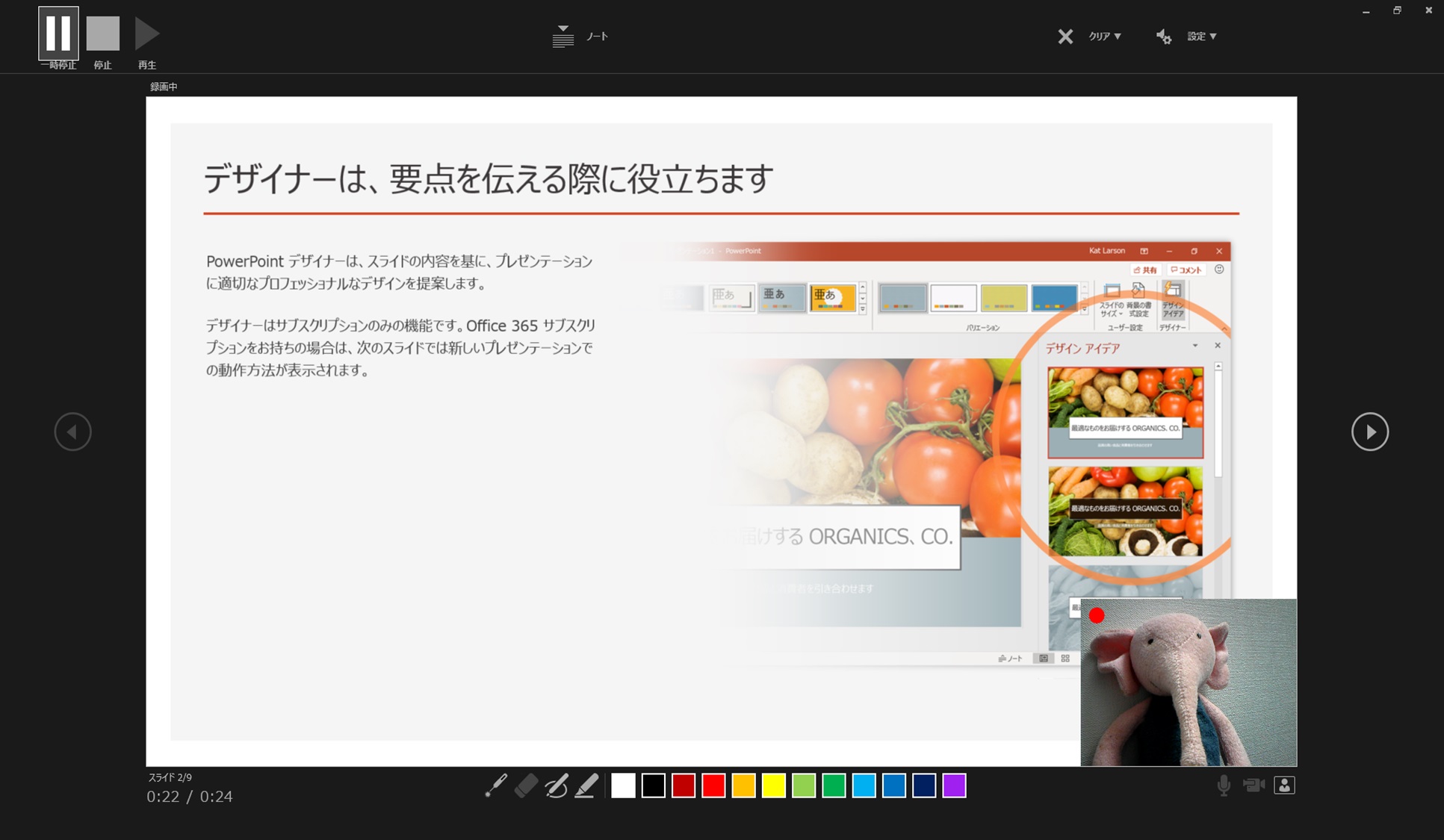
一時停止後はEscでスライドメニューに戻ります。
戻りたいところから再度録画できます。
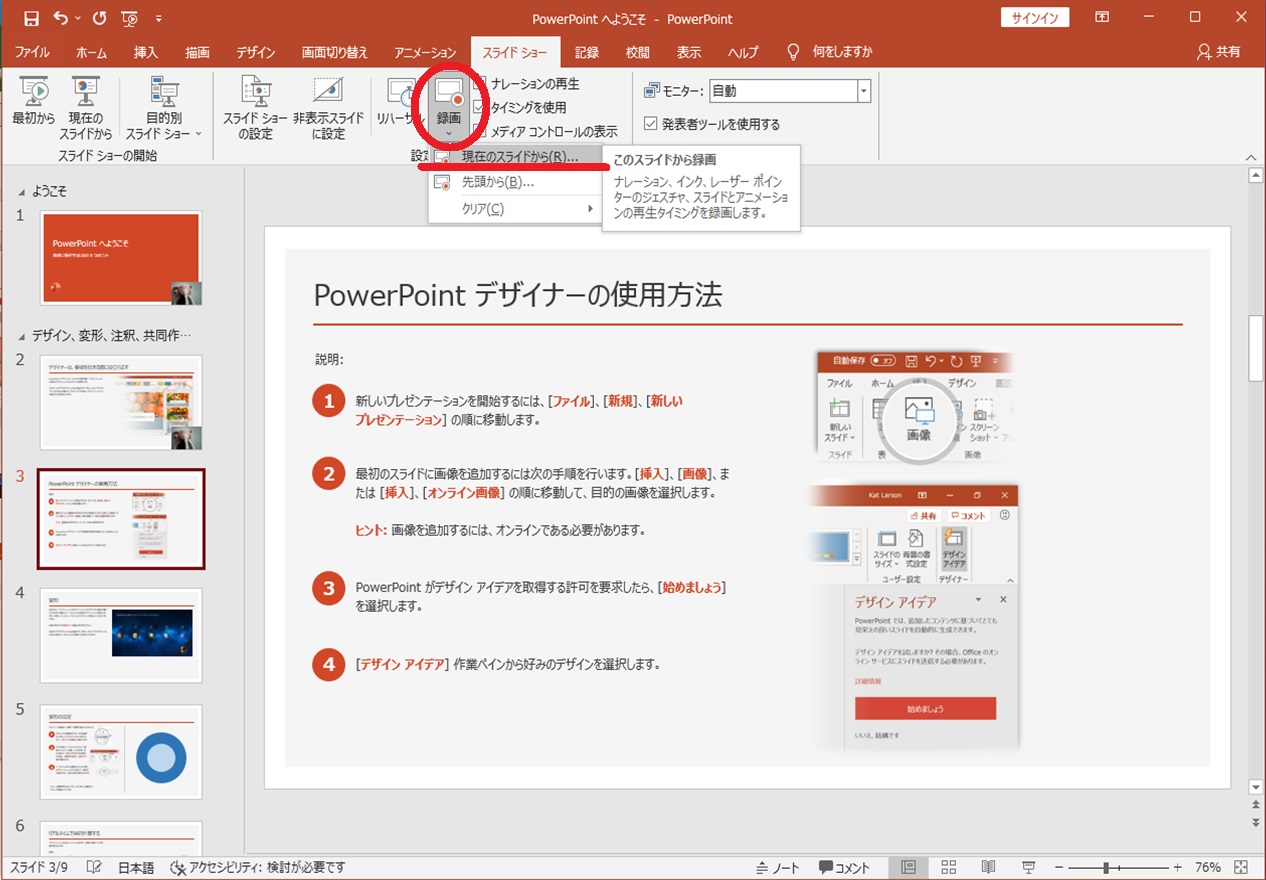
途中から録画する場合は、スライドショーの録画から「現在のスライドから」を選択します。
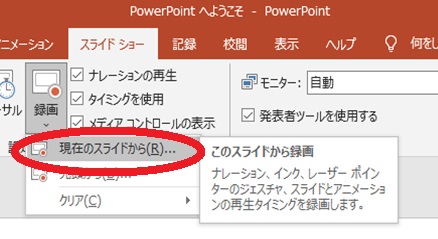
「現在のスライドから」を選択すると同様に録画モードになります。
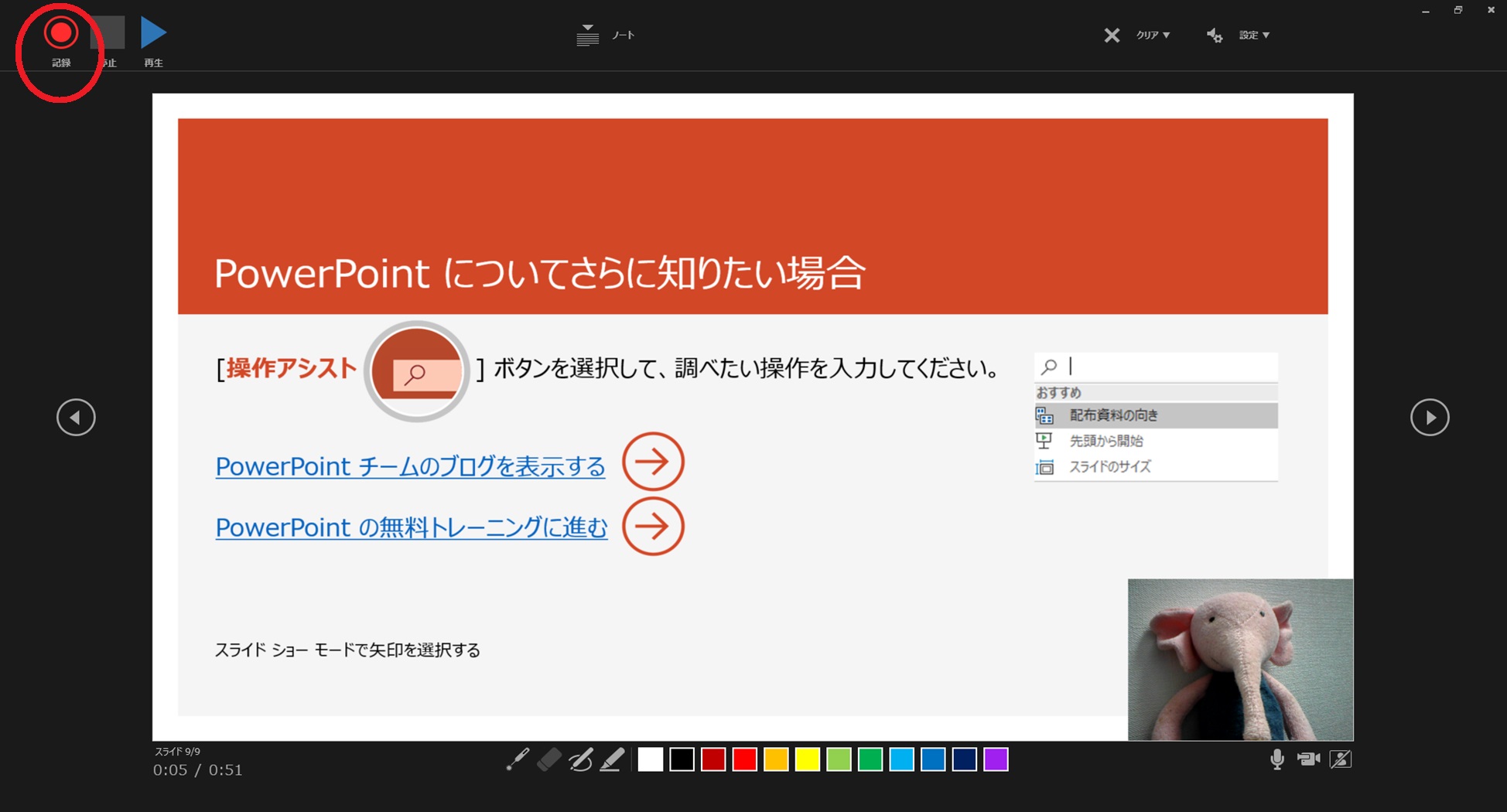
プレゼンテーションが終わったら「停止」ボタンで録画を終了します。
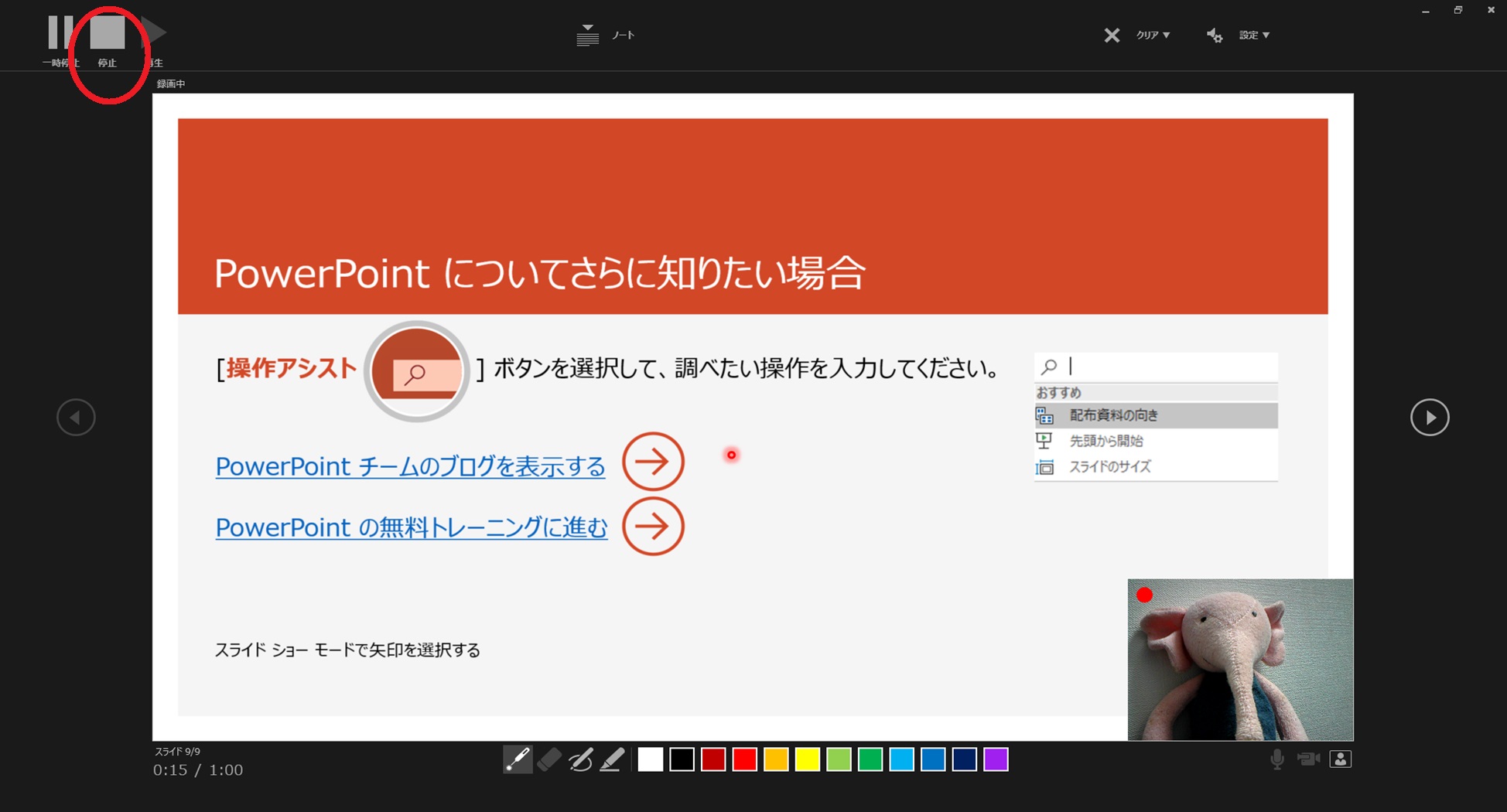
録画が終わったら、ファイルから動画を作成します。
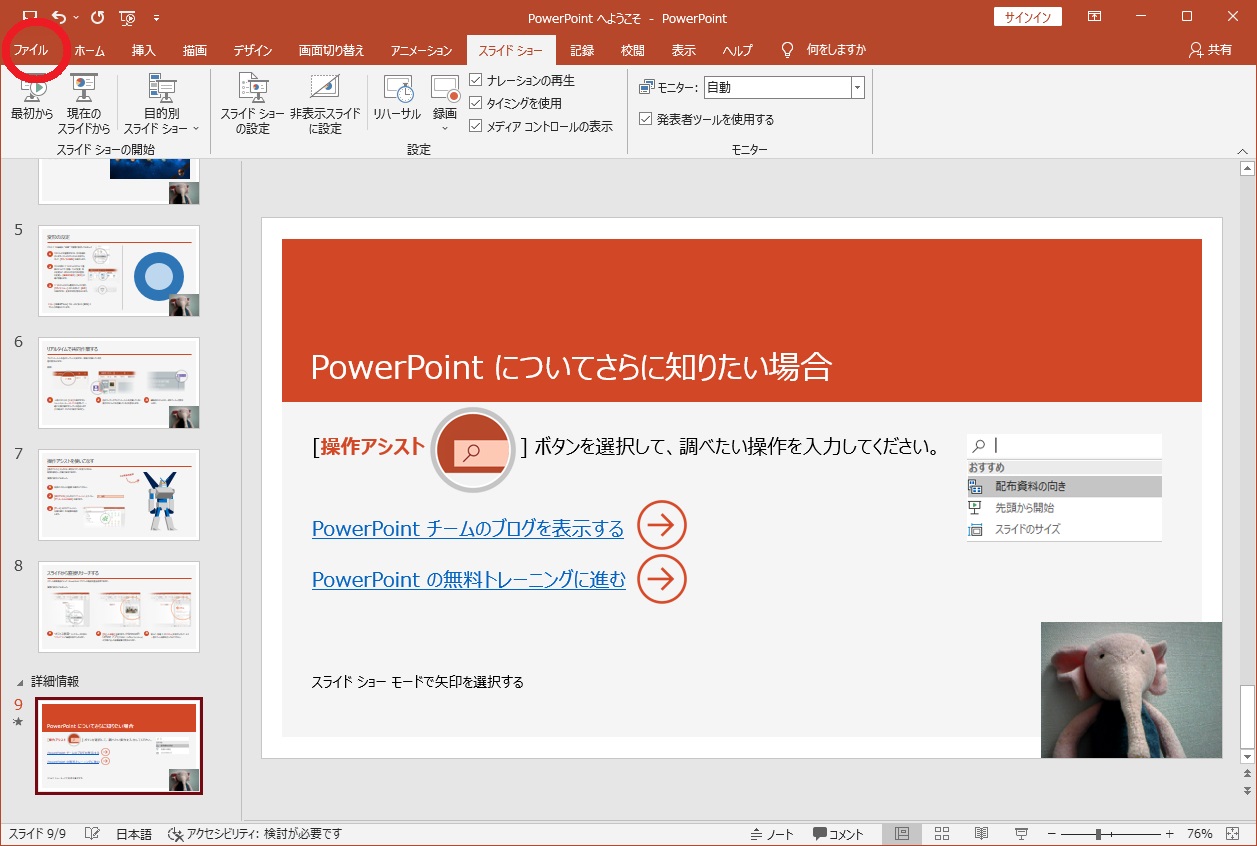
ファイルから「エクスポート」を選択します。
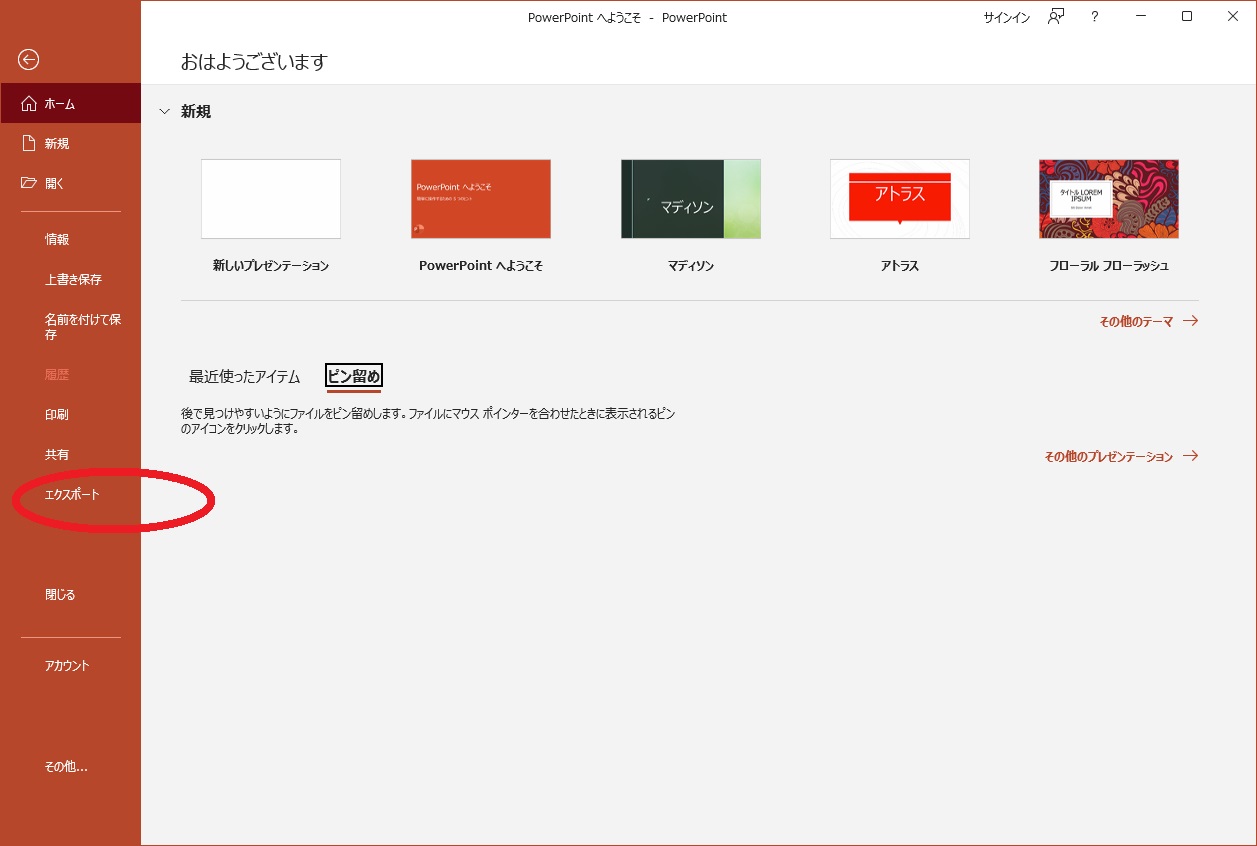
エクスポートメニューのうち、「ビデオの作成」を選択します。
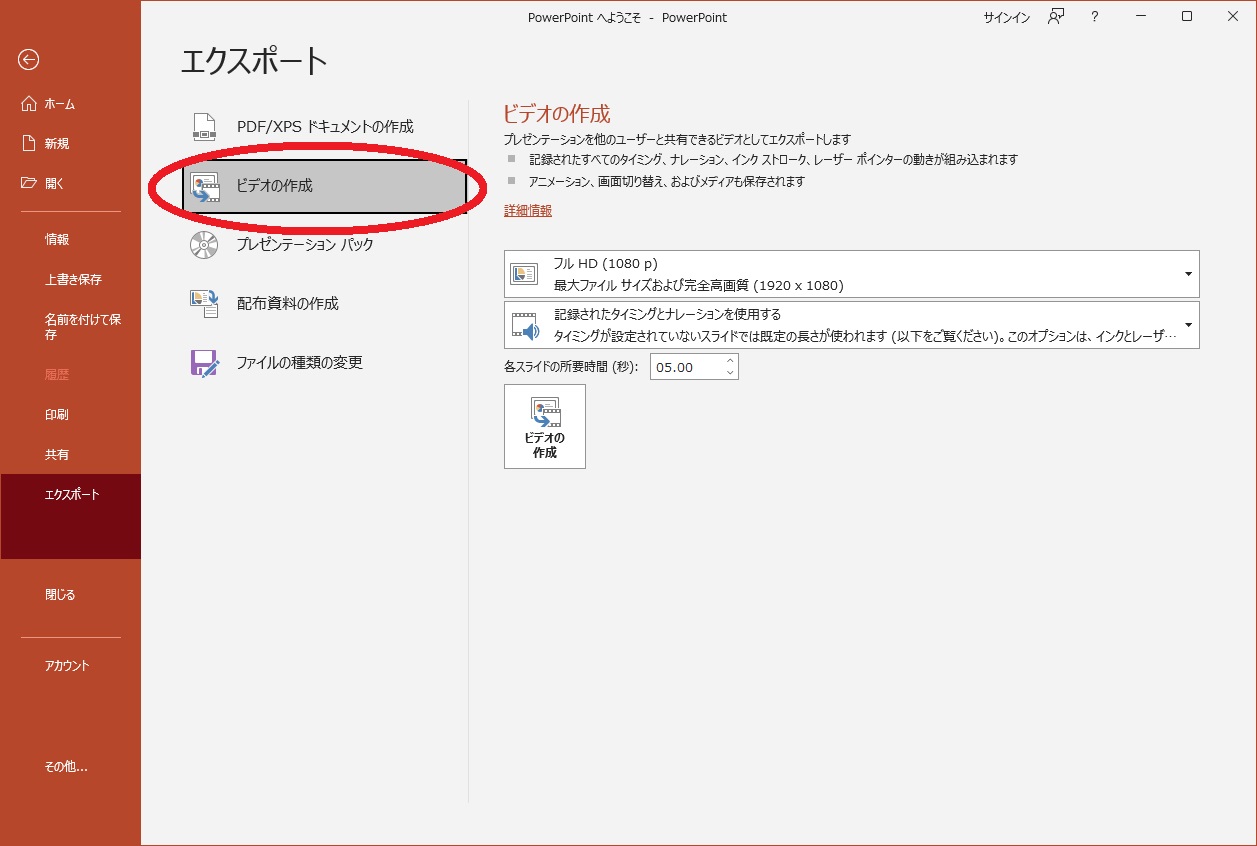
ビデオの作成においては、出力時の解像度を選択できます。
解像度を上げるとその分データ容量が大きくなるのでご注意ください。
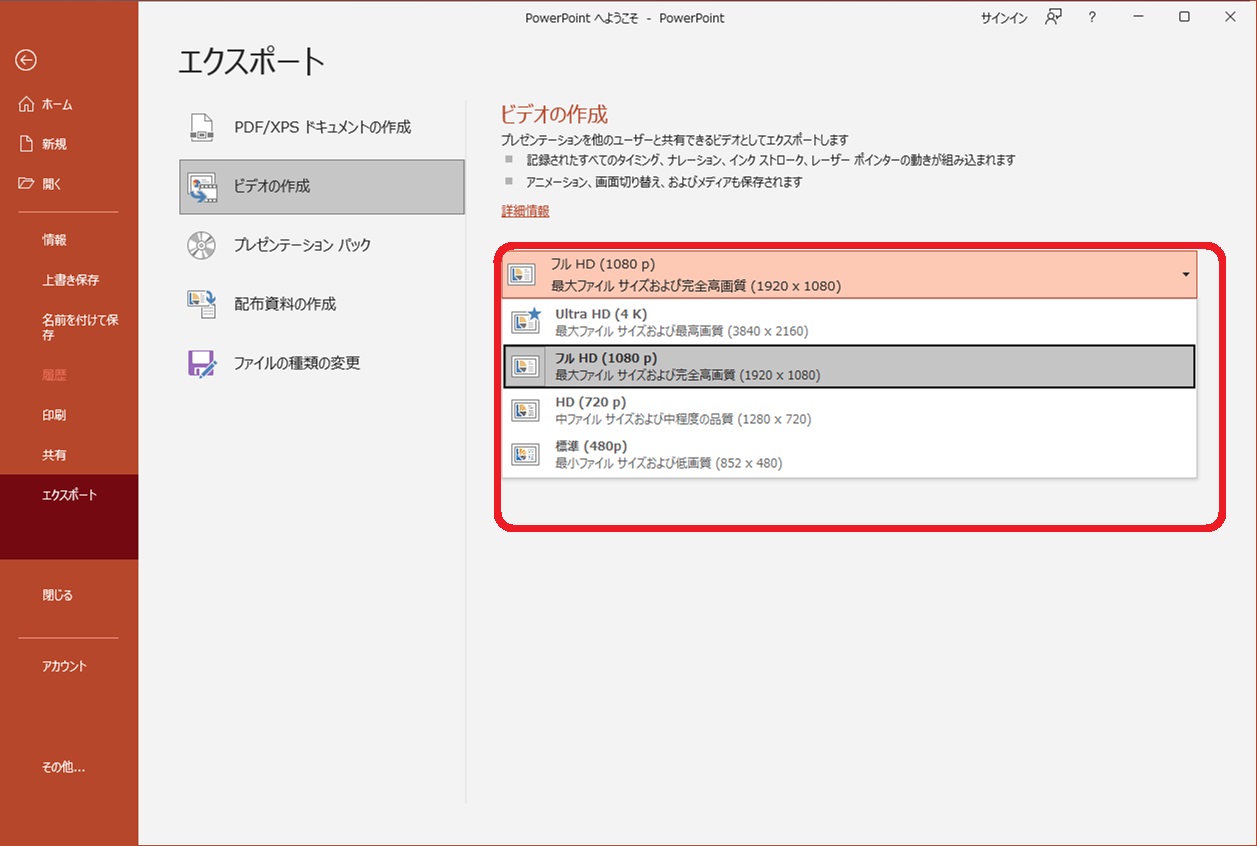
最後に「ビデオの作成」をクリックします。
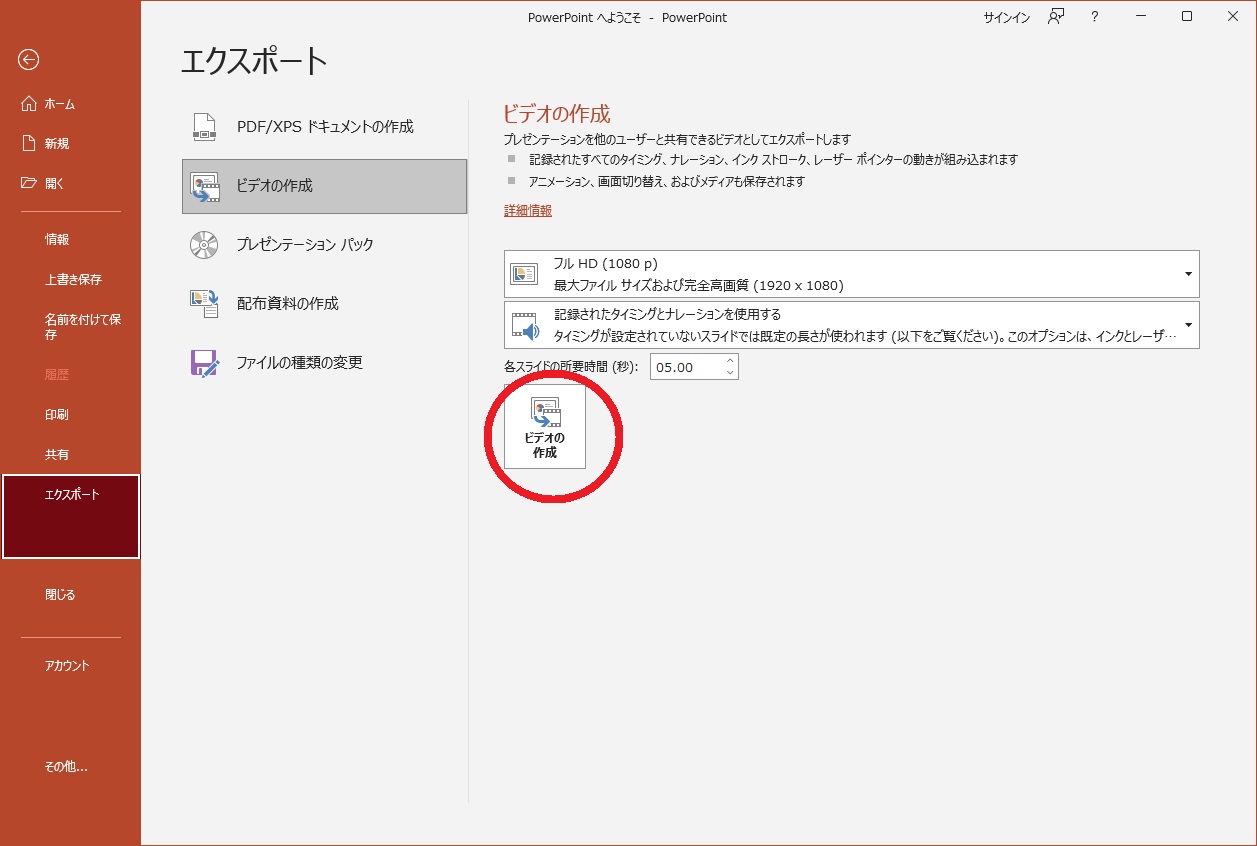
出力するフォルダを指定します。
拡張子はMP4です。
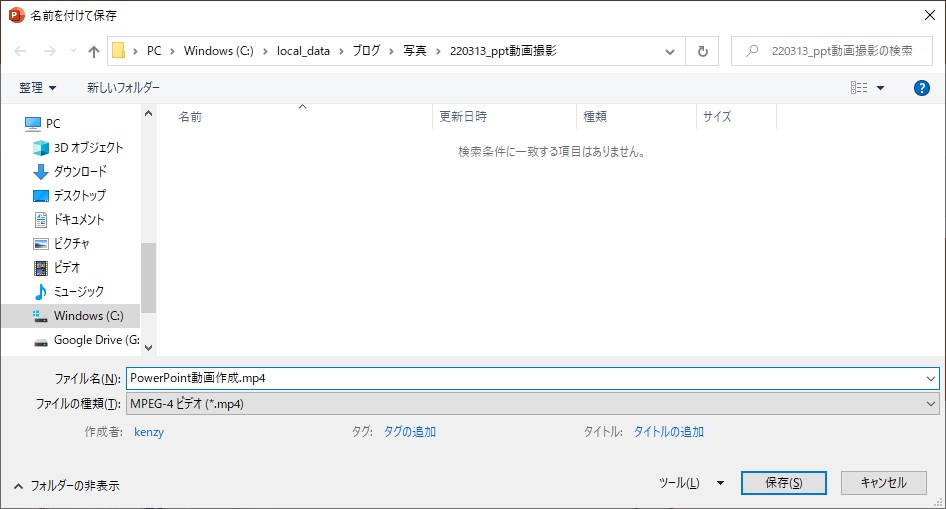
保存するとエクスポートされて動画が作成されます。
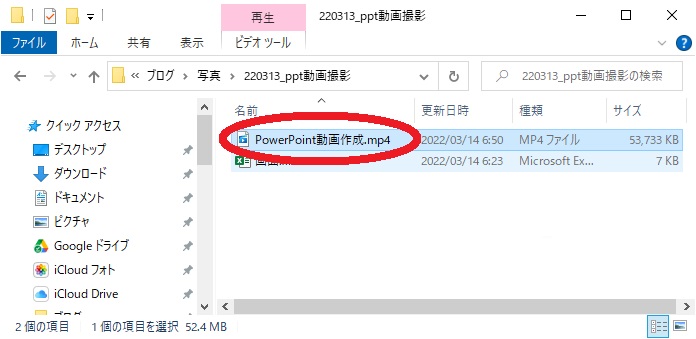
出力された動画を再生すると、録画されたプレゼンテーション(スライドと音声とプレゼンター)が再生されます。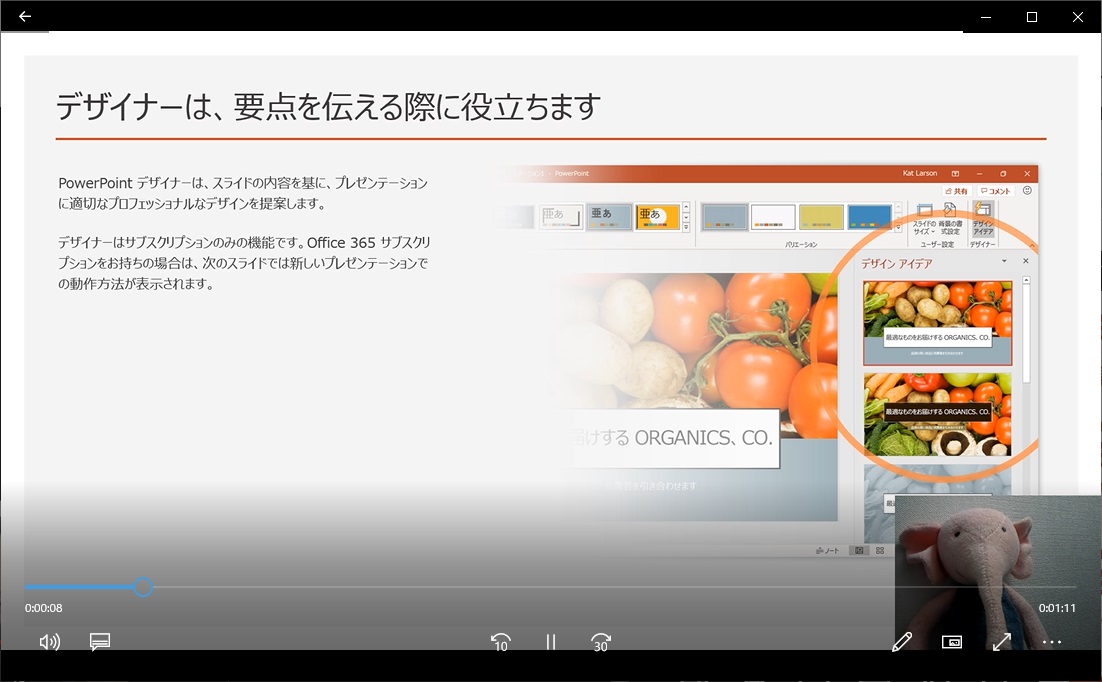
非常に簡単な操作ですが、以上で終了です。
まとめ
PowerPointでのプレゼンテーションを録画しておくと、何度も繰り返し説明する必要がなくなり動画としてYoutubeにアップしておけば、再生回数などからどれくらい視聴されているか、どのような人が見ているかも把握することができます。
また、プレゼンテーションもPowerPointのノート機能などを使えば、すべて記憶せずにノートを読み上げていく流れで説明もスムーズにできるので、説明の内容も正確に伝えることができます。
覚えているとすぐに使えるものですので、試してみてはいかがでしょうか?
この記事が皆さんの役に立てば幸いです。
【 参 考 】
知っていると便利!PowerPointの画像や動画を圧縮する方法!
オンライン会議は場づくりが重要!開始前や中座の間で使えるPowerPoint活用術!
子育てでも仕事でも便利に活用!パソコン画面をテレビやモニタに表示するMiraScreen設定方法!(Windows編)
スマホの画面をパソコンに表示!オンライン会議やライブ配信で使えるLetsViewのインストール手順!
書籍のご紹介!Scale free network ものづくり日本だからできるDX。
新規事業の企画・提案には必須!ビジネスモデルキャンバスって何?


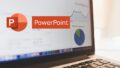

コメント