みなさんは、仕事でPowerPointを使う機会はありますか?
私は在宅で仕事をする機会が多く、従来まで対面での打ち合わせをするやり方が、社内も社外もオンラインミーティングが標準になっています。
そのため、オンラインミーティングでPowerPointを使う機会が従来に比べると圧倒的に多くなり、説明する機会と同時に資料を作ることも増えてきました。
そんな中、PowerPointの資料に画像や動画を貼ることも多く、ファイルサイズが大きくなって、固まってしまうことやオンラインでの打ち合わせに支障をきたすこともありました。
今回は、PowerPointに貼り付ける画像や動画を圧縮する方法について、備忘録も兼ねて簡単ながら記事にまとめました。
興味があればご覧ください。
やりたいこと
例えば、こんなことありませんか?
・PowerPointを開くのに時間がかかる
(ファイルを開くまでの白いままの時間が長い)
・オンラインで動画が再生できない、見えにくい
(再生するまでに時間がかかる、かくかくして動くなど)
今回やりたいことは
PowerPointに貼り付けた画像や動画のデータサイズを小さくすることです。
(画像データ、動画データのサイズを圧縮し軽くする)
今回、利用しているPowerPointのバージョンは、Office2019です。
ただ、バージョンが2021でも同様に使えると思います。
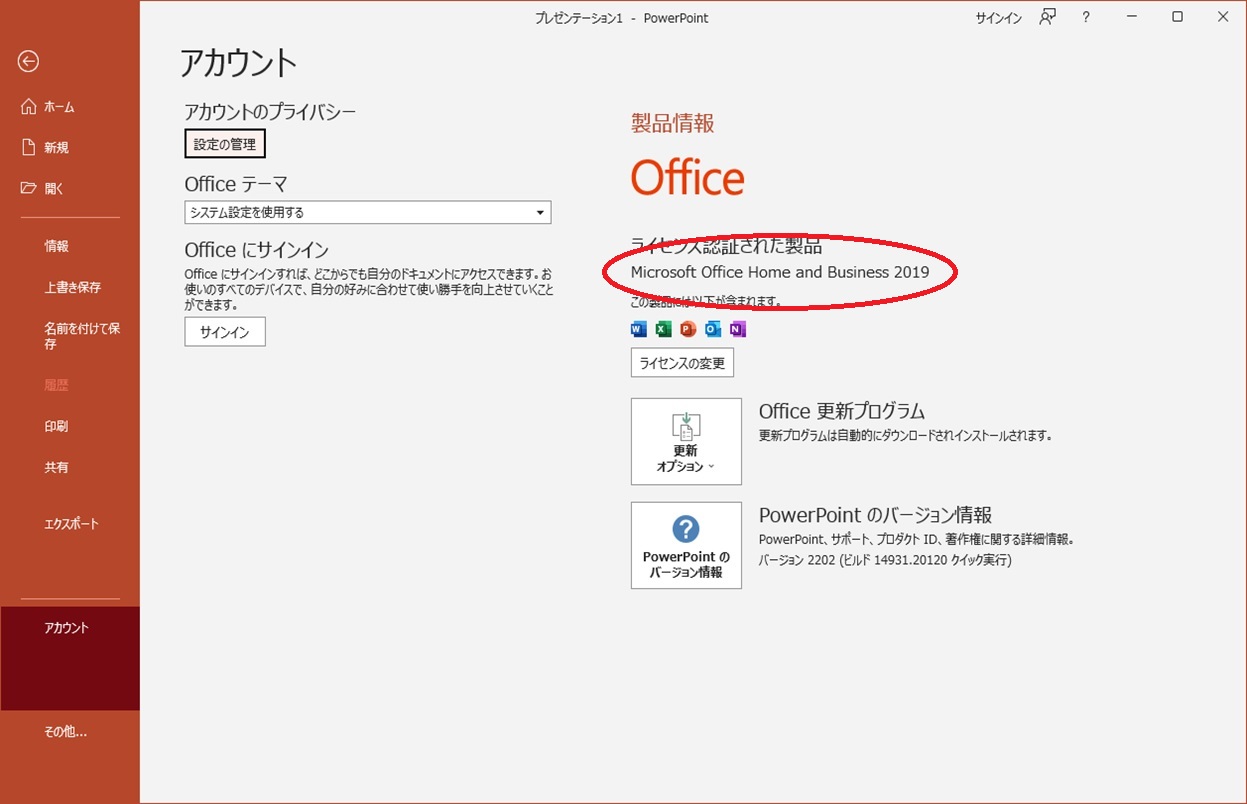
画像編
まずは、資料に画像を挿入します。
(メニューの挿入から画像を入れるか、画像ファイルをドラッグ&ドロップで挿入してください)
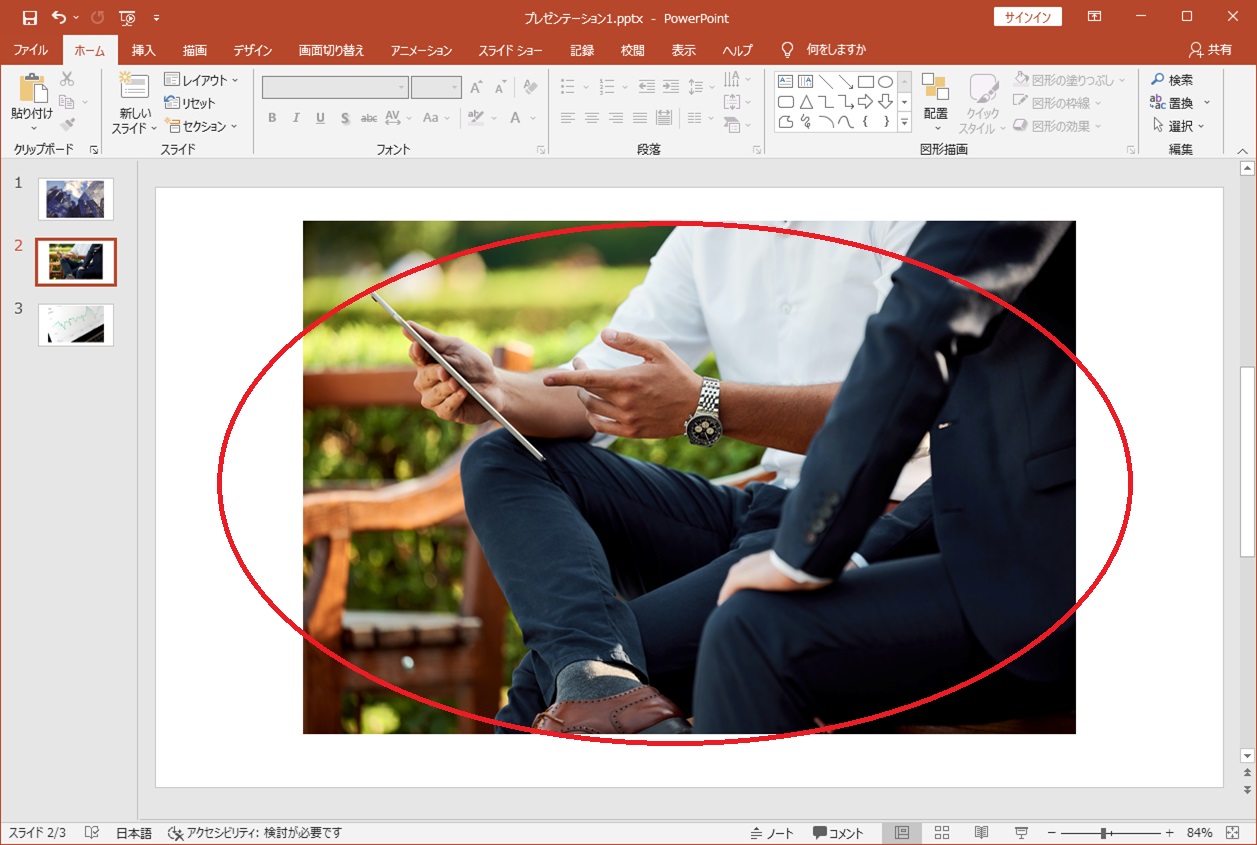
現在のファイルサイズを確認します。
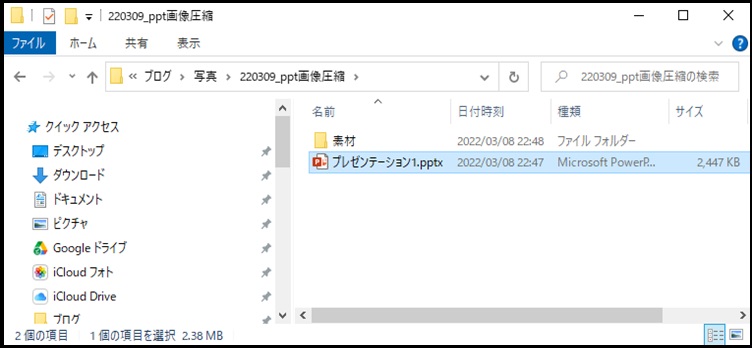
ファイルサイズが2.38MBです。
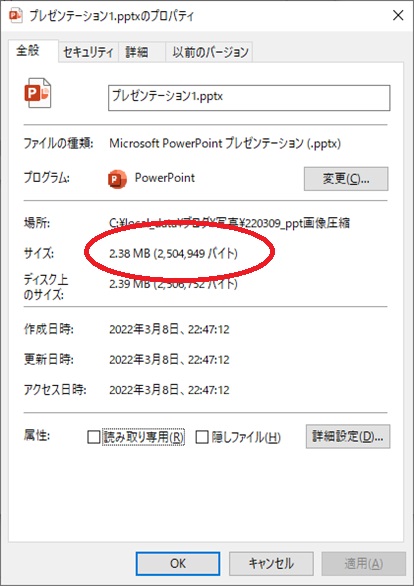
ここから圧縮の操作をしていきます。
スライドに挿入した写真をクリックすると、メニューに「図の形式」が表示されます。
「図の形式」をクリックして、画面左の「圧縮(赤丸印のアイコン」をクリックします。
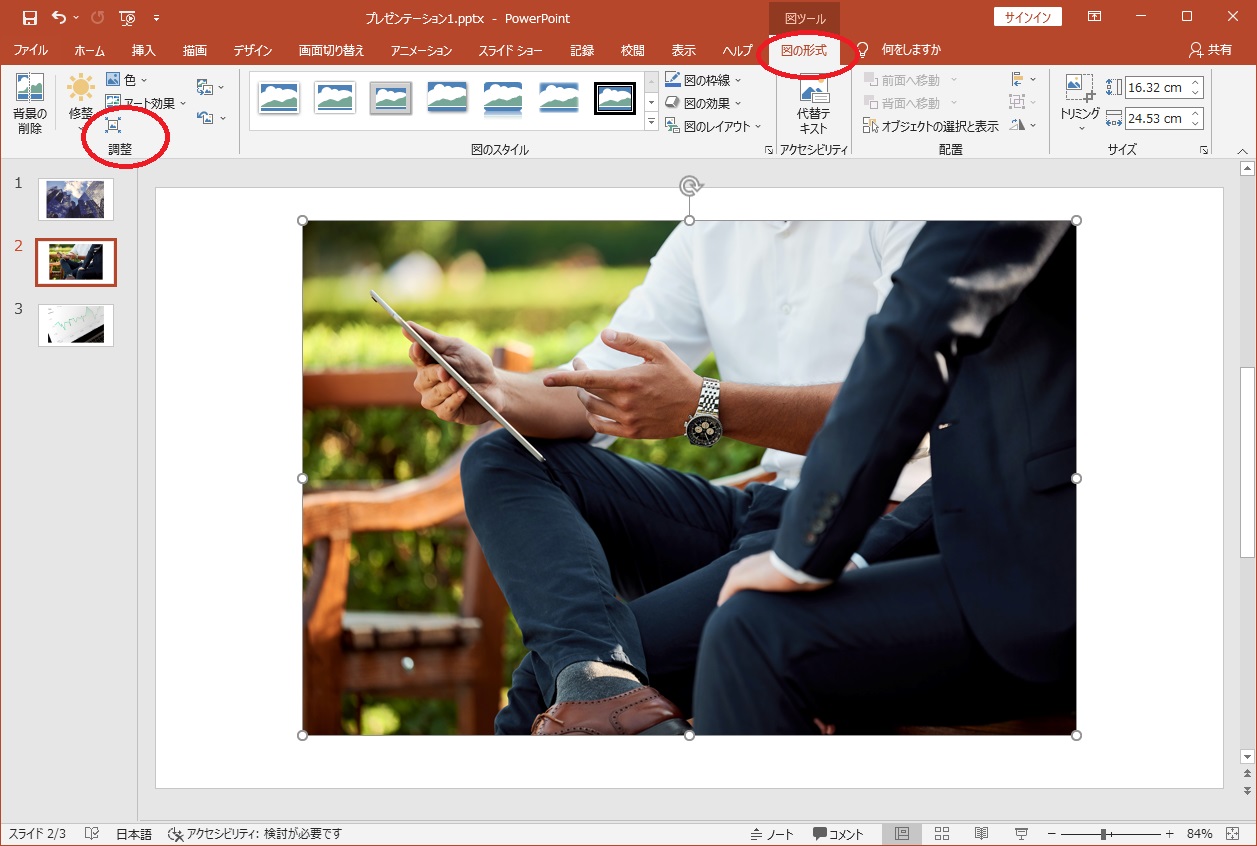
画像の圧縮の画面が表示されます。
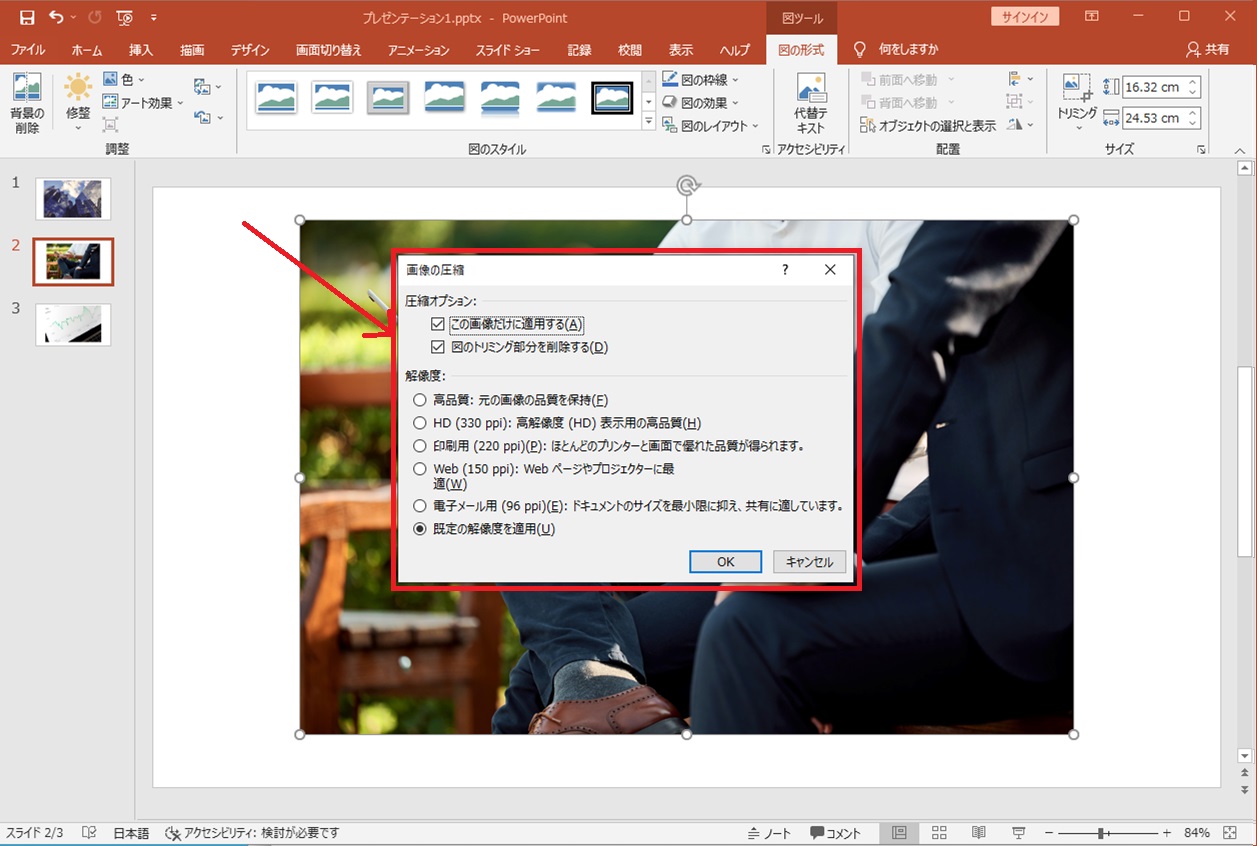
拡大するとこんな感じです。
①圧縮オプション ②解像度 から選択します。
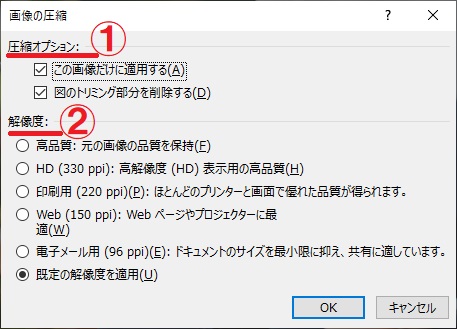
①圧縮オプションでは、文言のとおり「この画像だけに適用する」かしないか(全画像に適用か)を選ぶのとあわせて、画像をトリミングしている場合は、トリミング(切り取って消した部分)を削除するかをチェックします。
写真のサイズを変更する場合は、②解像度を変更します。
ここでは印刷用の解像度があれば概ね問題ないので、それにチェックします。
必要に応じて解像度を更に低くしたり、少し高くしたりします。
(高品質やHDが選択できない場合は、そもそもの解像度が低いということです)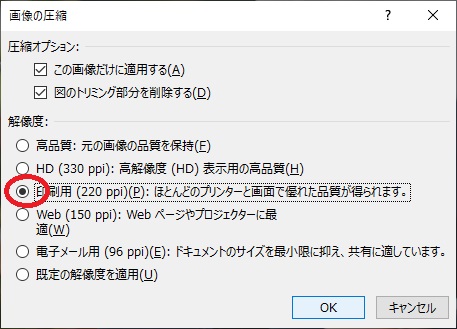
変更後はOKボタンで閉じます。
解像度を変更すると画像データが変わります。
(見た目はあまり変わらないです)
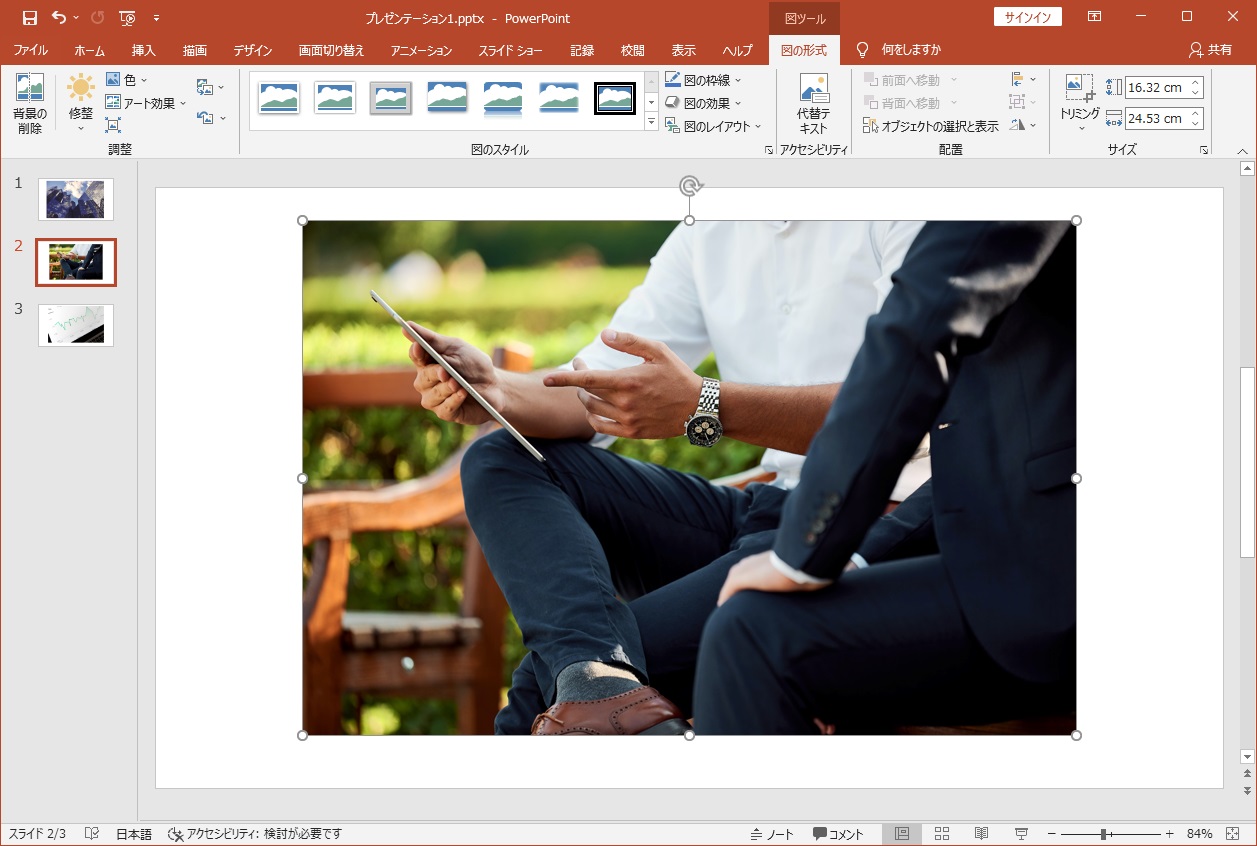
ただし、サイズを確認すると解像度を下げた分、小さくなります。
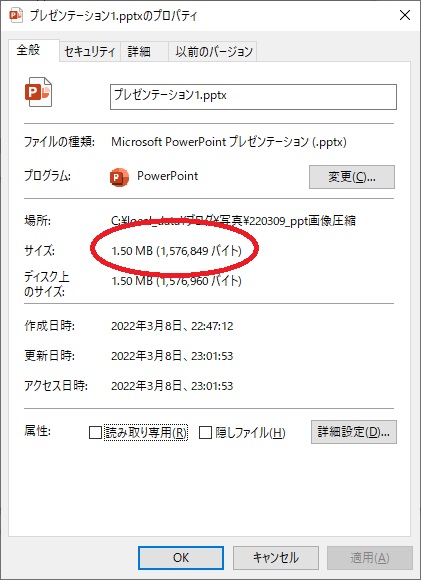
このように、今回はスライド(写真)が3つで試しましたが、スライド数が増えたり、利用している写真の解像度が高い場合は、より大幅に圧縮(ファイルサイズが小さく)できます。
動画編
まずは、資料に動画を挿入します。
(メニューの挿入からビデオ(動画)を入れるか、動画ファイルをドラッグ&ドロップで挿入してください)
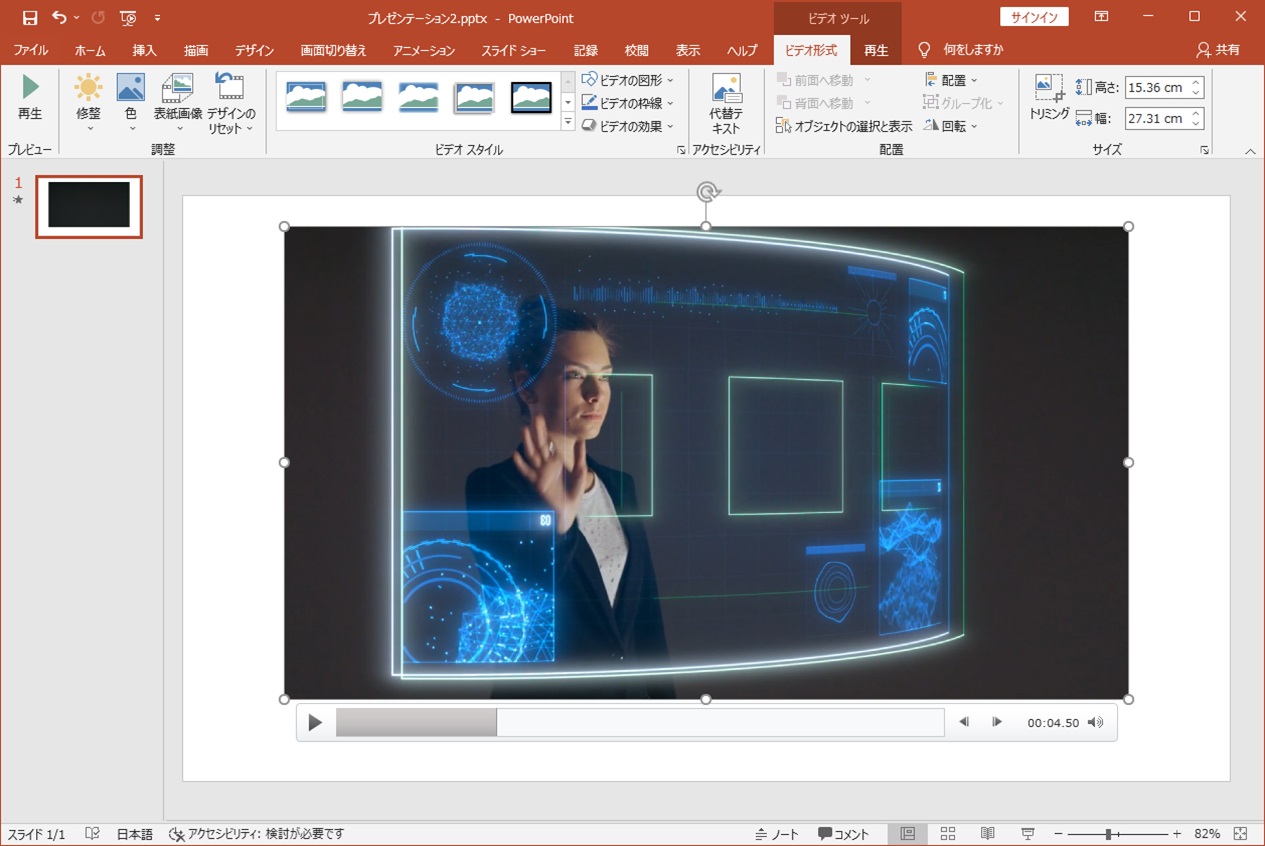
ここから圧縮手順となります。
メニューのファイルを選択します。
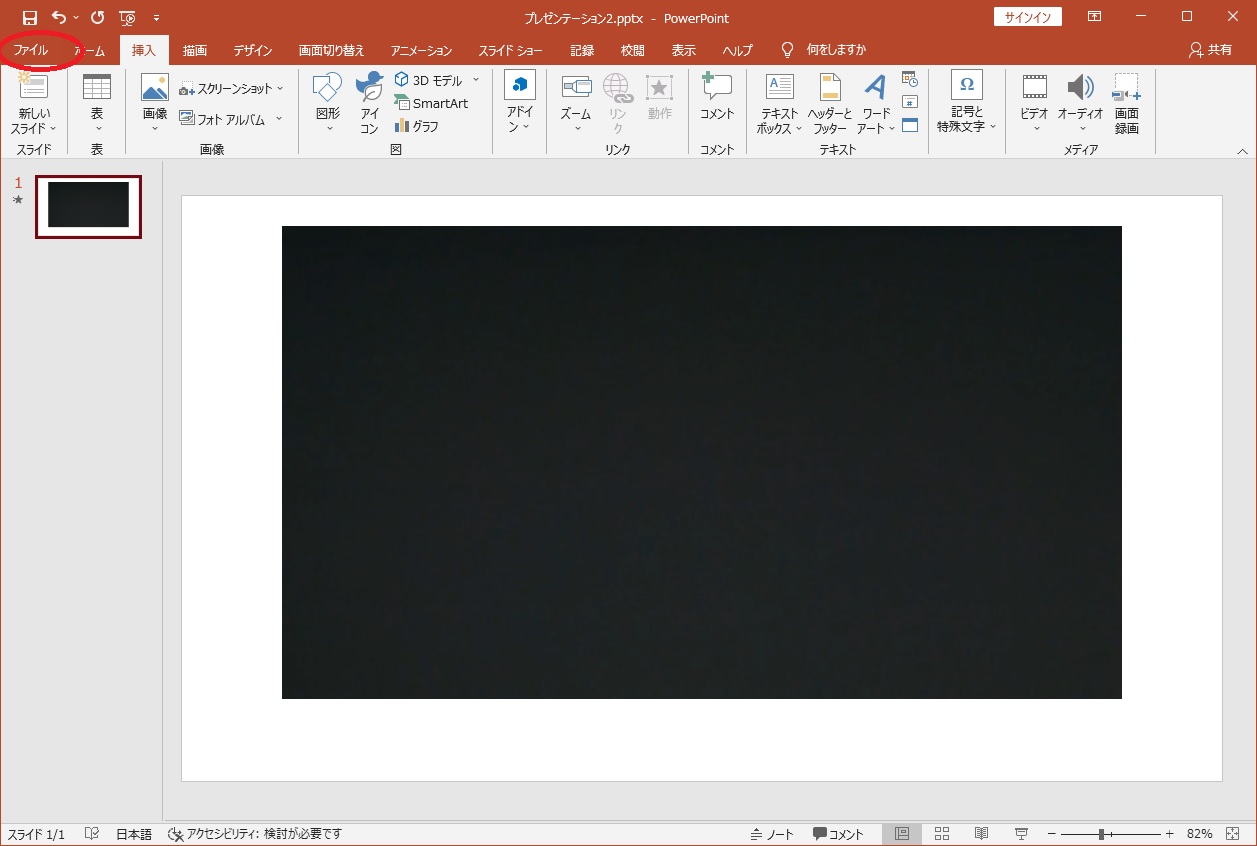
ファイルメニューの「情報」をクリックします。
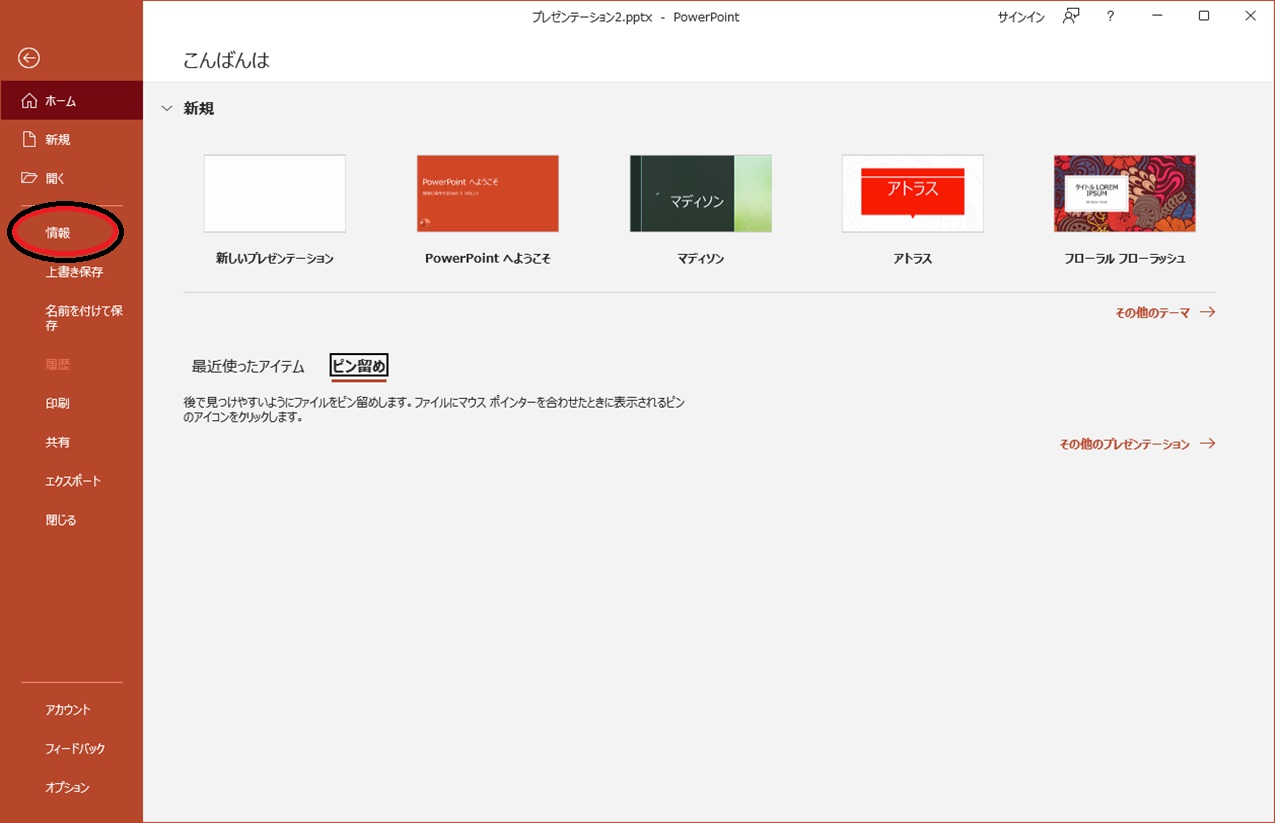
情報の「メディアの圧縮」をクリックします。
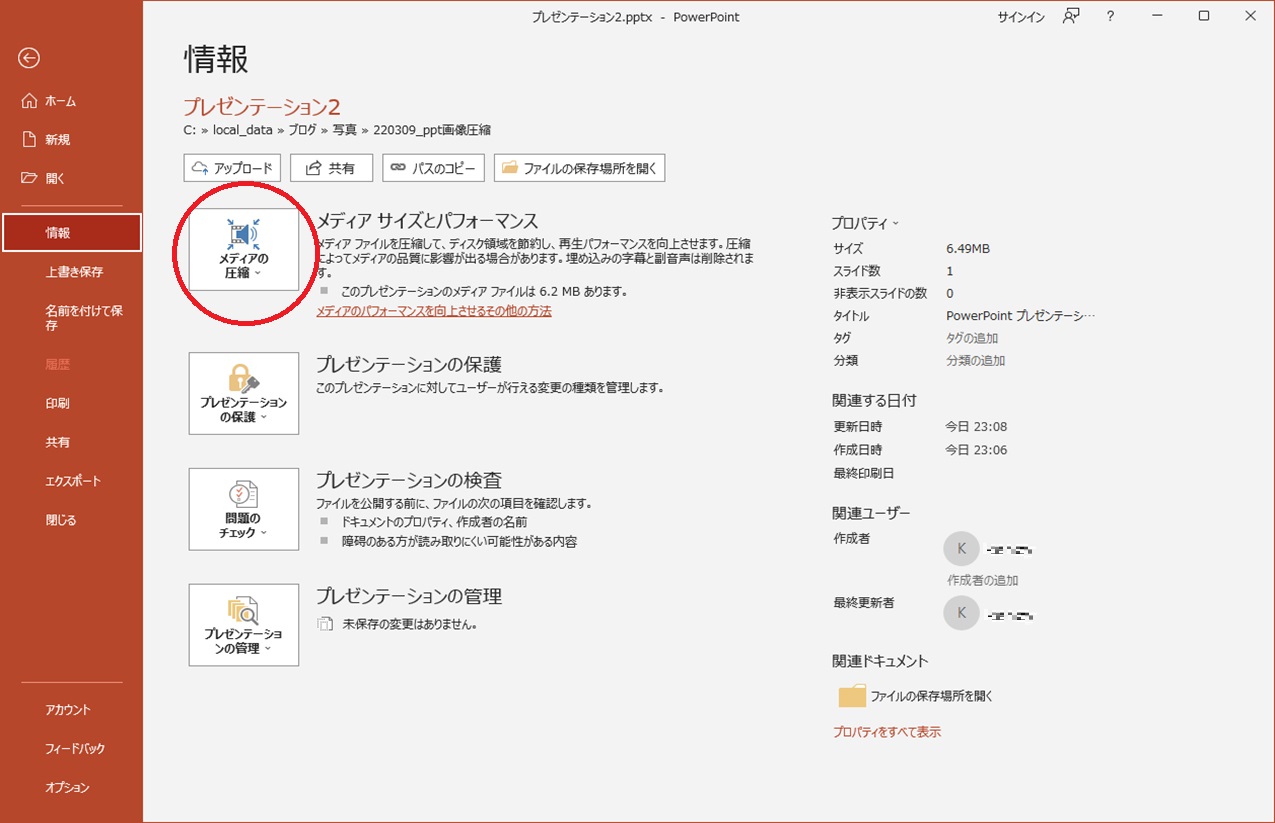
圧縮方法(解像度)を選択します。
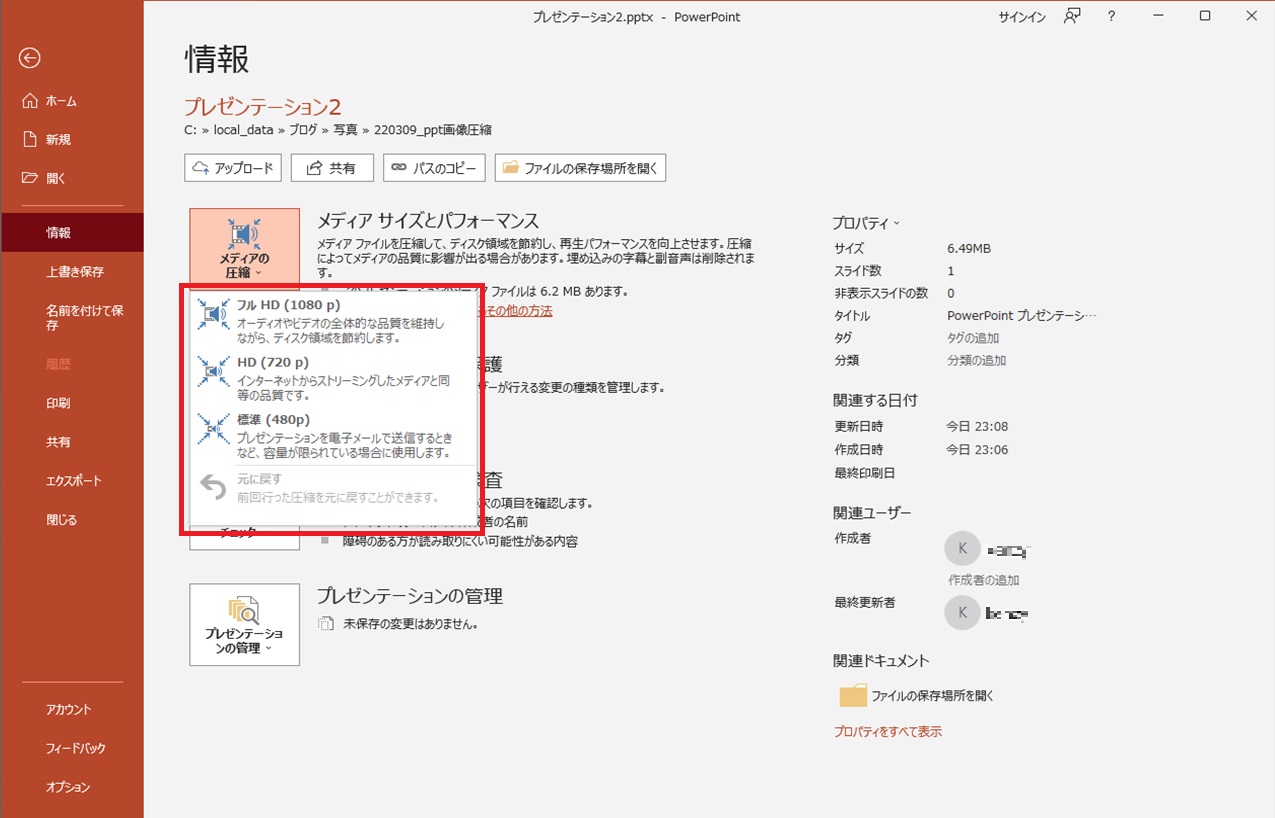
ここではHDを選択します。
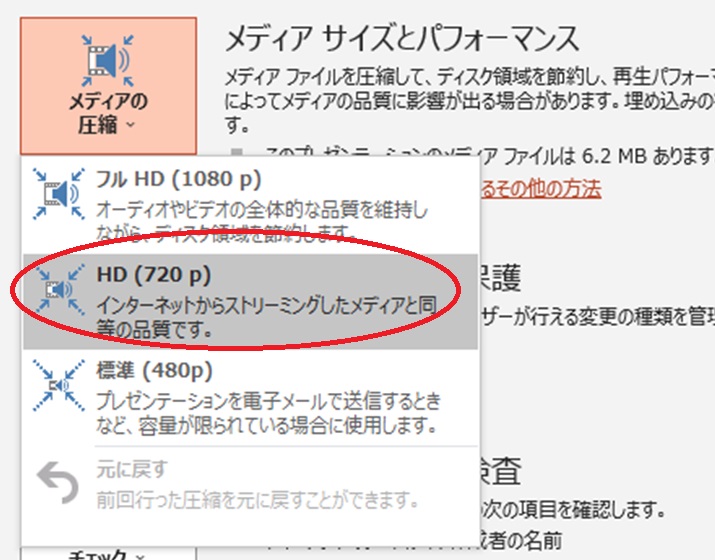
すると動画の圧縮がはじまります。
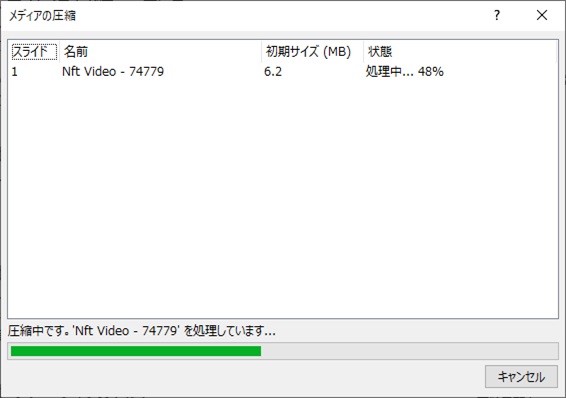
完了するとどれほど圧縮(節約)できたか表示されます。
完了後は画面を閉じます。
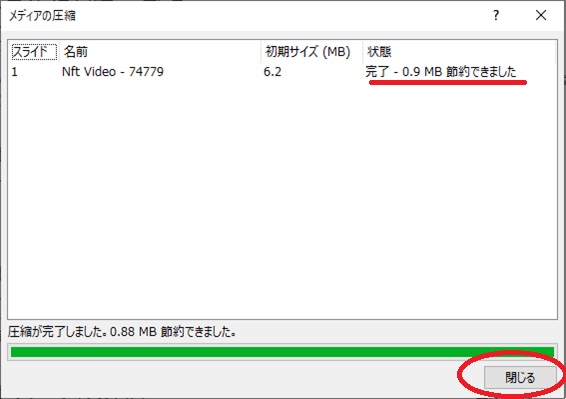
圧縮後にファイルを上書き保存すれば、ファイルサイズが小さくなります。
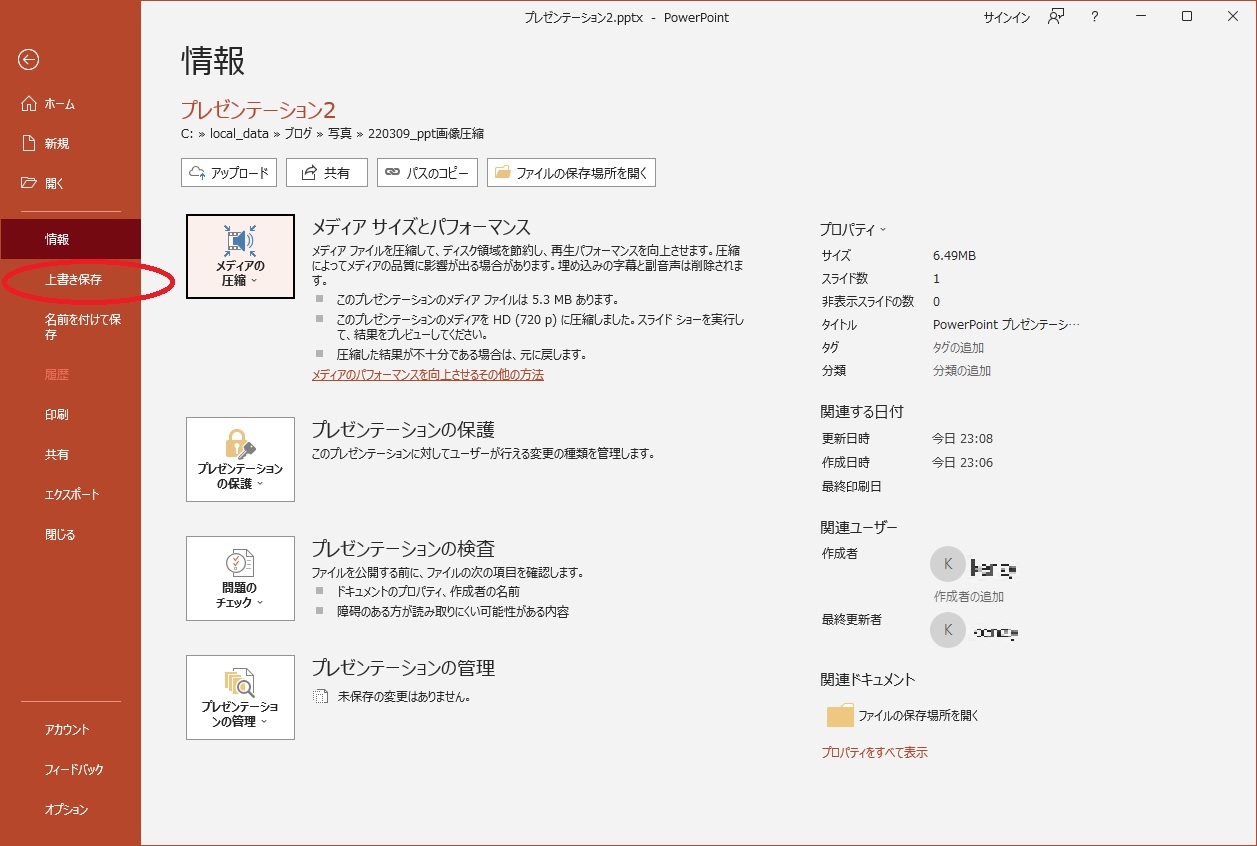
今回の操作説明では、短時間のファイルのため、あまり圧縮されていませんが、長時間動画や解像度が高い動画であれば、より効果がでます。
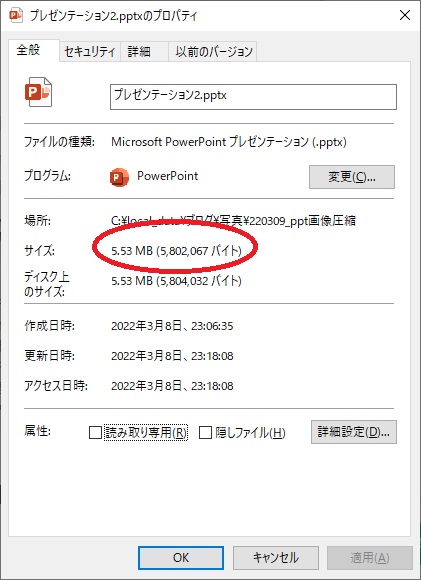
このように簡単操作でファイルサイズを小さくすることができます。
まとめ
日頃からPowerPointを使って資料を作られる方は、作成した資料を共有したりメール等で送る場合などもあると思います。
このようにファイルサイズを小さくするやり方を覚えておくと、いざという時に便利だと思いますので、困ったときには参考にしてください。
この記事が皆さんの役に立てば幸いです。
【 参 考 】
オンライン会議は場づくりが重要!開始前や中座の間で使えるPowerPoint活用術!
子育てでも仕事でも便利に活用!パソコン画面をテレビやモニタに表示するMiraScreen設定方法!(Windows編)
スマホの画面をパソコンに表示!オンライン会議やライブ配信で使えるLetsViewのインストール手順!
書籍のご紹介!Scale free network ものづくり日本だからできるDX。

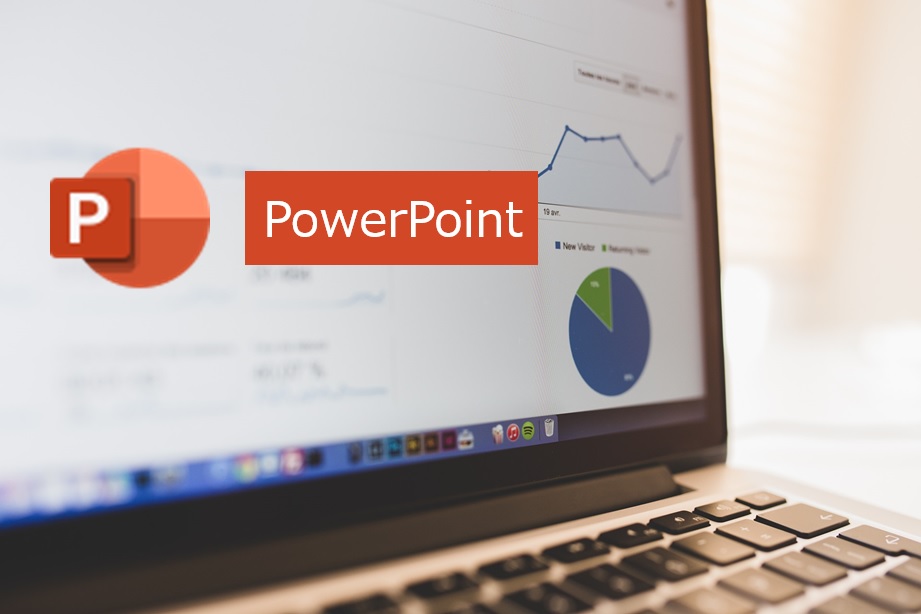


コメント