みなさんは、DaVinciResolveでの動画編集にチャレンジしてますか?
しもちゃん家のブログでは、自分の趣味や子どもの成長の過程で必要となった動画編集技術を自ら試しながら、自分自身の備忘録も兼ねて初心者向けに記事をまとめています。
今回は、Youtubeとかでもシーンの切り替えとかに使われている、アイキャッチアニメーションの作り方について、記事にまとめてみました。
興味があればご覧ください。
完成動画
完成動画としては、このようにシーン切り替えの時に使うようなアニメーションです。
事前準備
(1)動画編集環境
動画編集については、DaVinciResolveを使っています。
DaVinciResolveをインストールしていない方は過去の記事を参考にしてインストールしてください。
この記事ではWindows10のパソコン環境で動画編集した内容です。
【参考記事】
まずは始めよう!想い出作りに向けた動画編集、Davinci Resolveのインストール。
初心者向けDaVinci resolveを使った動画編集方法をわかりやすく解説!
動画編集を快適に!DaVinciResolve18のアップグレード手順の解説!
(2)効果音の準備
シーン切り替え用のアニメーションとあわせて流す効果音を準備します。
個人的には以下のサイトからダウンロードしています。
【ダウンロードサイト】
◎効果音ラボ
編集手順
では、実際に編集を行っていきます。
編集タブのEffectsメニューよりFusionコンポジションを選択します。

タイムラインに挿入します。

右クリックを押下しクリップの長さを調整します。
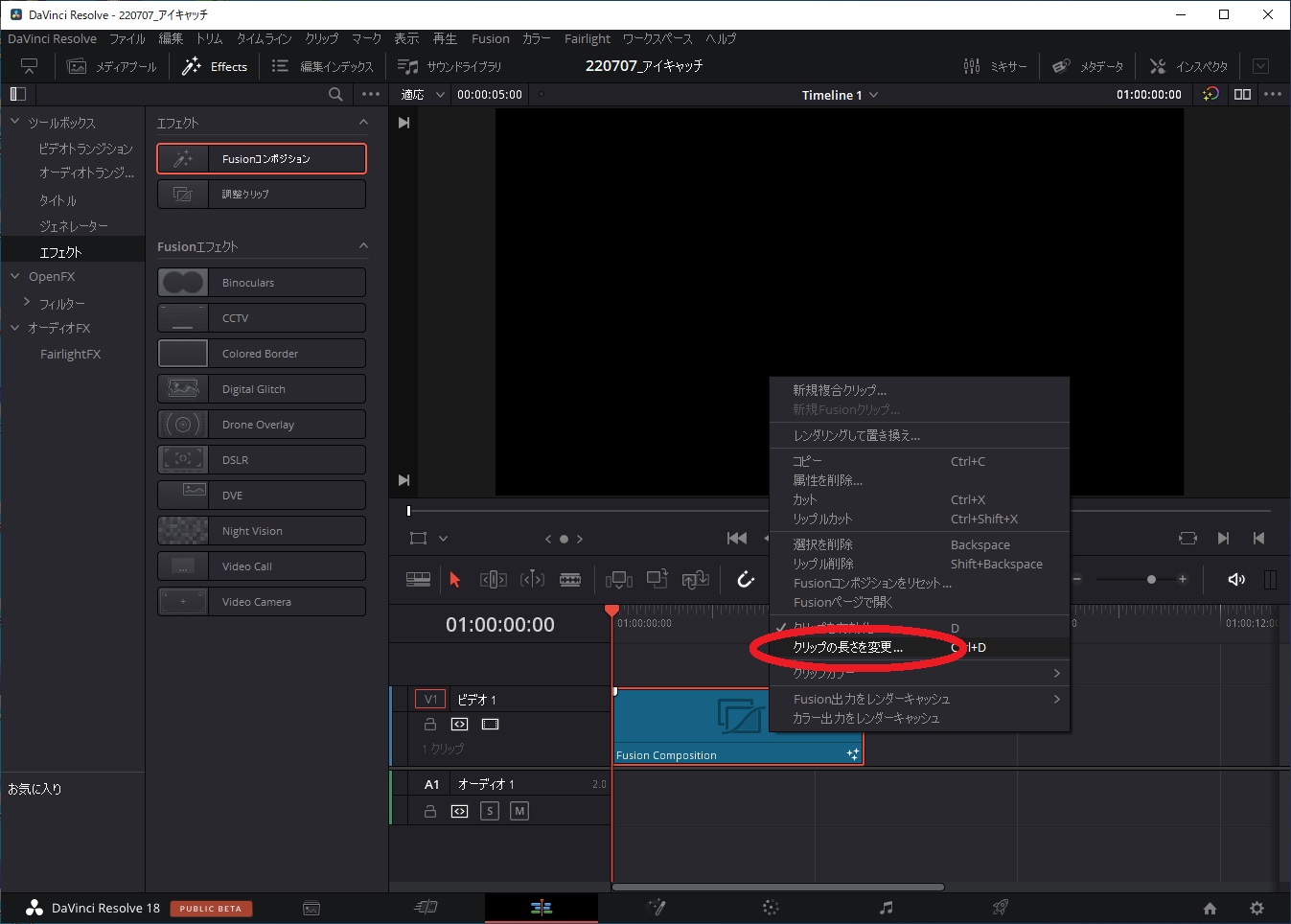
5秒から3秒に変更します。
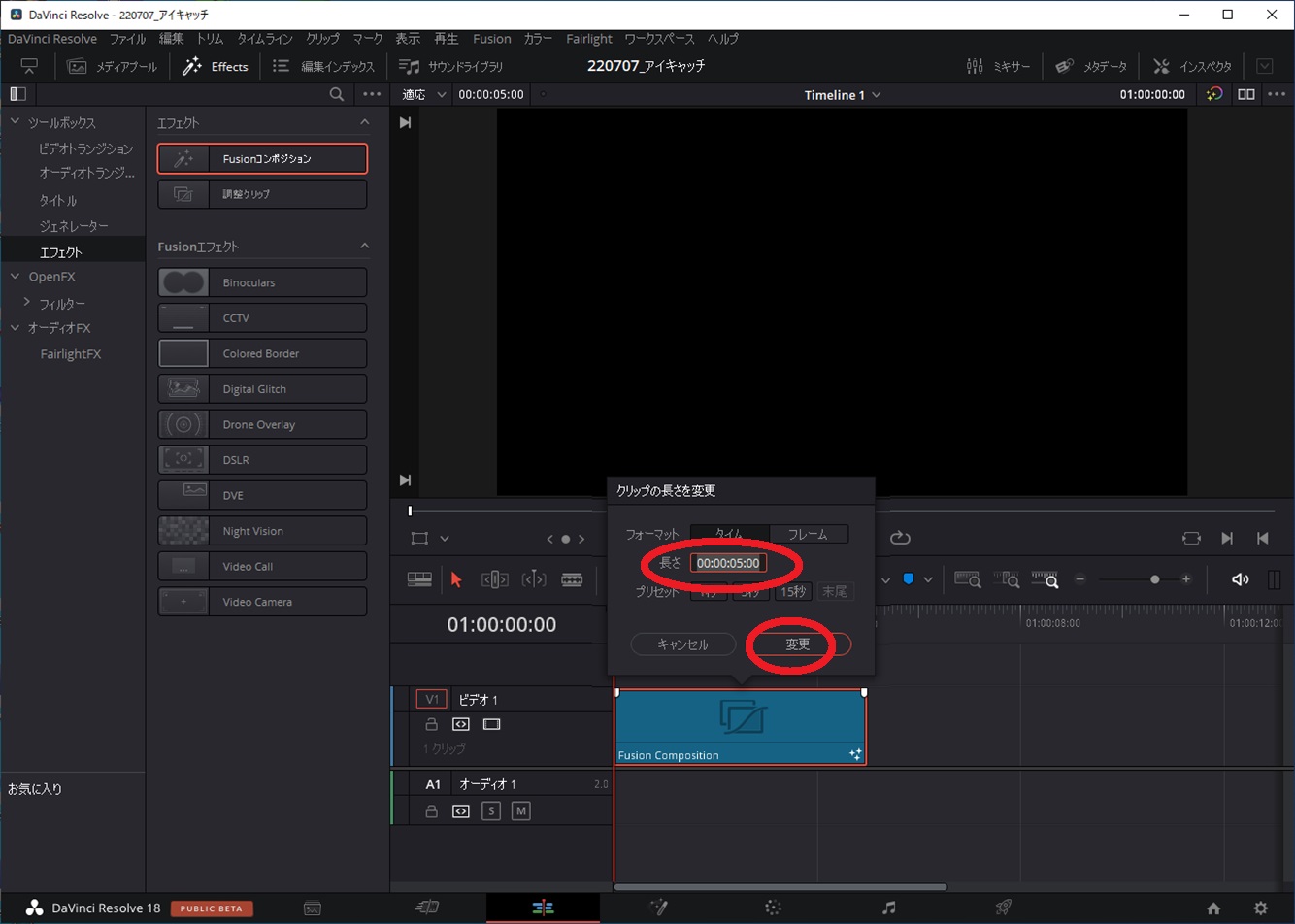
長さが短くなります。

Fusionタブに移ります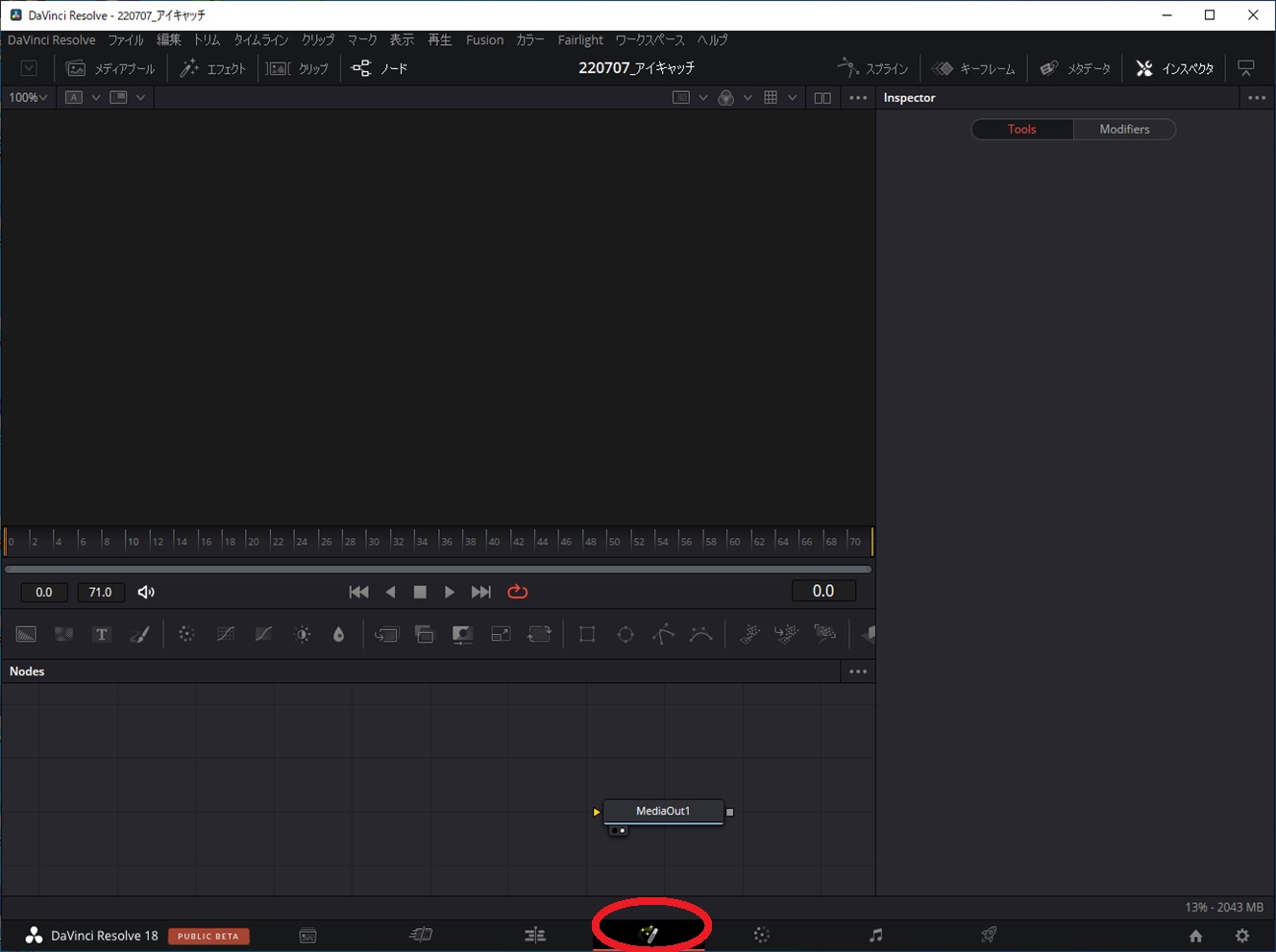
Backgroundノードを追加します。

続いてテキストノードを追加します。
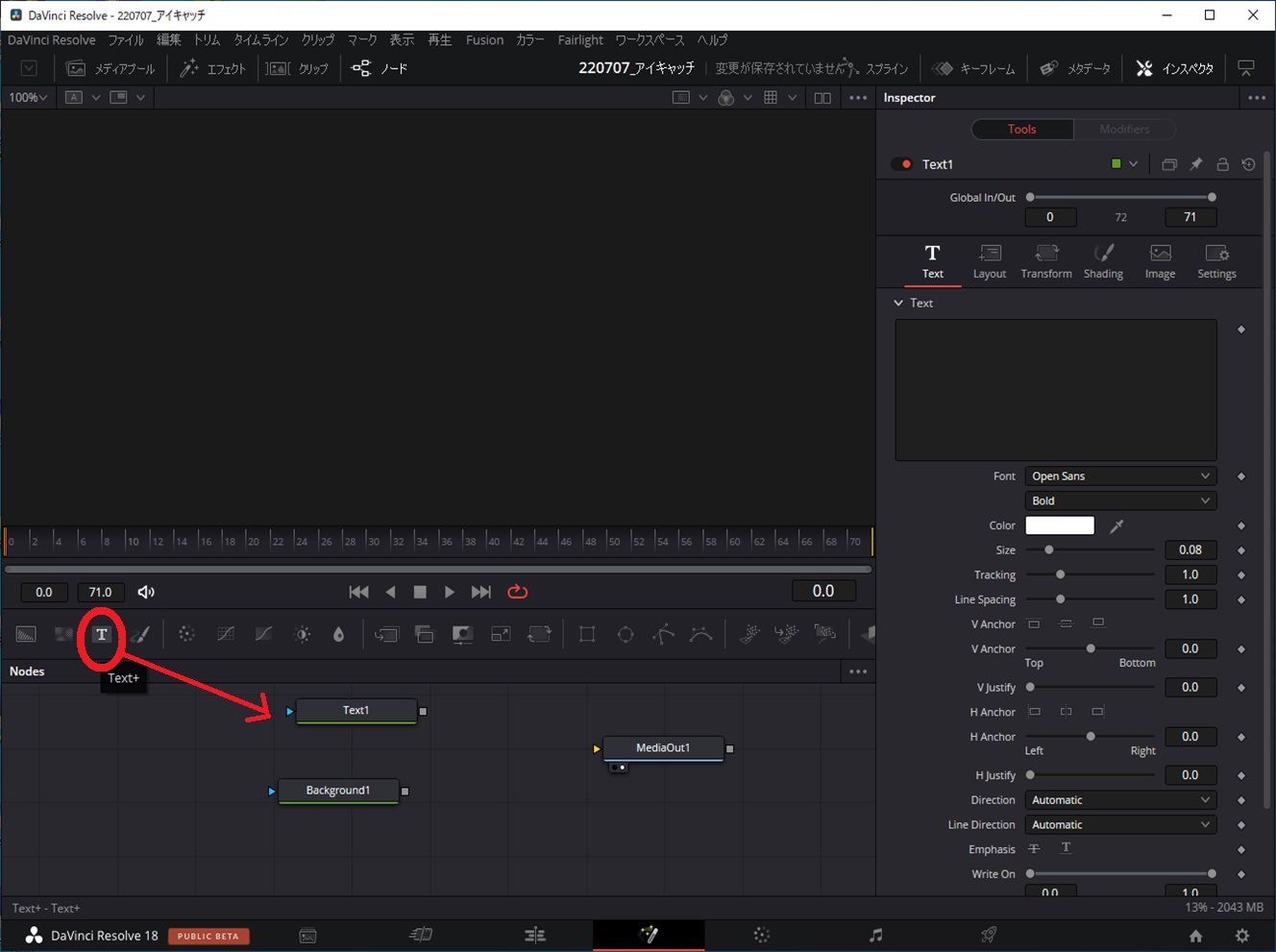
テキストノードを選択して、インスペクタのテキストエリアに文字を入力します。
※プレビュー画面にテキストを表示するにはノードをドラッグすれば表示されます。
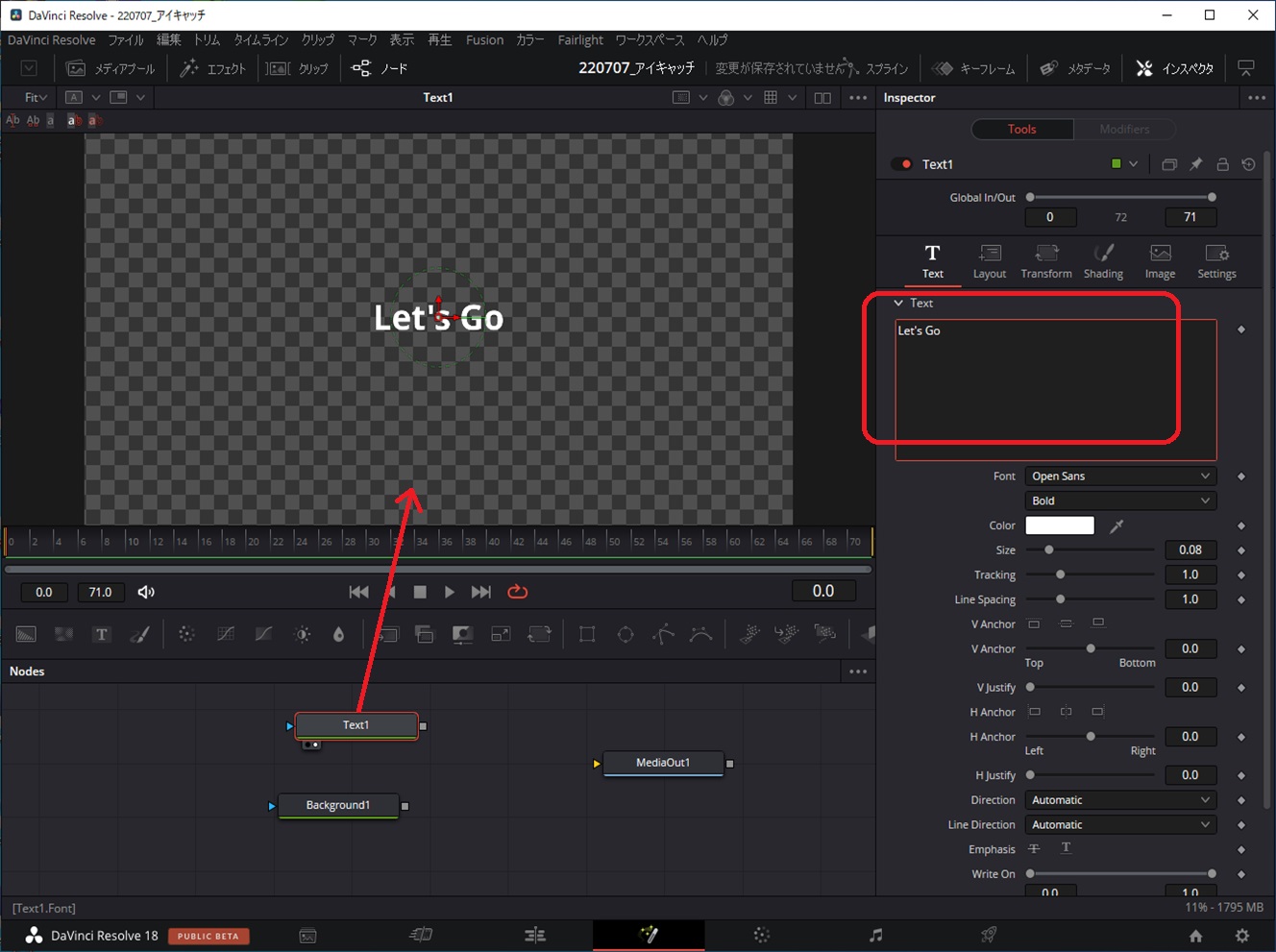
テキストのフォントや文字サイズを変更します。
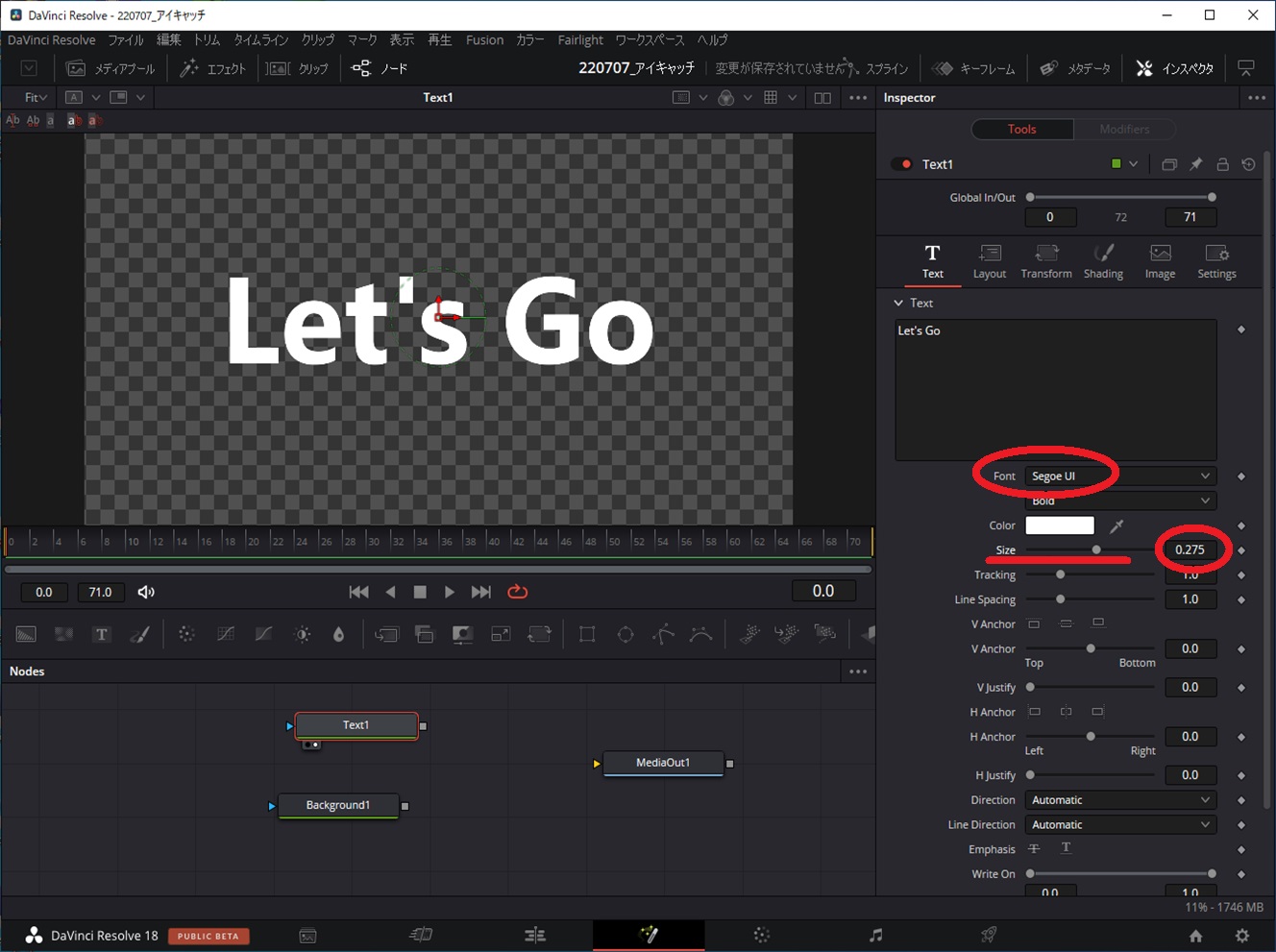
テキストにアニメーションつけていきます。
テキストノードを選択した状態で、フレームを「0」にして、Trackingの値を変更し、キーフレームを設定(赤い点をクリック)します。
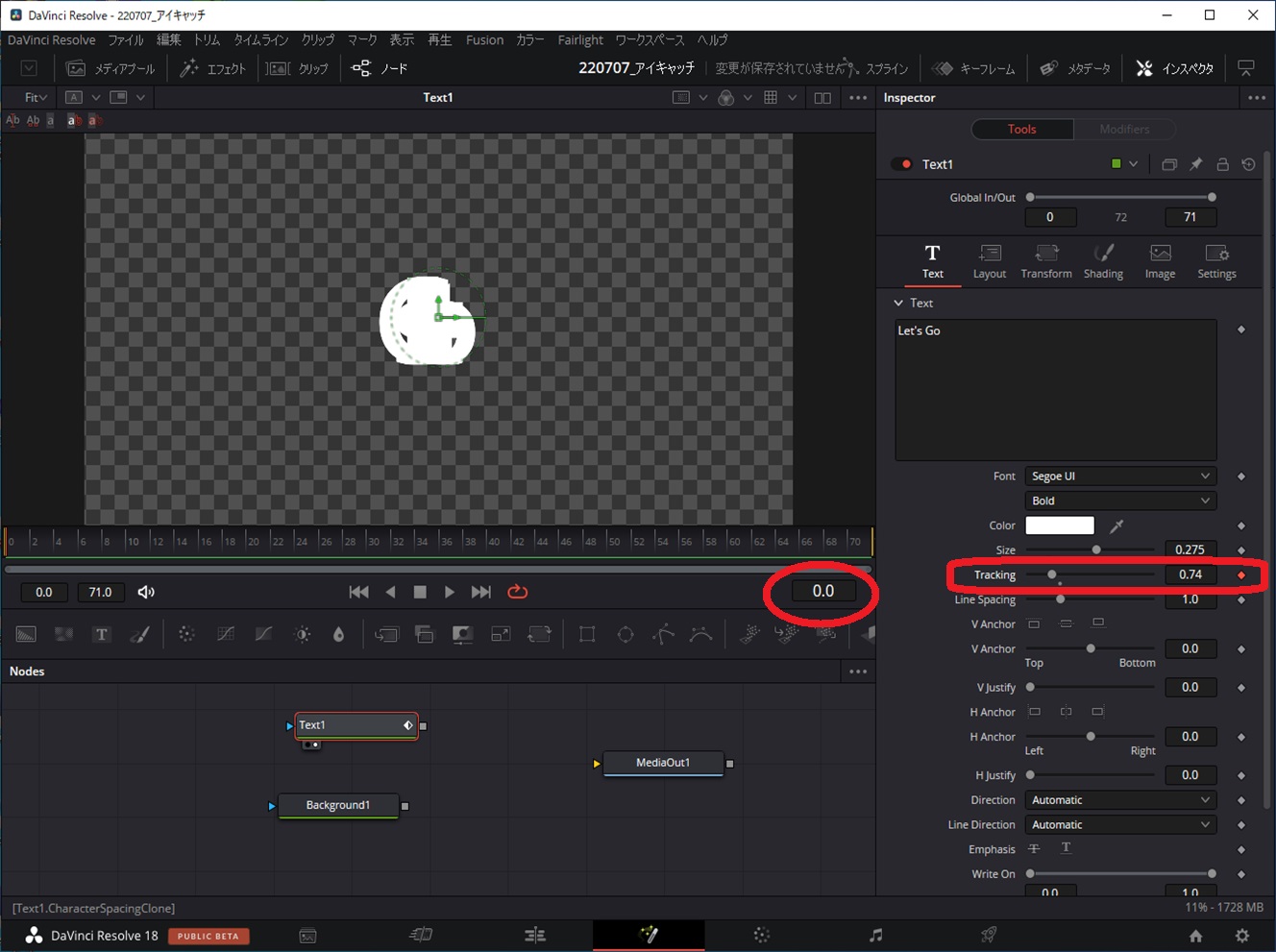
今度は、70フレーム目にして同様にTrackingの値を変更します。
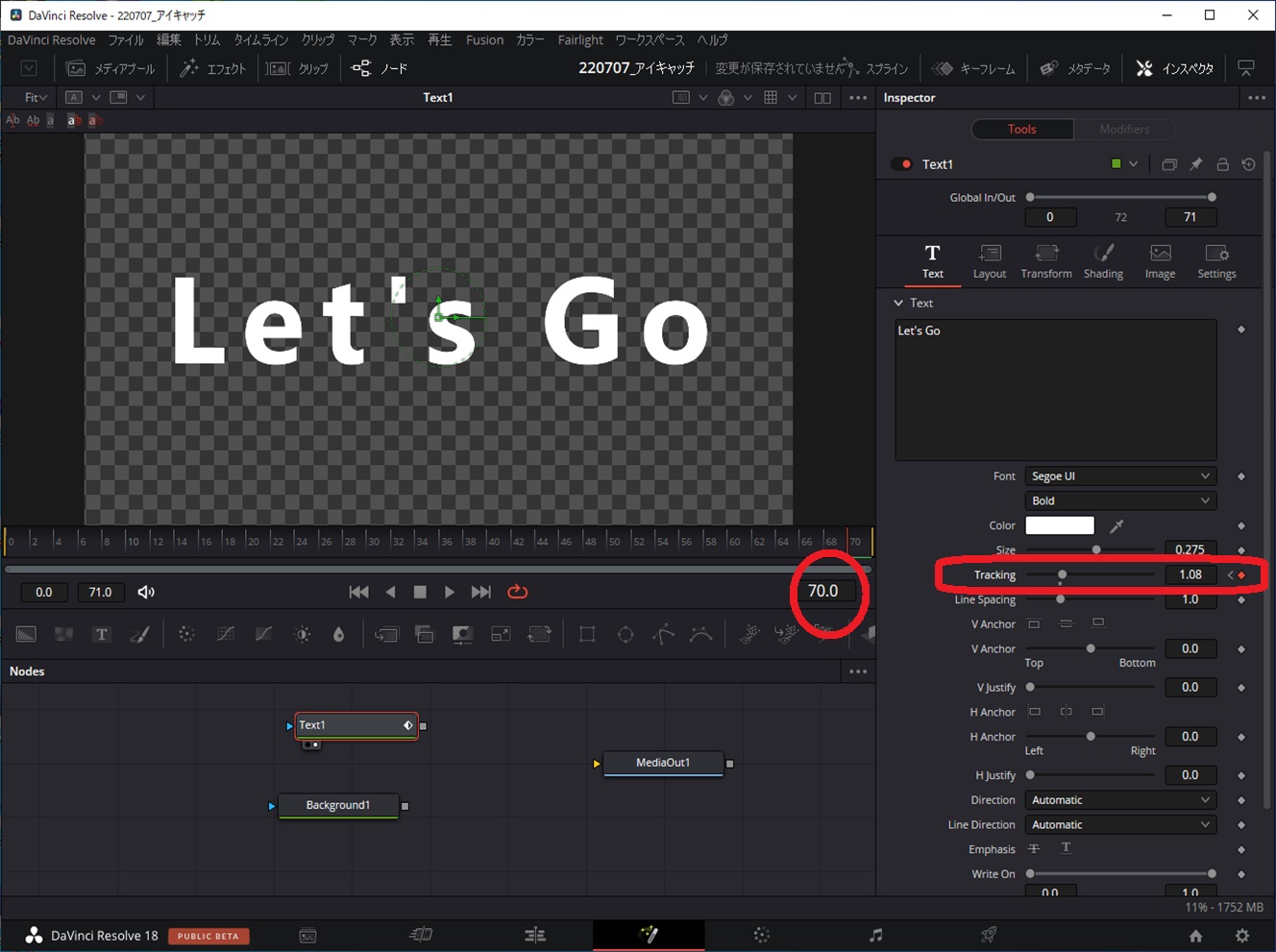
メニューからスプラインを選択します。

画面下部の「Text1」のチェックボックスにチェックを入れるとグラフが表示されます。
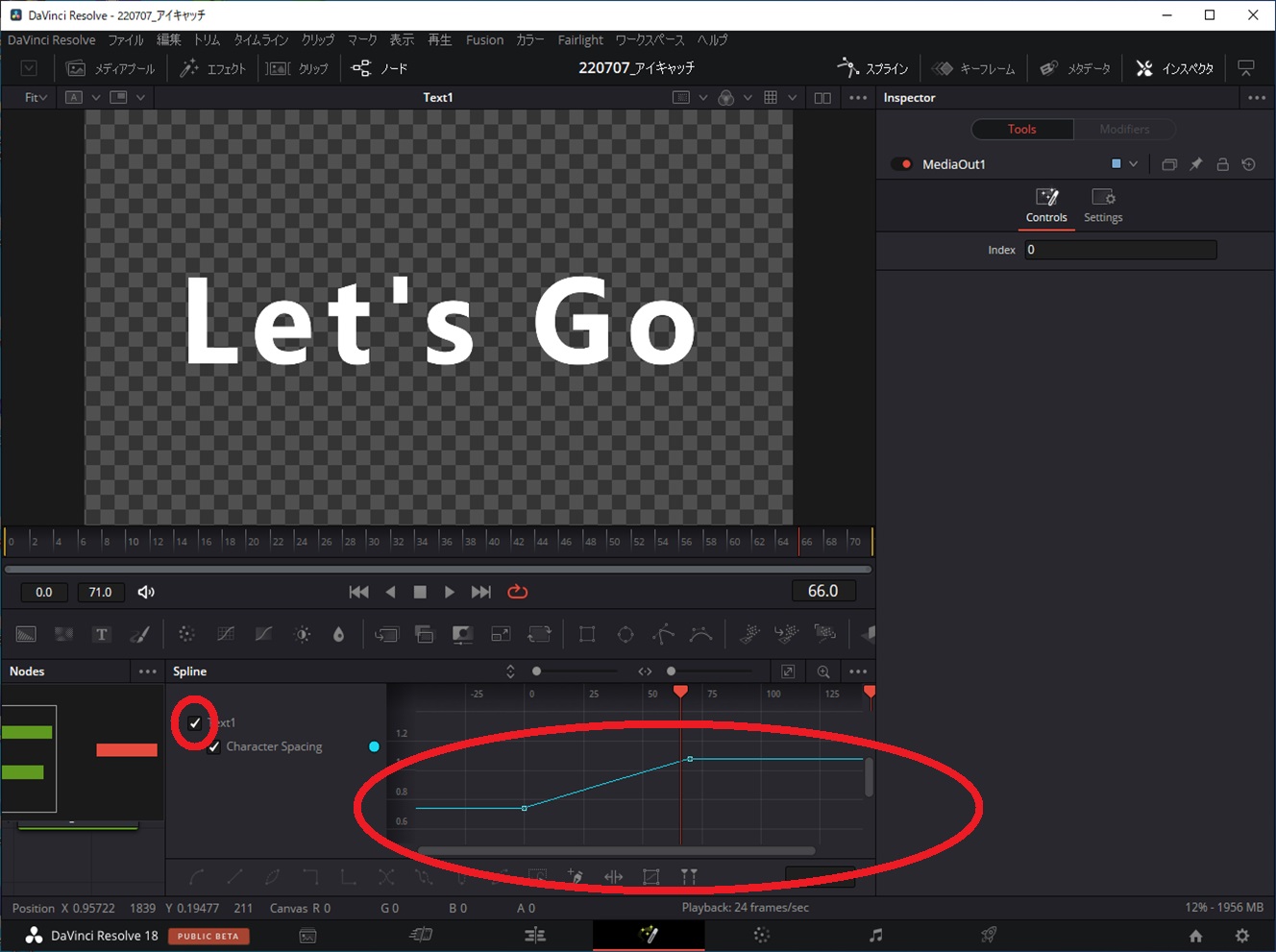
グラフをマウスで範囲選択します。
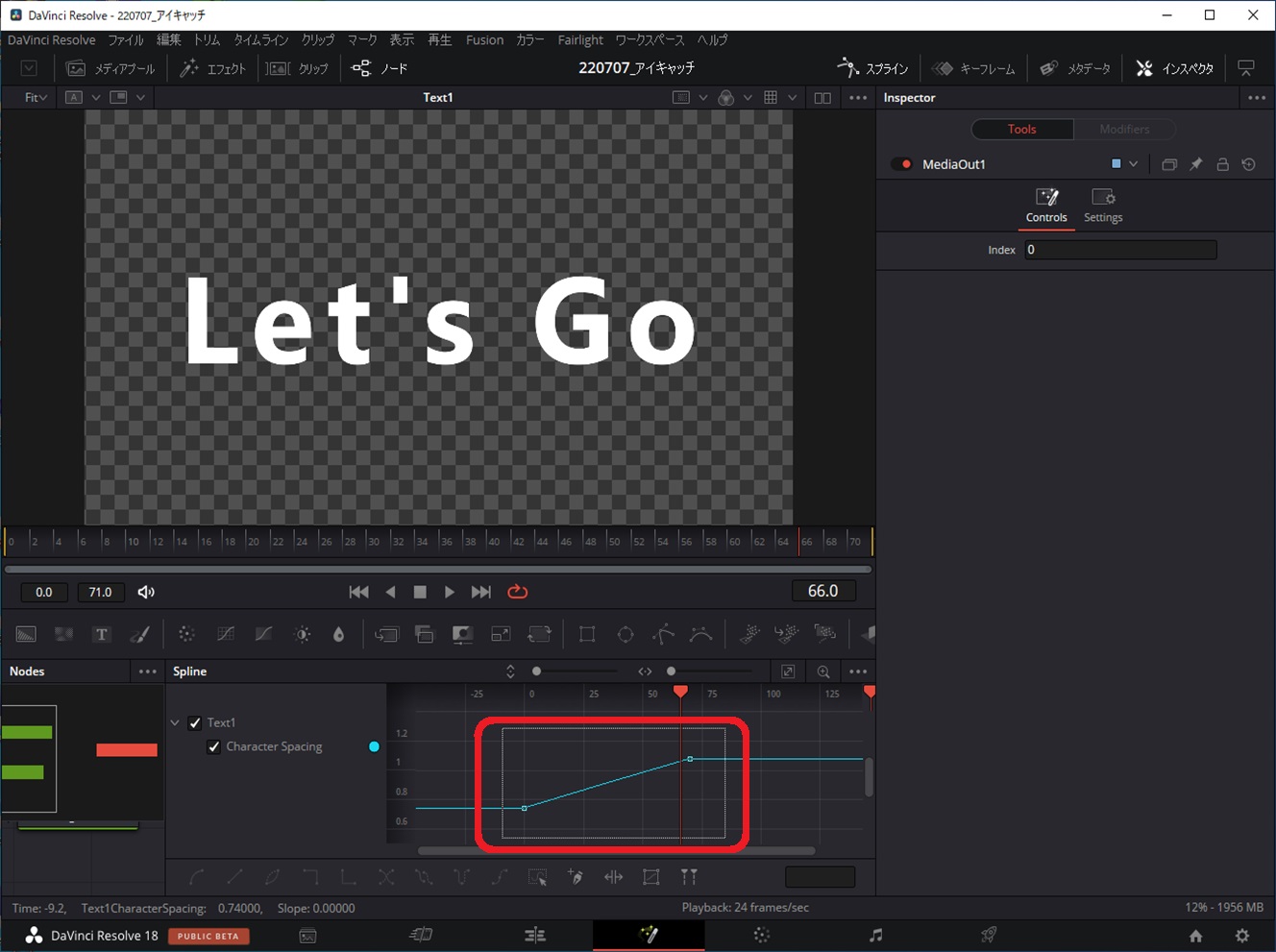
選択した状態でキーボードの「S」を押すと傾斜部分が少しなめらかな表示に変わります。
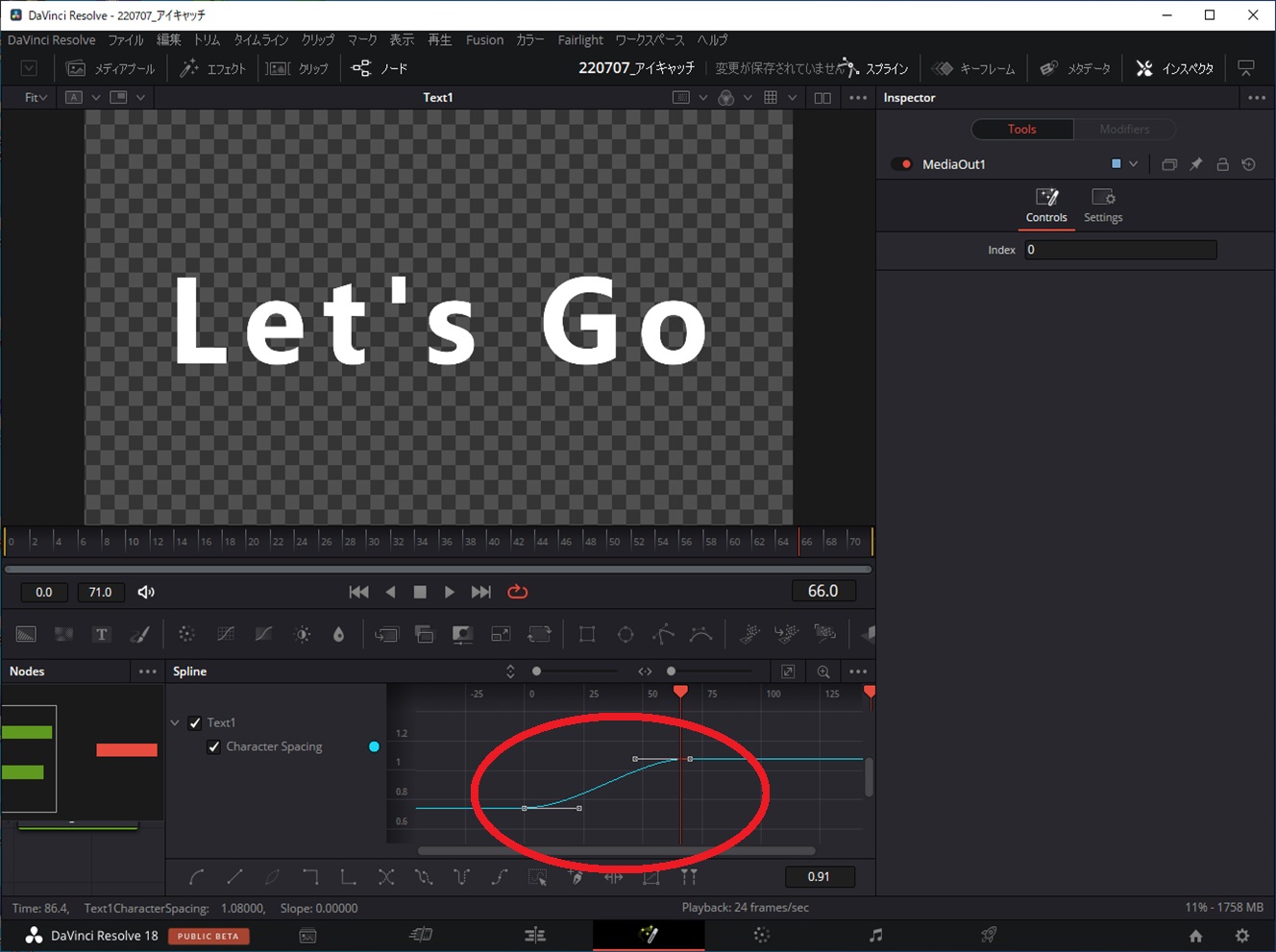
○の部分を引っ張るようにして、なめらかさを調整します。
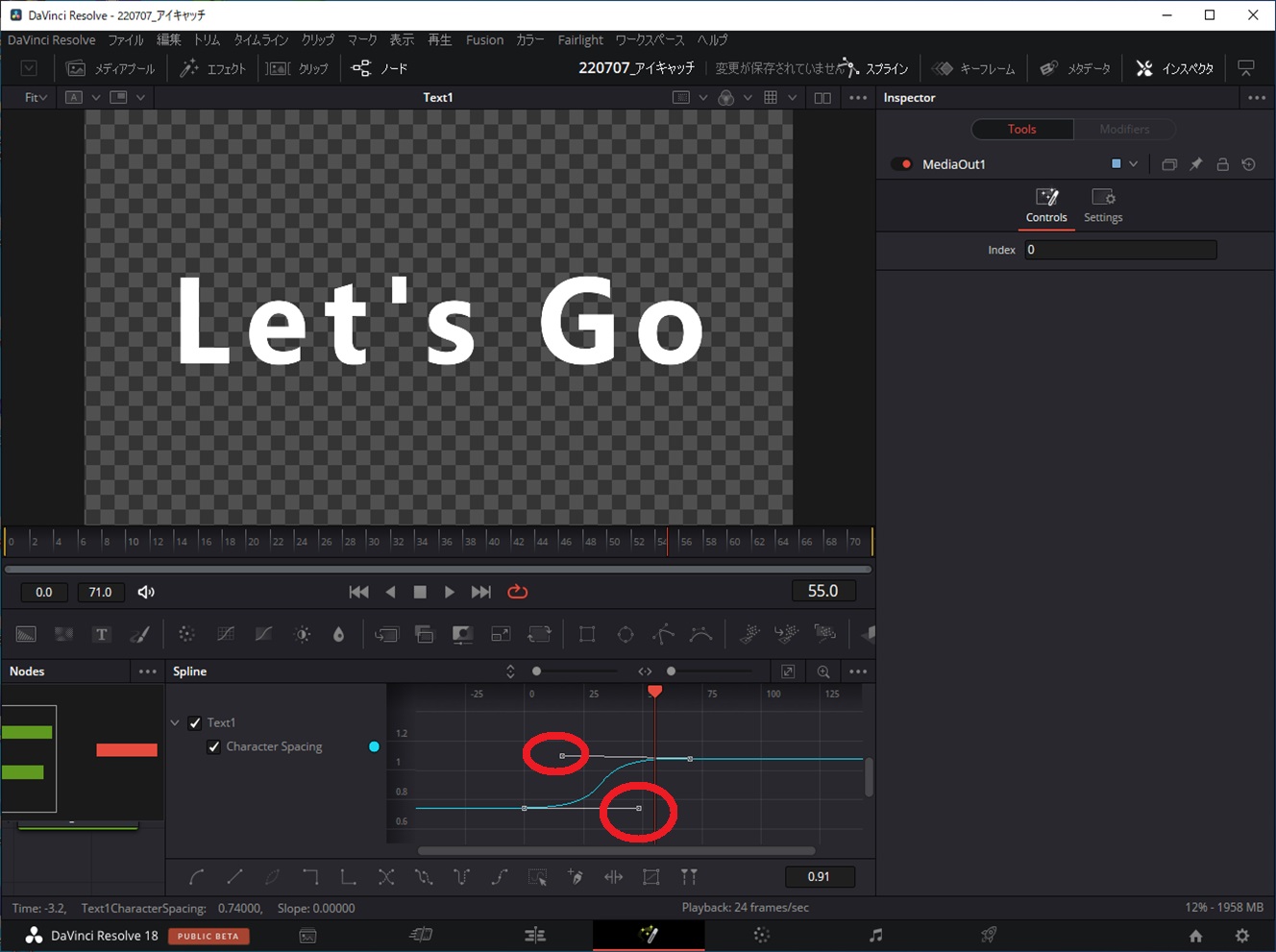
スプラインからメニューから戻り、テキストノードとBackgroundノードをつなぎます。
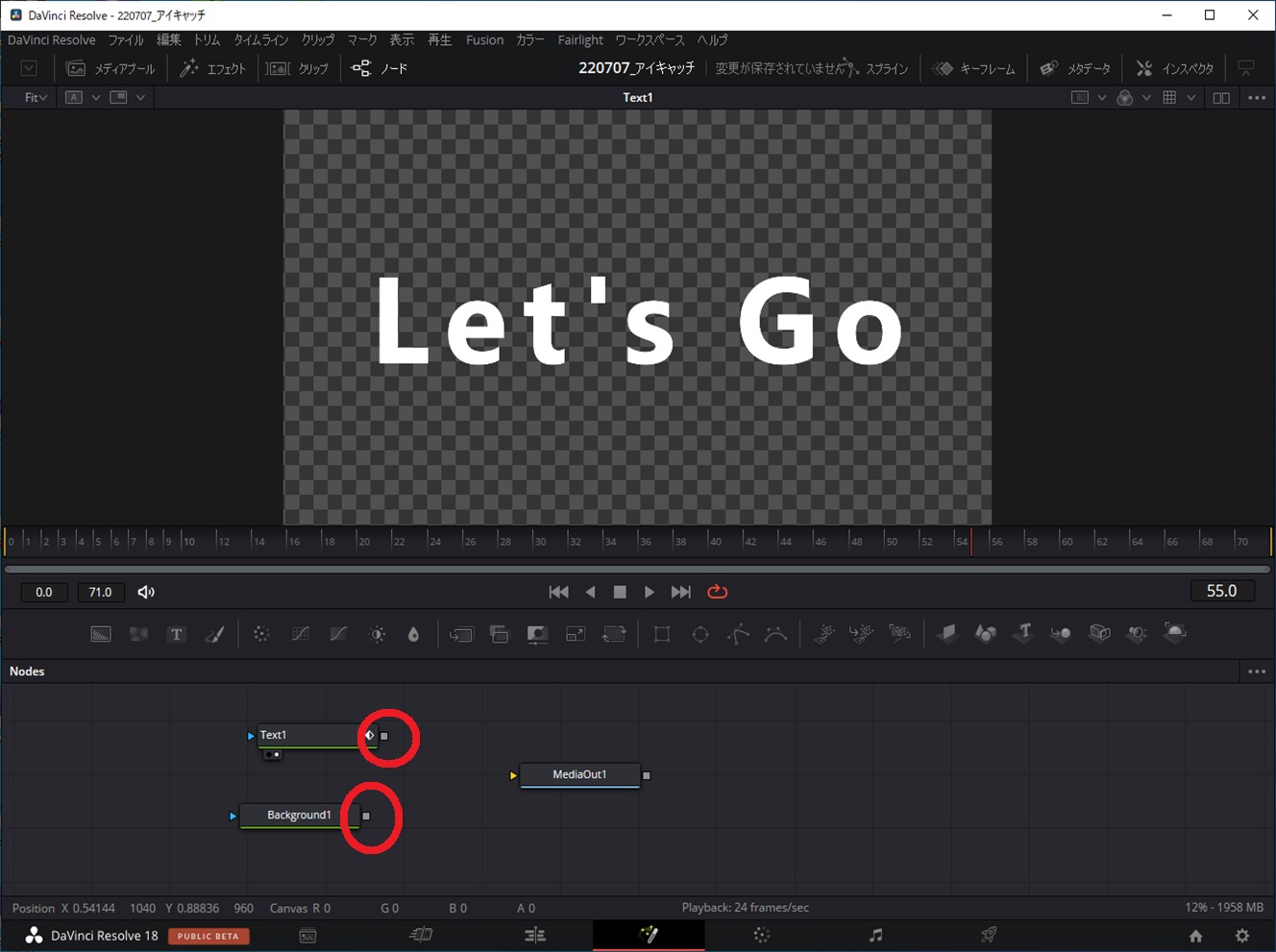
連結すると勝手にMergeノードが追加されます。
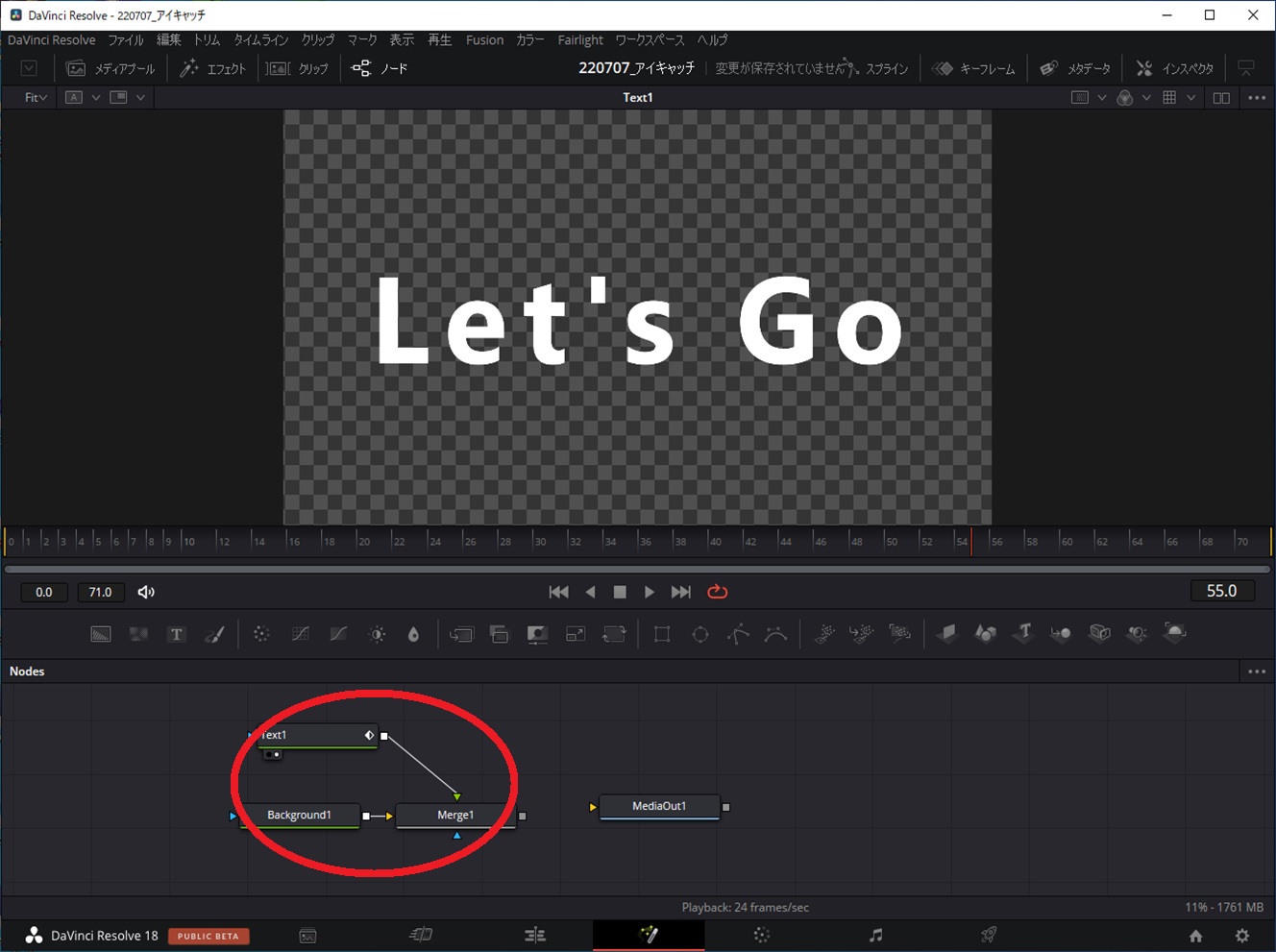
Mergeノードを右クリックし、「Insert Tool」から「ResolveFXカラー」の「カラーの反転」を選択します。

ノードが追加されます。
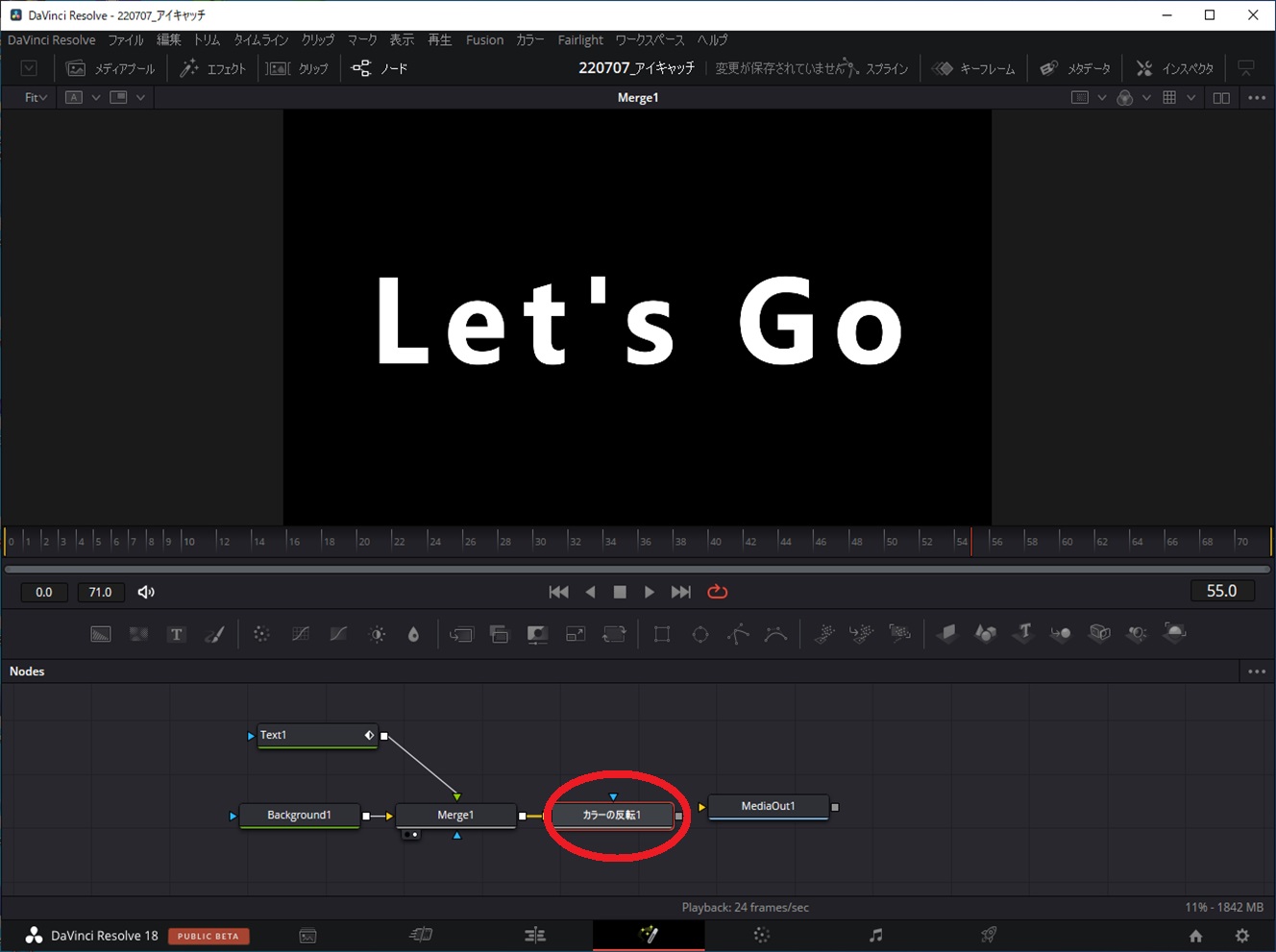
さらにRectangleノードを追加し、カラーの反転ノードとつなげます。

カラーの反転をプレビュー画面にドラッグすると表示されます。

Rectangleノードを選択し、幅(Width)や回転(Angle)を調整します。
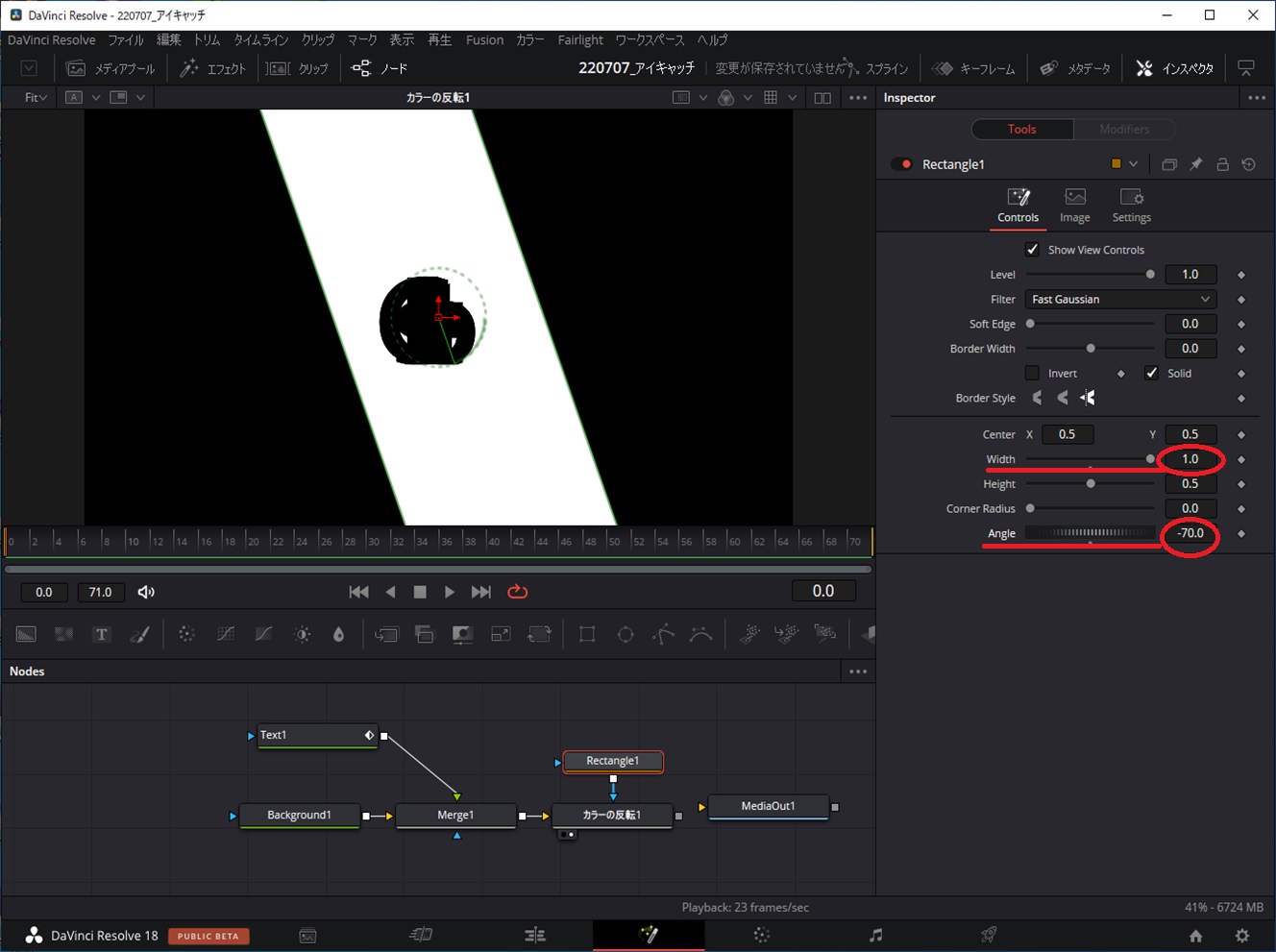
これにもアニメーションをつけたいので、テキストと同様にキーフレームを設定します。
0フレーム目の幅を設定します。
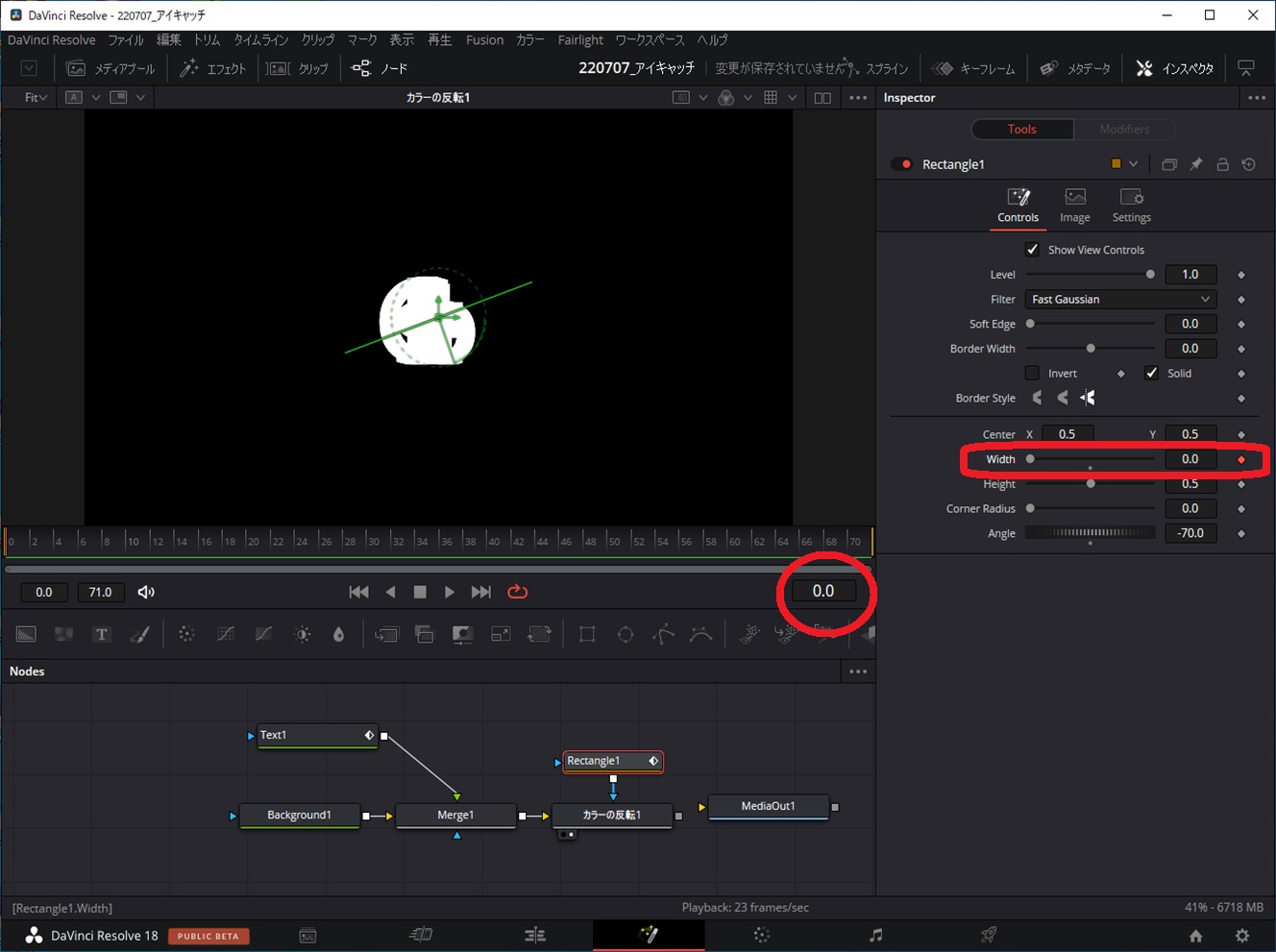
続いて、70フレーム目も設定します。
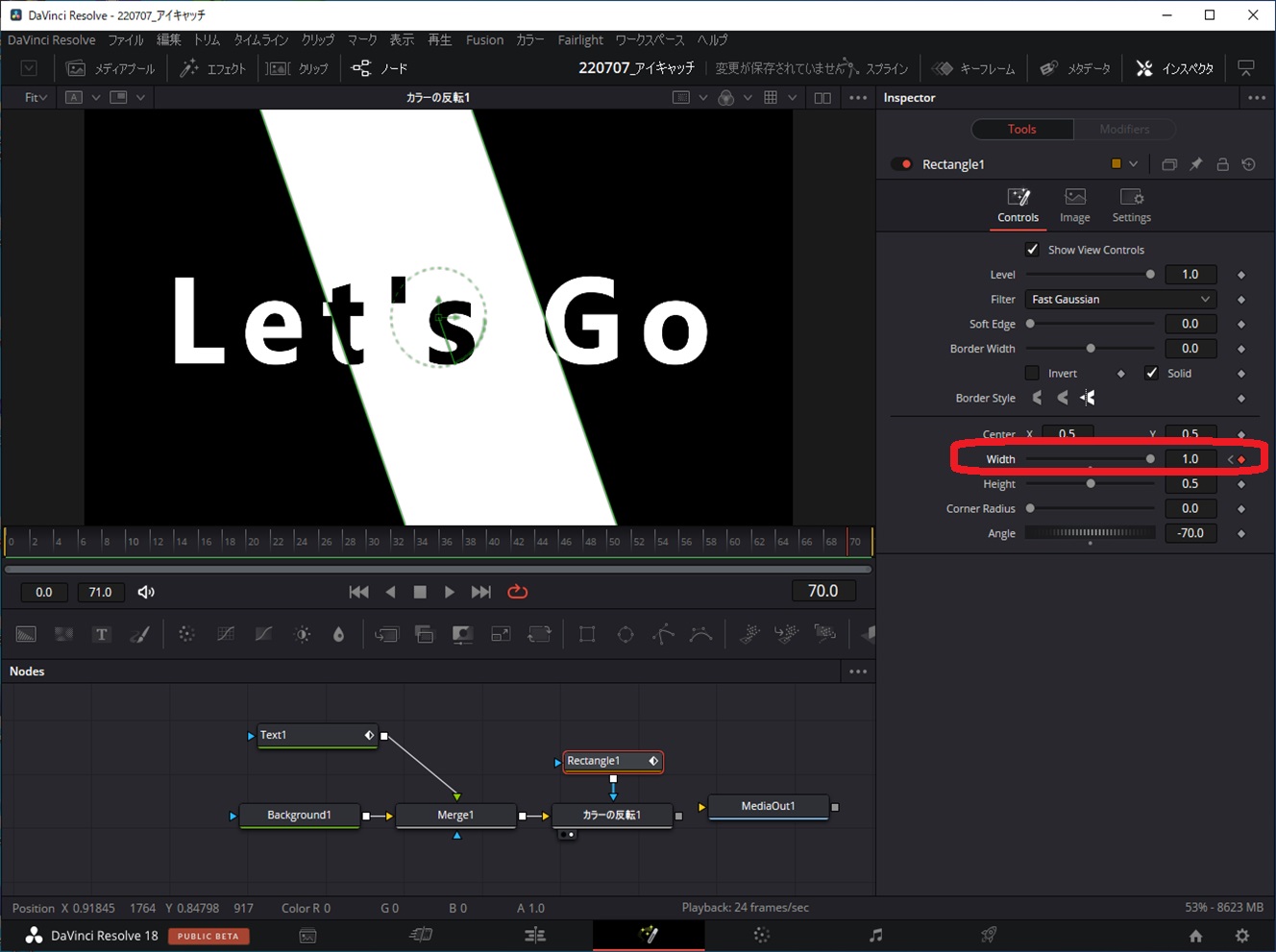
テキストと同様にスプラインでなめらかに表示させます。
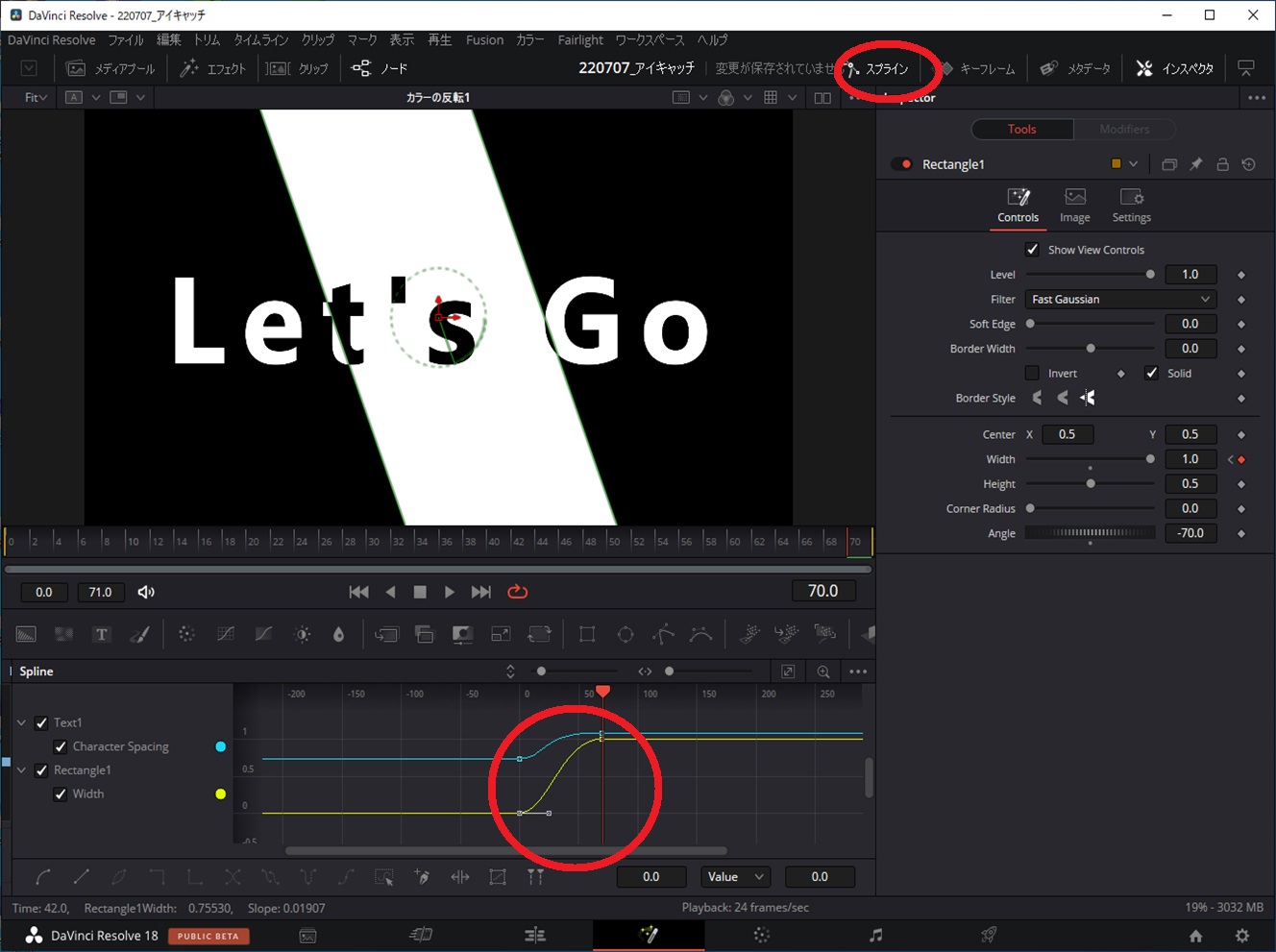
最後にノードをつなげます。

最後に効果音を入れたら完成です。
以上で完成です。
まとめ
プライベートで旅行に行ったときなど、想い出動画を作成するときに、30分くらいの長編動画を作成することがあります。
その場合など、シーンの切り替えに今回のようなアイキャッチアニメーションを入れるとオシャレにシーン切り替えを行うことができます。
Fusionでの作り方は今回紹介したとおりですが、組み合わせや創造力次第でいくつものパターンができます。
やりたいことから少しずつチャレンジしていくと、いつの間にか動画編集技術も上がっていくと思いますので、興味があれば、ぜひチャレンジしてみてください。
この記事がみなさんの役に立てば幸いです。
【 参 考 】
動画編集を楽しく!テレビのテロップのようなテキストフォント作成方法!
動画編集のレベルアップ!DaVinciResolveで不要な映像を消す方法!
撮影動画に試合時間を表示!DaVinciResolveのタイムコード活用編!
撮影映像を美しく!DaVinciResolveでカラー編集を実践してみよう!
素人でも簡単!DaVinciResolveを使ったクロマキー合成方法!
素人でも簡単に動画編集!DaVinciResolveでシネマスコープにアニメーションをつける方法!
素人でも簡単に動画編集!DaVinciResolveを使って動画にモザイクをつけよう!

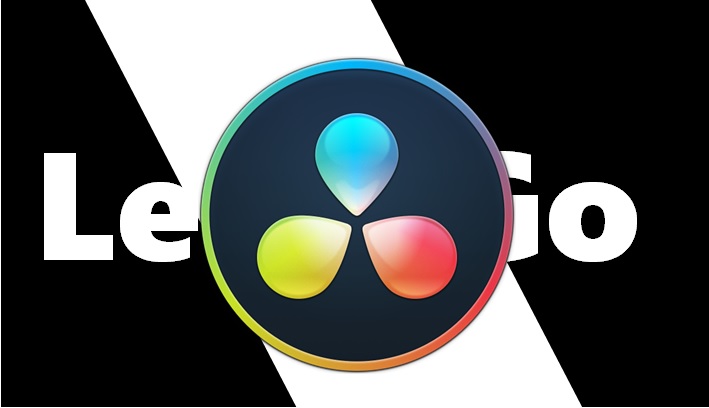








コメント