みなさんは、DaVinciResolveで動画編集していますか?
私自身は、動画編集は素人レベルですが、プライベートで撮影した動画などを家族や友人と楽しむために活用しています。
みなさんは、ビネットとかビネット効果とかキーワードを聞いたことはありますか?
ビネットは、写真や映像の四隅を中心部よりも暗くして、観る人の注意を被写体に向けさせる方法です。
また、そのビネットを使って、ビネットの四隅の色を白っぽくすることで、動画編集時の空想シーンなどにも応用できます。
今回は、そのビネットのやり方について簡単ですが記事にまとめました。
興味があれば、ご覧ください。
完成動画
仕上げるイメージは、空想シーンのように被写体を浮き上げるような編集をすることです。
<編集前>
<編集後>
このような動画を作成したいと思います。
事前準備
(1)動画編集環境
動画編集については、DaVinciResolveを使っています。
DaVinciResolveをインストールしていない方は過去の記事を参考にしてインストールしてください。
この記事ではWindows10のパソコン環境で動画編集した内容です。
【参考記事】
まずは始めよう!想い出作りに向けた動画編集、Davinci Resolveのインストール。
初心者向けDaVinci resolveを使った動画編集方法をわかりやすく解説!
動画編集を快適に!DaVinciResolve18のアップグレード手順の解説!
(2)編集用の動画を挿入
編集タブのタイムラインに編集用の動画を挿入します。
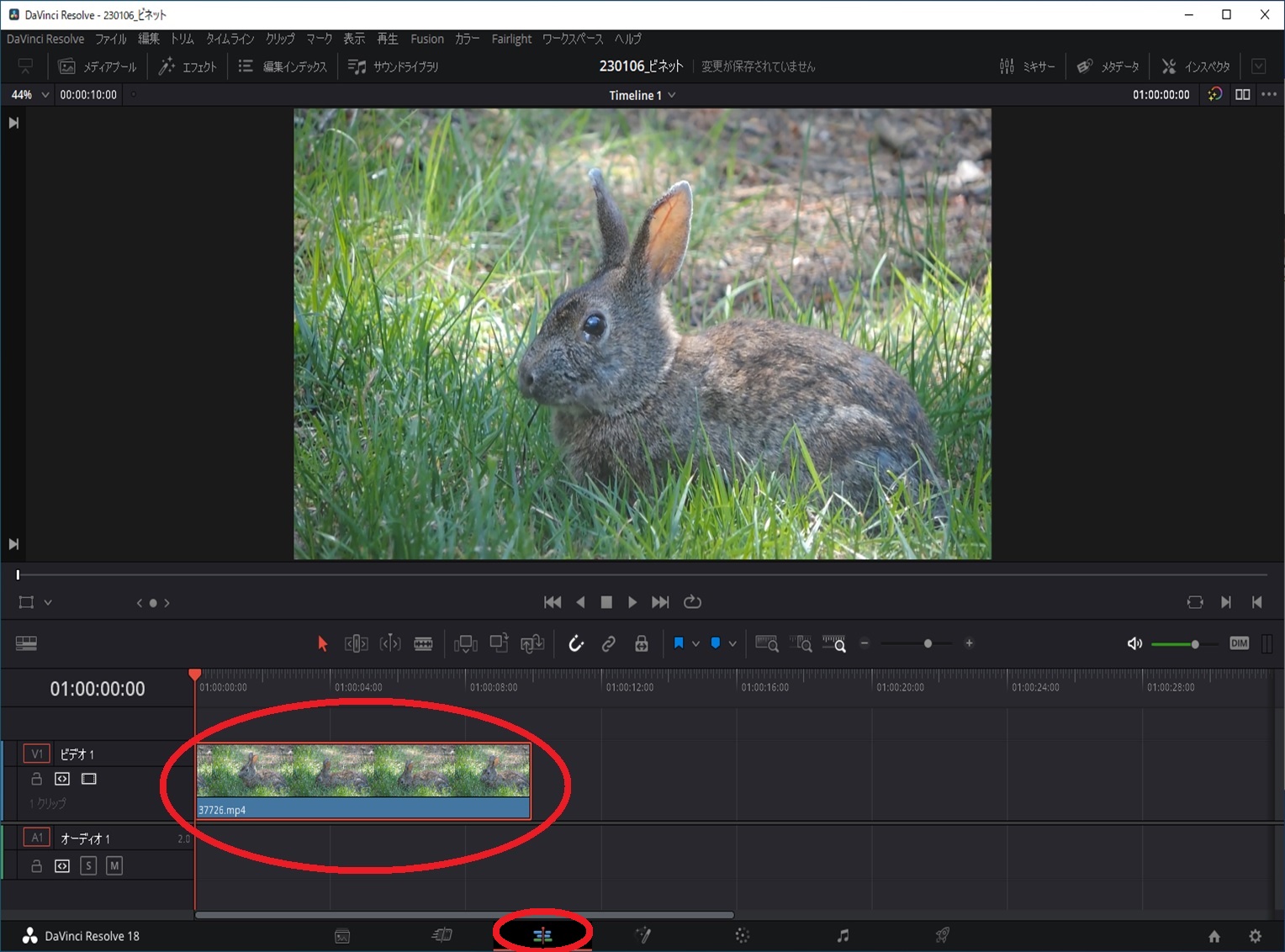
編集方法
編集タブで、「エフェクト」の「OpenFX」から「ビネット」を選択します。
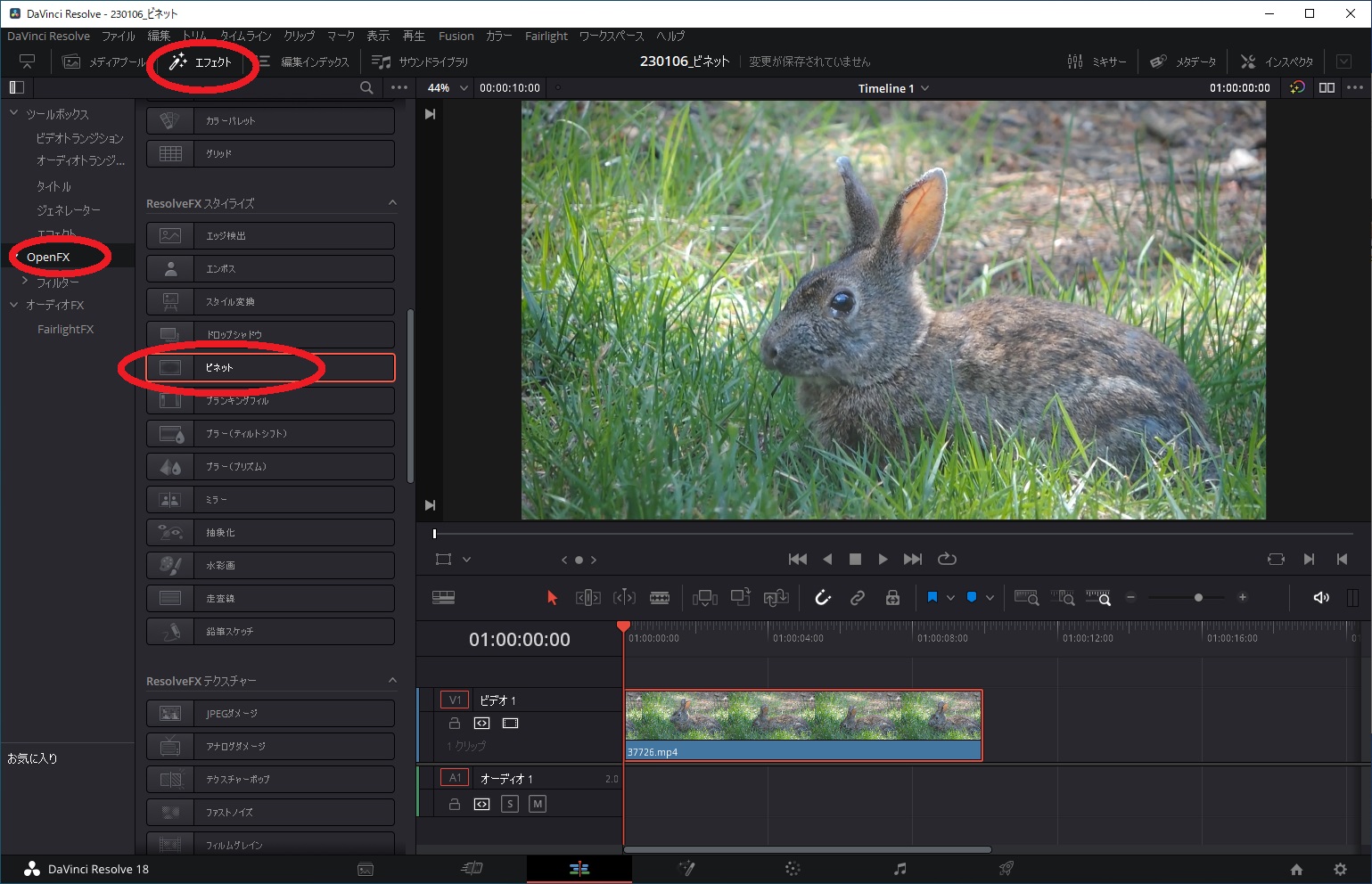
選択したビネットをタイムライン上の動画にドラッグします。
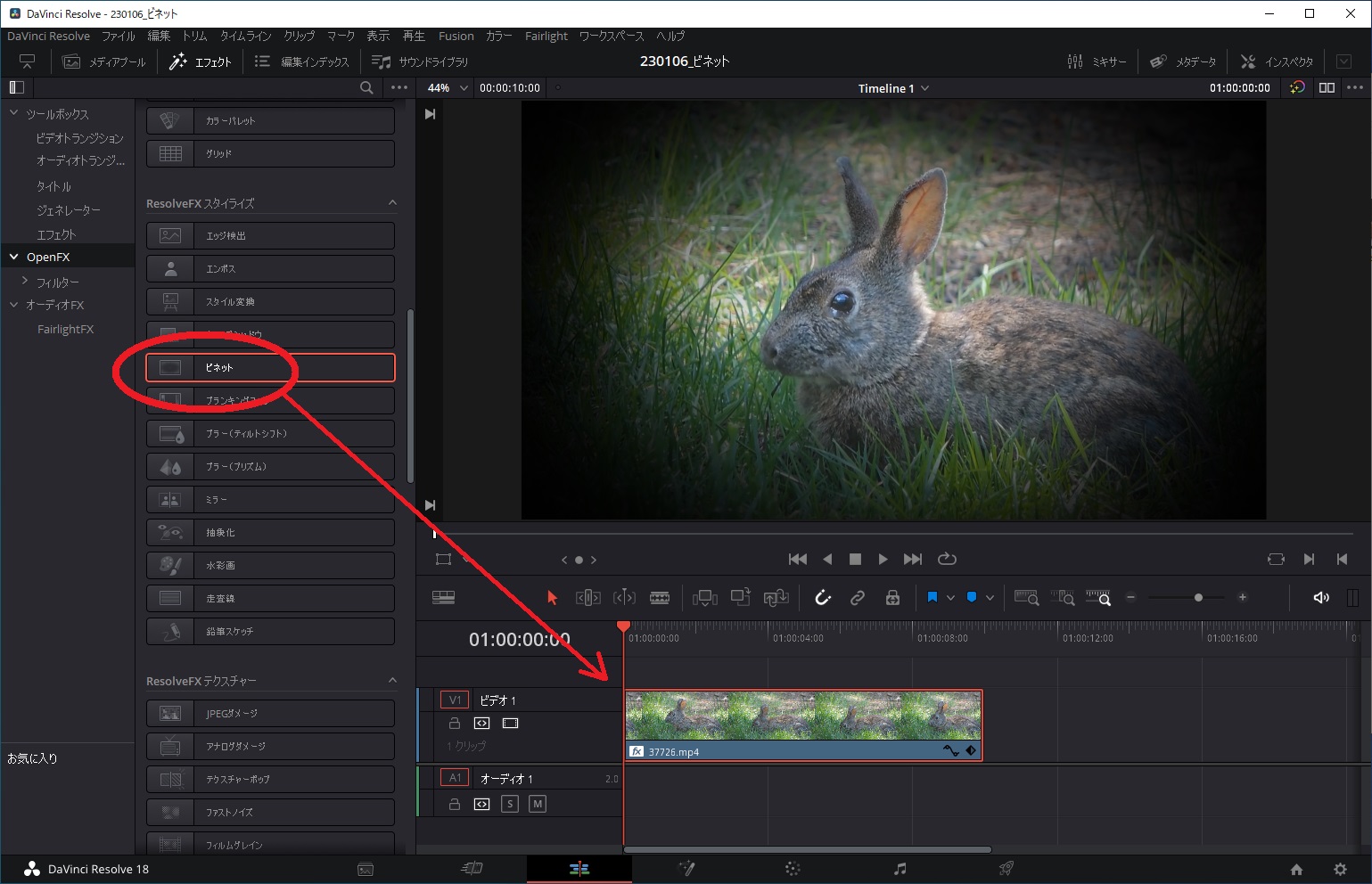
画面右上のインスペクタからビネットの効果を調整します。
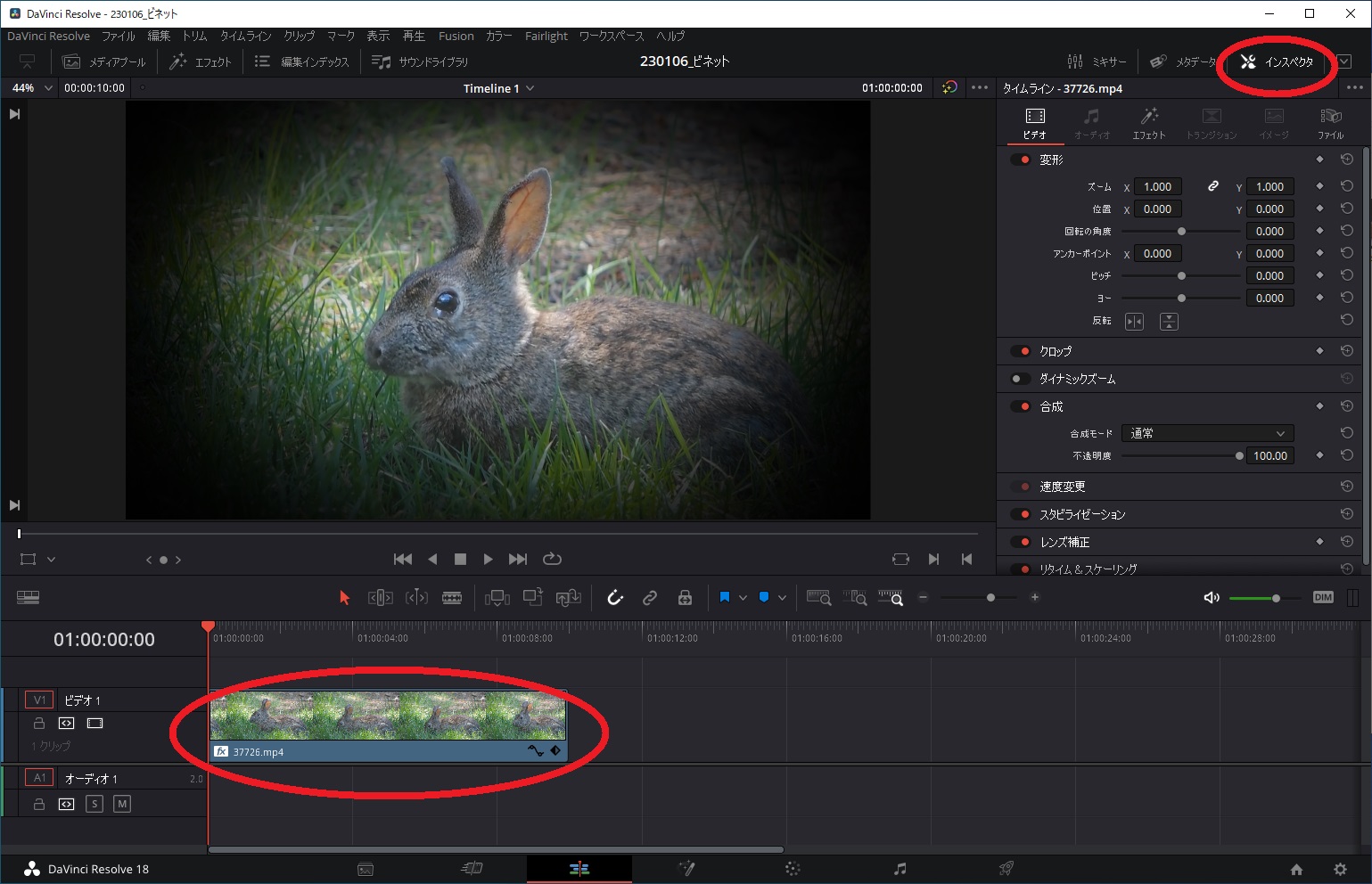
インスペクタの「エフェクト」からビネットのモードを「ベーシック」を選択します。
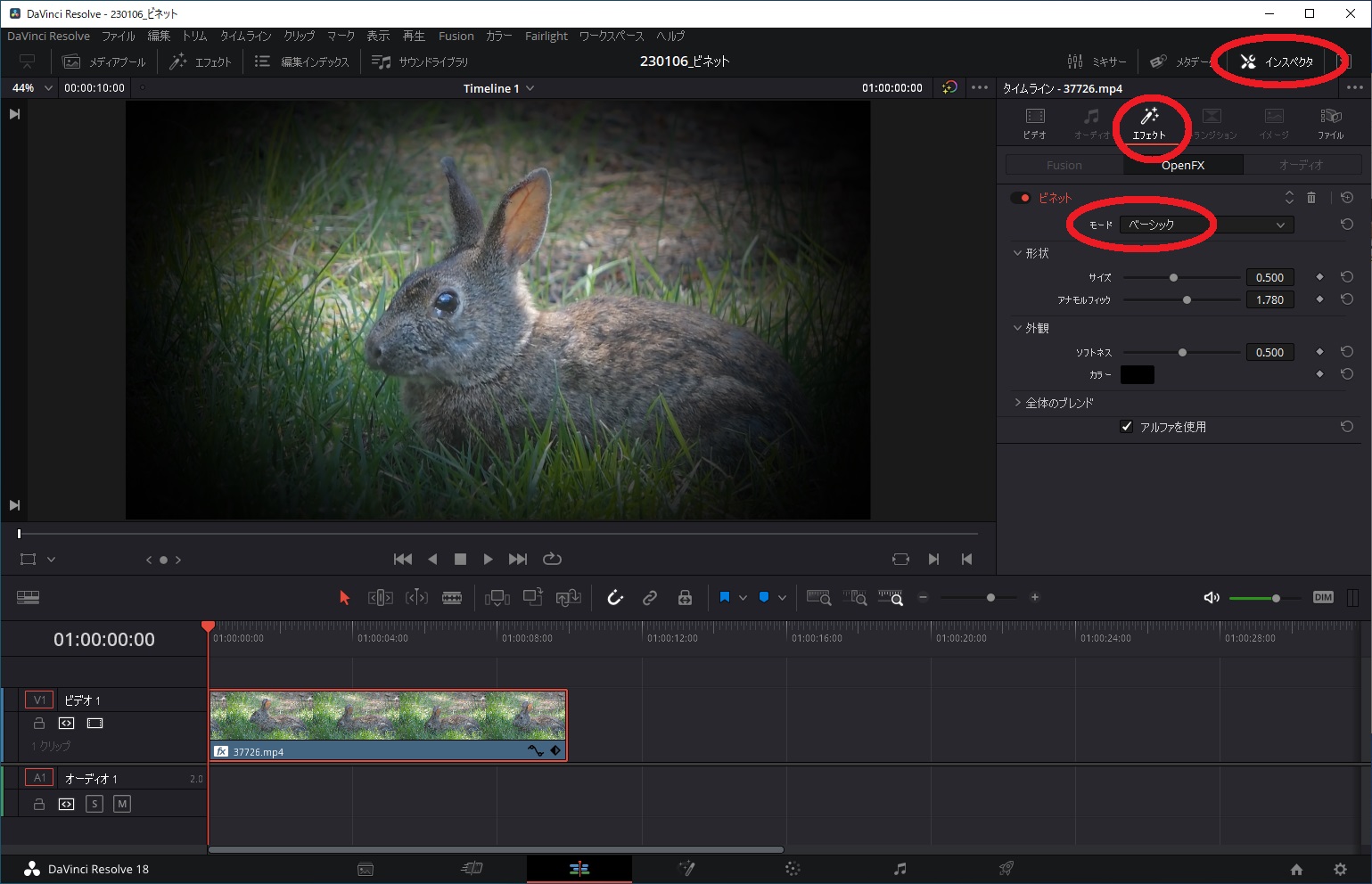
サイズを調整することでビネットの範囲が変わります。
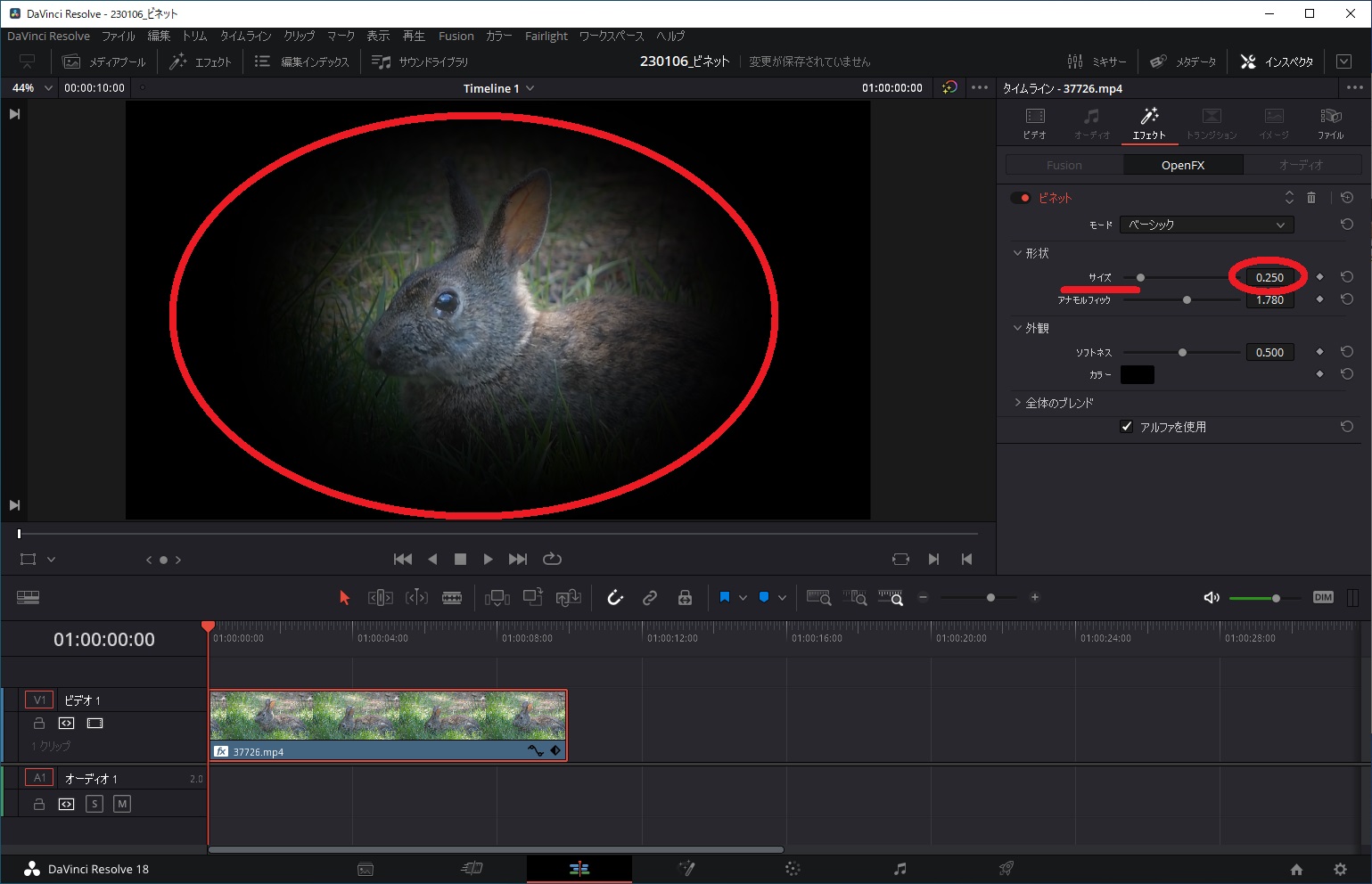
アナモルフィック(縦横比)の値を変更することで縦のサイズも変わります。
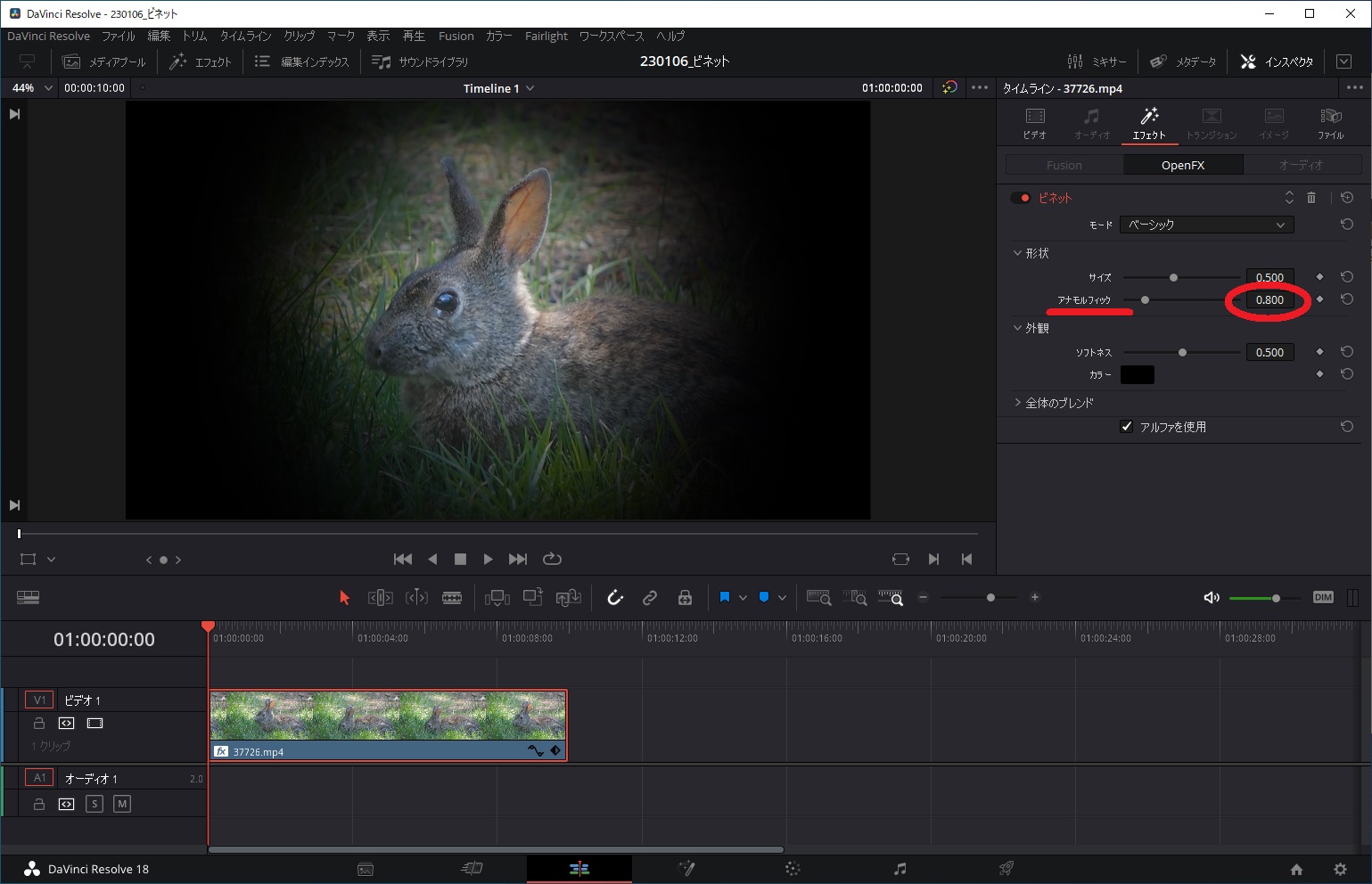
ソフトネスの値では、外観(輪郭)部分のやわらかさを変更します。
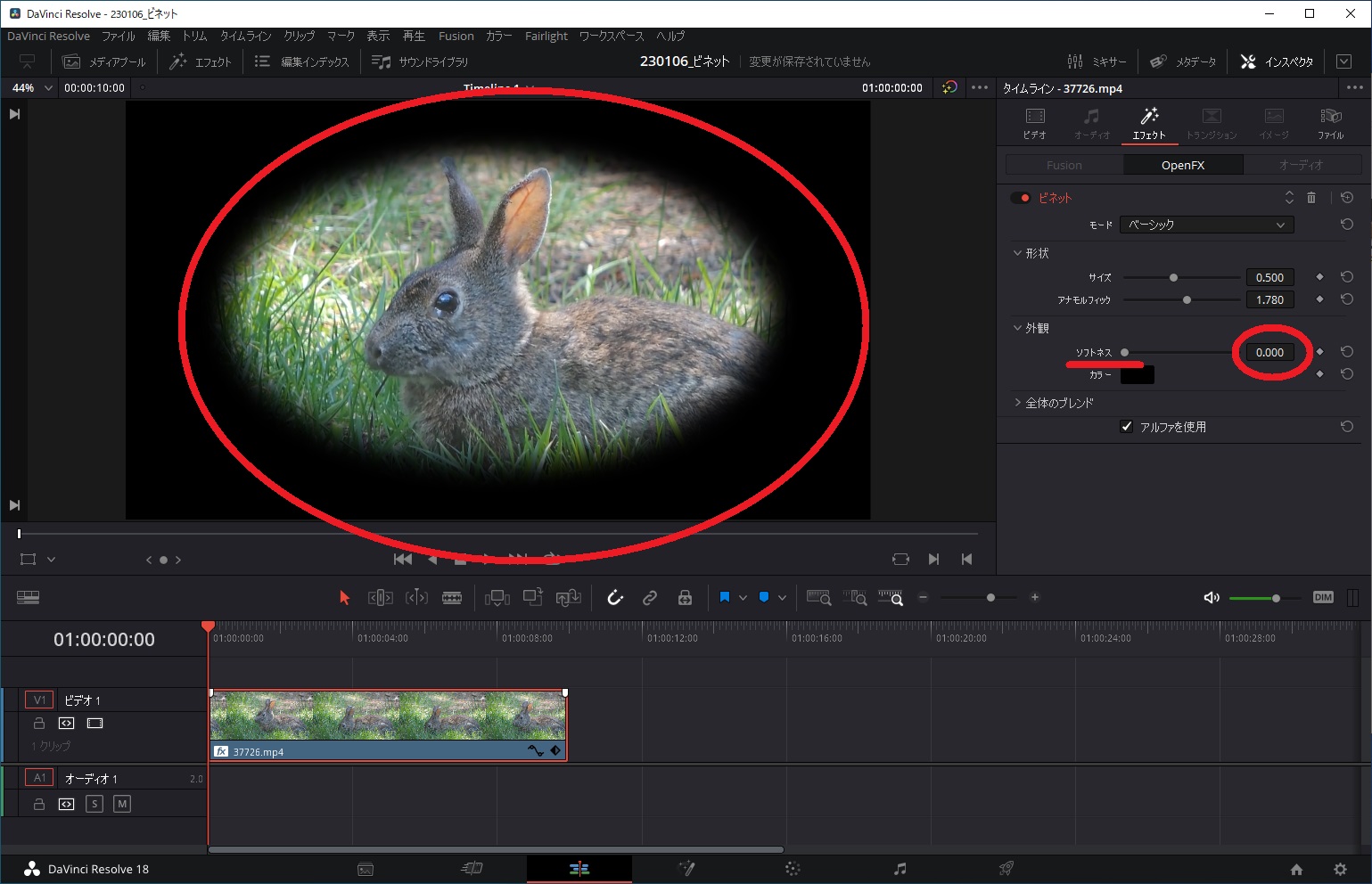
カラーでは、黒以外にも色を選択できます。
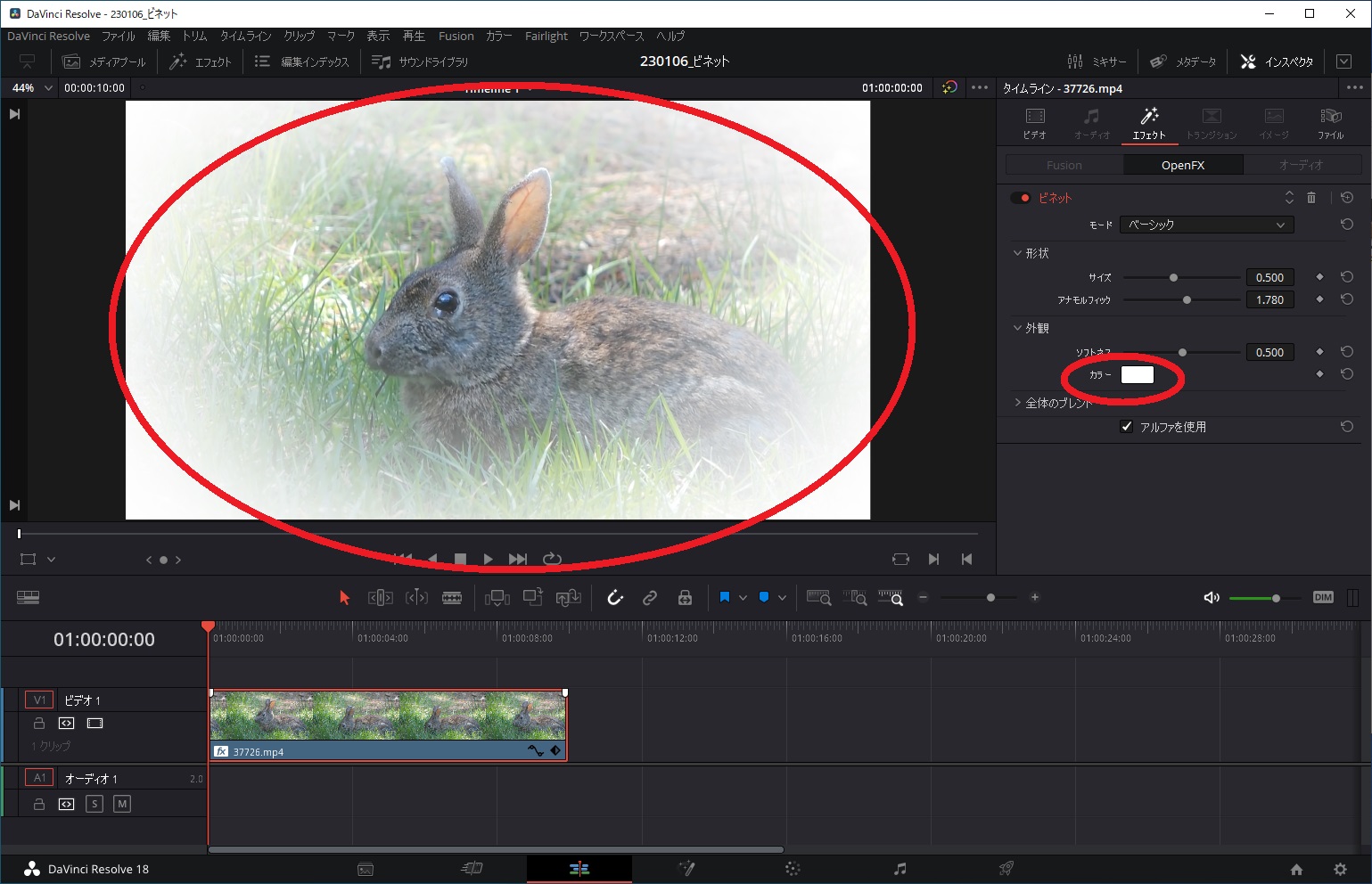
ビネットのモードを「ベーシック」でなく「アドバンス」に変更するとより細かい設定ができます。
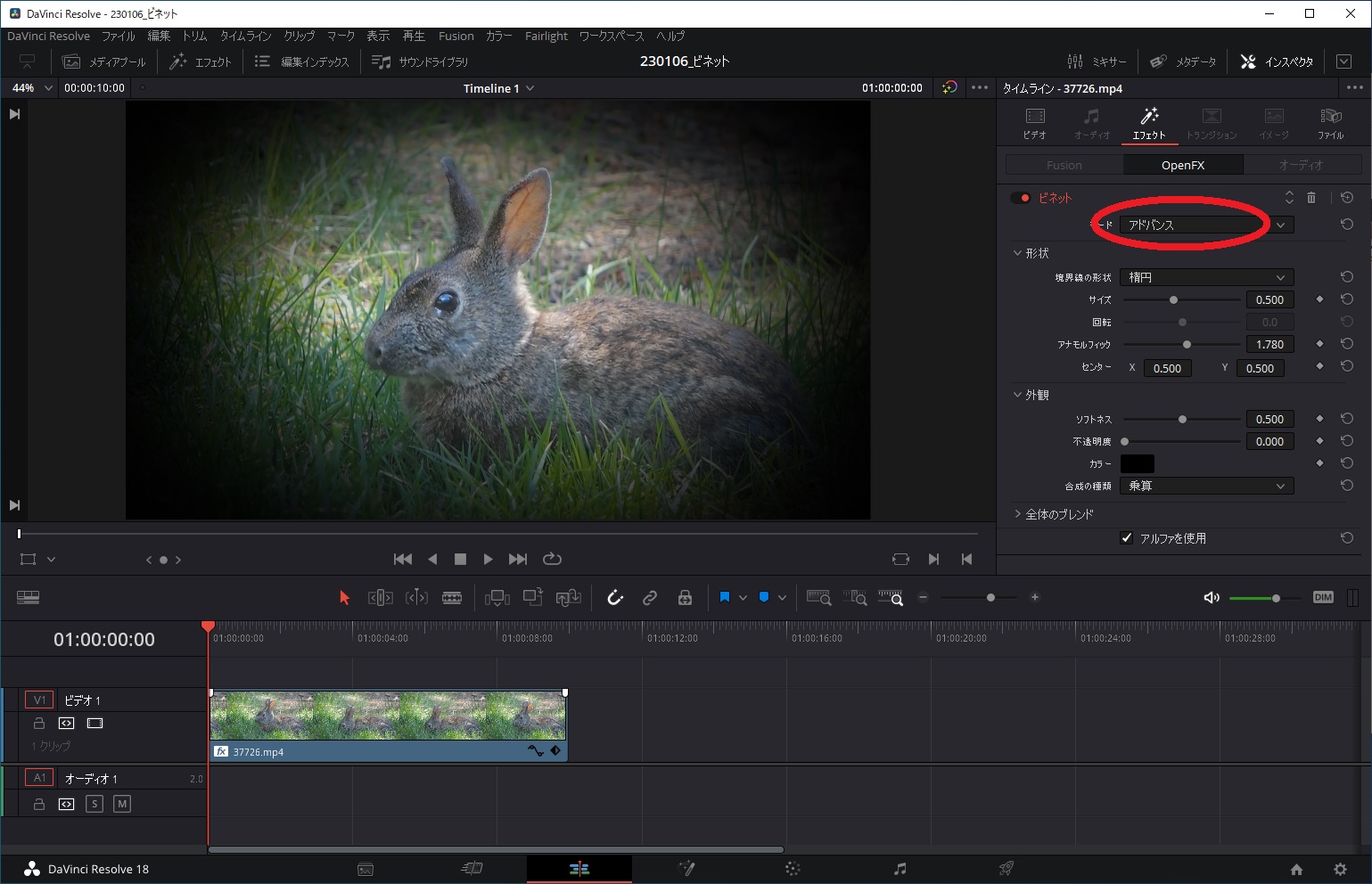
ビネットの形状もアドバンスでは、ひし形や四角形などから選択できます。
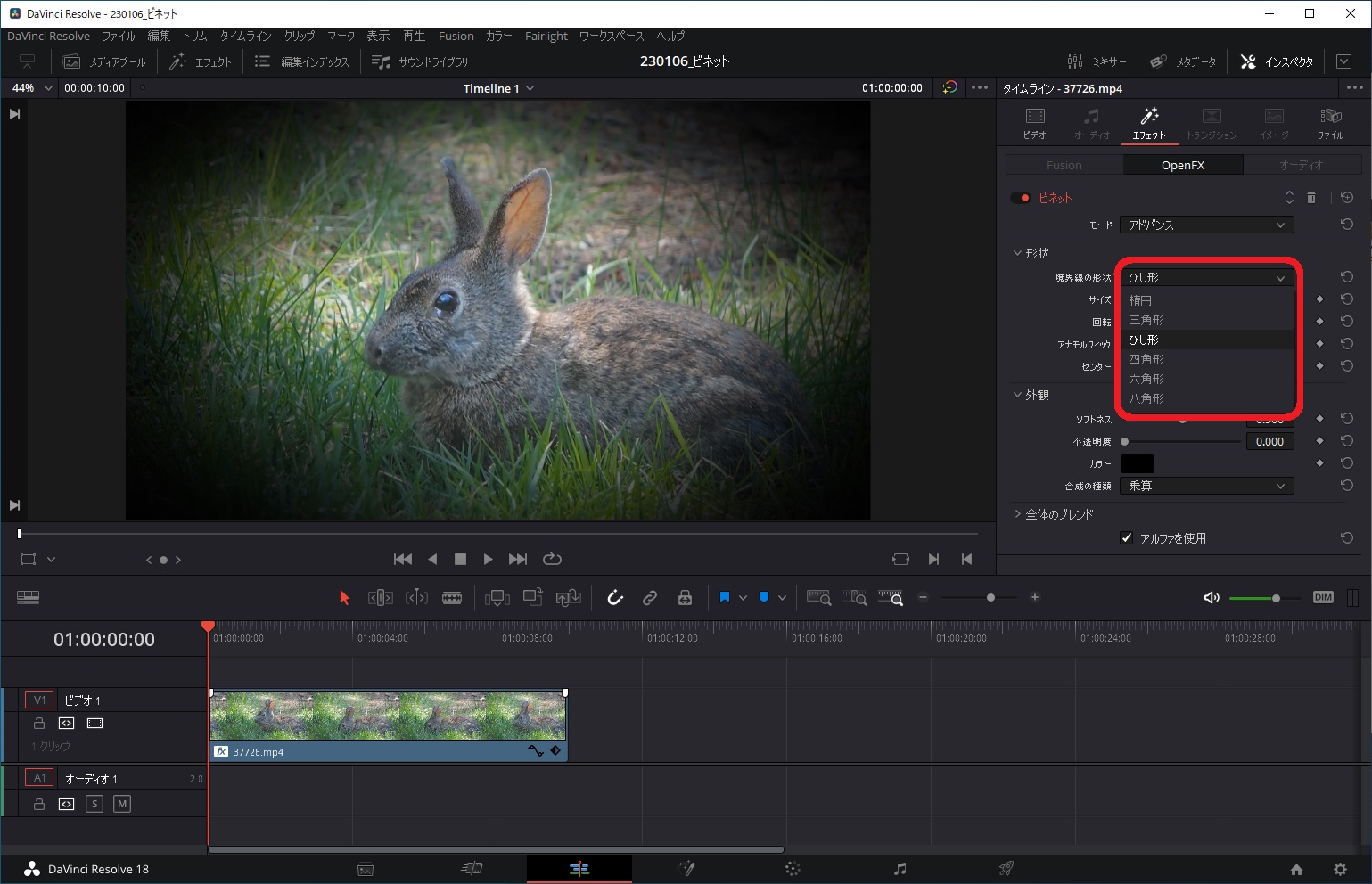
上述した完成動画の場合は、以下のように設定しています。
・モード:ベーシック
・サイズ:0.650
・カラー:白
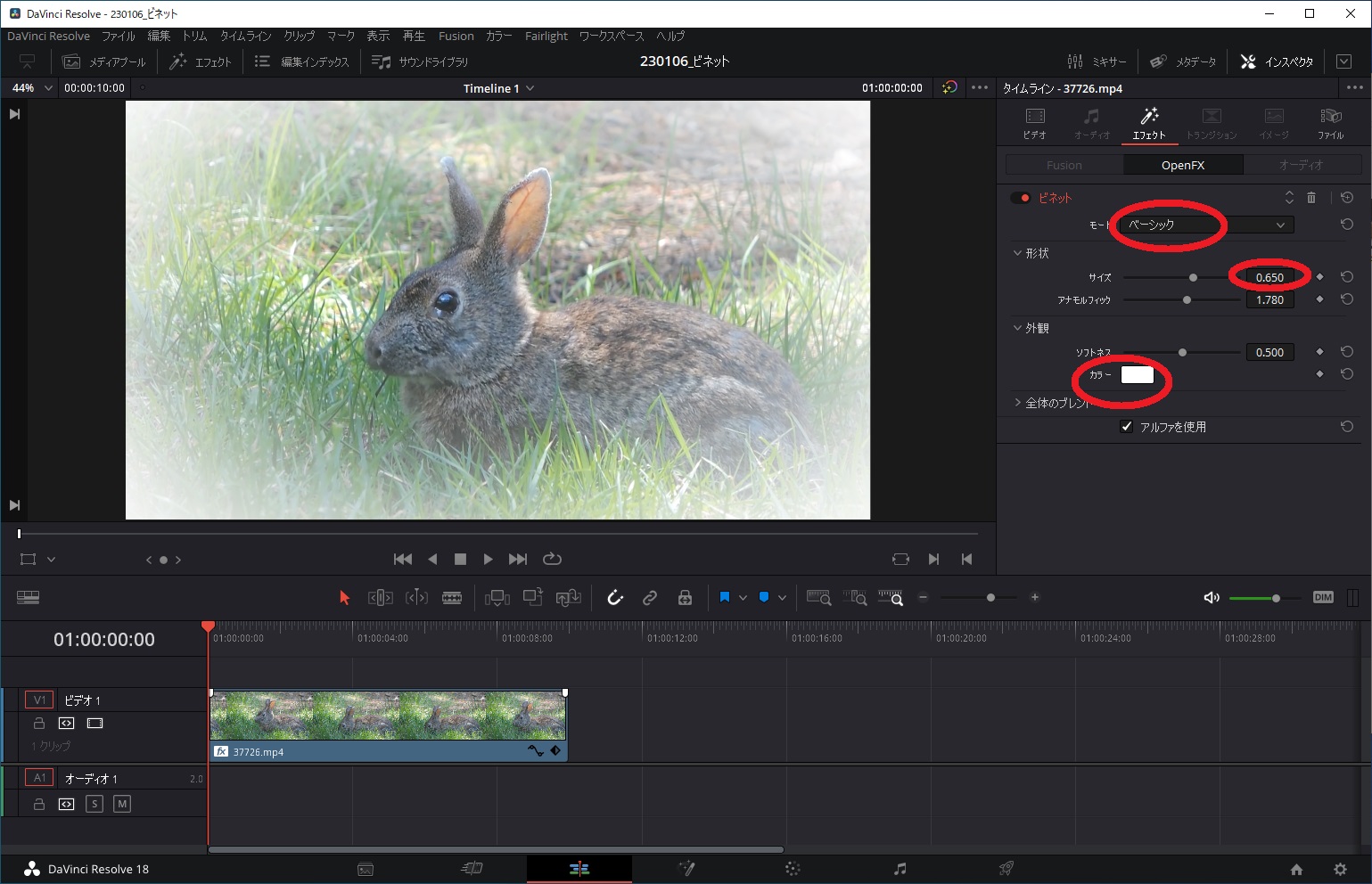
あとは、編集した動画を出力すれば完成です。
まとめ
今回は、ビネットを使って編集してみました。
エフェクトから選択して設定するだけで簡単にできます。
細かいテクニックとしては、カラータブで行うこともできますが、シンプルに利用する範囲であれば、今回の内容で充分だと思います。
私自身、編集技術は素人レベルですが、テレビやYoutubeなどで気に入った表現方法などをマネするようにして少しずつ表現方法を磨いていきたいと思います。
この記事がみなさんの役に立てば幸いです。
【 参 考 】
動画編集を楽しく!DaVinciResolveを使った手書き風のテキストアニメーションの作成方法!
動画編集を楽しく!DaVinciResolveで画面を分割表示する方法(Fushion編)!
動画編集を楽しく!テレビのテロップのようなテキストフォント作成方法!
動画編集のレベルアップ!DaVinciResolveで不要な映像を消す方法!
撮影動画に試合時間を表示!DaVinciResolveのタイムコード活用編!
撮影映像を美しく!DaVinciResolveでカラー編集を実践してみよう!
素人でも簡単!DaVinciResolveを使ったクロマキー合成方法!
素人でも簡単に動画編集!DaVinciResolveでシネマスコープにアニメーションをつける方法!
素人でも簡単に動画編集!DaVinciResolveを使って動画にモザイクをつけよう!

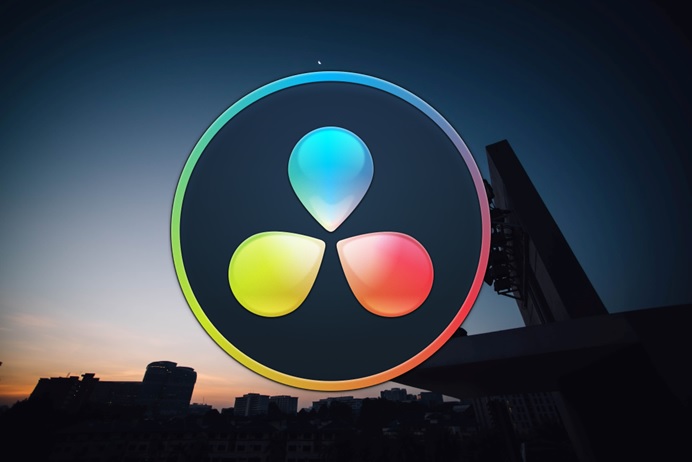




コメント